Add bates numbering to PDF in Brave




Discover how to easily add bates numbering to PDF in brave and make the most of your documents
Create secure and intuitive eSignature workflows on any device, track the status of documents right in your account, build online fillable forms – all within a single solution.
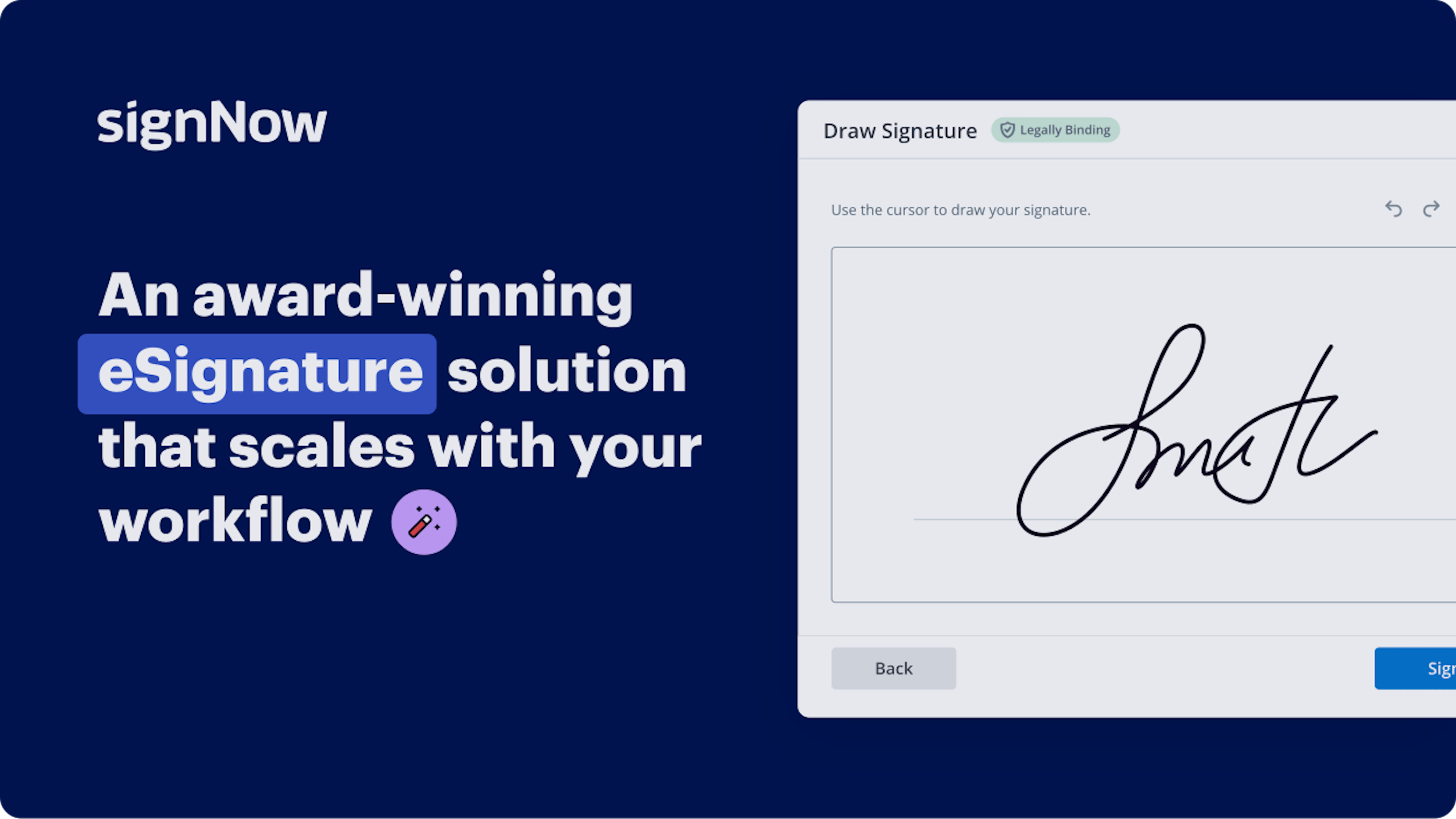
The optimal method to Incorporate bates numbering into PDF in Brave
Are you having difficulty locating a dependable option for all your document editing and signature requirements, such as the capability to Incorporate bates numbering into PDF in Brave? airSlate SignNow is crafted to facilitate your file editing and approval workflow as effortlessly as possible, no matter the intricacy. Our service offers a flexible selection of business-ready document editing, signing, collaboration, and organization tools that are user-friendly enough for both novices and experienced users.
- Navigate to the airSlate SignNow homepage.
- Create an account or log in to your existing profile.
- Select one of the options to upload your file.
- Open your file in the editor.
- Explore the left and top toolbar and find the option to Incorporate bates numbering into PDF in Brave.
- Utilize additional features to enhance or arrange your documents.
- Save the changes and download the document.
Regardless of the tool you utilize or the action you perform, airSlate SignNow consistently ensures that your work is protected and effortless. Register for airSlate SignNow today and obtain a comprehensive solution that fits any workflow!
How it works
eSignatures and beyond — simplify document workflows with advanced airSlate SignNow features
-
Best ROI. Our customers achieve an average 7x ROI within the first six months.
-
Scales with your use cases. From SMBs to mid-market, airSlate SignNow delivers results for businesses of all sizes.
-
Intuitive UI and API. Sign and send documents from your apps in minutes.
Our user reviews speak for themselves






FAQs
-
What is Bates numbering and why is it important?
Bates numbering is a method of indexing legal documents by assigning a unique identifier to each page. It helps in organizing and identifying documents efficiently, particularly in legal contexts. To add bates numbering to PDF in Brave, you can utilize airSlate SignNow's features for easy integration with your PDF documents. -
How can I add bates numbering to PDF in Brave using airSlate SignNow?
To add bates numbering to PDF in Brave, simply upload your document to airSlate SignNow. Use the bates numbering tool to set your desired format and sequence before exporting the final document. This process ensures that your documents are professionally numbered and ready for legal or official use. -
Is there a cost associated with adding bates numbering to PDF in Brave?
No, adding bates numbering to PDF in Brave is included in your airSlate SignNow subscription. The platform offers cost-effective pricing plans that provide access to various features, including bates numbering. You can choose a plan that fits your business needs without extra costs for specific functionalities. -
What other features does airSlate SignNow offer besides bates numbering?
airSlate SignNow offers a range of features including document signing, templates, and team collaboration tools. You can securely send, sign, and manage documents, making it a comprehensive solution for document workflow. Adding bates numbering to PDF in Brave is just one of the many functionalities designed to enhance your document management experience.
-
Can I integrate airSlate SignNow with other applications?
Yes, airSlate SignNow offers seamless integrations with many popular applications like Google Drive, Dropbox, and Microsoft Office. This allows users to import and export documents effortlessly, enhancing your ability to add bates numbering to PDF in Brave with ease. These integrations streamline your workflow and improve overall efficiency. -
Is airSlate SignNow secure for adding bates numbering to PDF in Brave?
Security is a priority for airSlate SignNow, which employs encryption and secure data handling practices. When you add bates numbering to PDF in Brave or perform any other operations, you can trust that your documents are protected. This ensures that your sensitive information remains confidential throughout the signing and numbering process. -
What types of documents can I add bates numbering to in Brave?
You can add bates numbering to a variety of document types in Brave, including PDFs, legal documents, and more. AirSlate SignNow supports multiple file formats, allowing you to manage your documents effectively. This flexibility makes it simple to prepare any document for legal or archival purposes. -
Is customer support available if I encounter issues with bates numbering?
Absolutely! AirSlate SignNow provides excellent customer support, including tutorials and a help center. If you face challenges while trying to add bates numbering to PDF in Brave, you can reach out to our support team for assistance. We are dedicated to ensuring you have a smooth experience with our platform.




















