Export Selected Option Document in Brave

01. Upload a document from your computer or cloud storage.

02. Add text, images, drawings, shapes, and more.

03. Sign your document online in a few clicks.

04. Send, export, fax, download, or print out your document.
Discover how to easily export selected option document in brave and make the most of your documents
Create secure and intuitive eSignature workflows on any device, track the status of documents right in your account, build online fillable forms – all within a single solution.
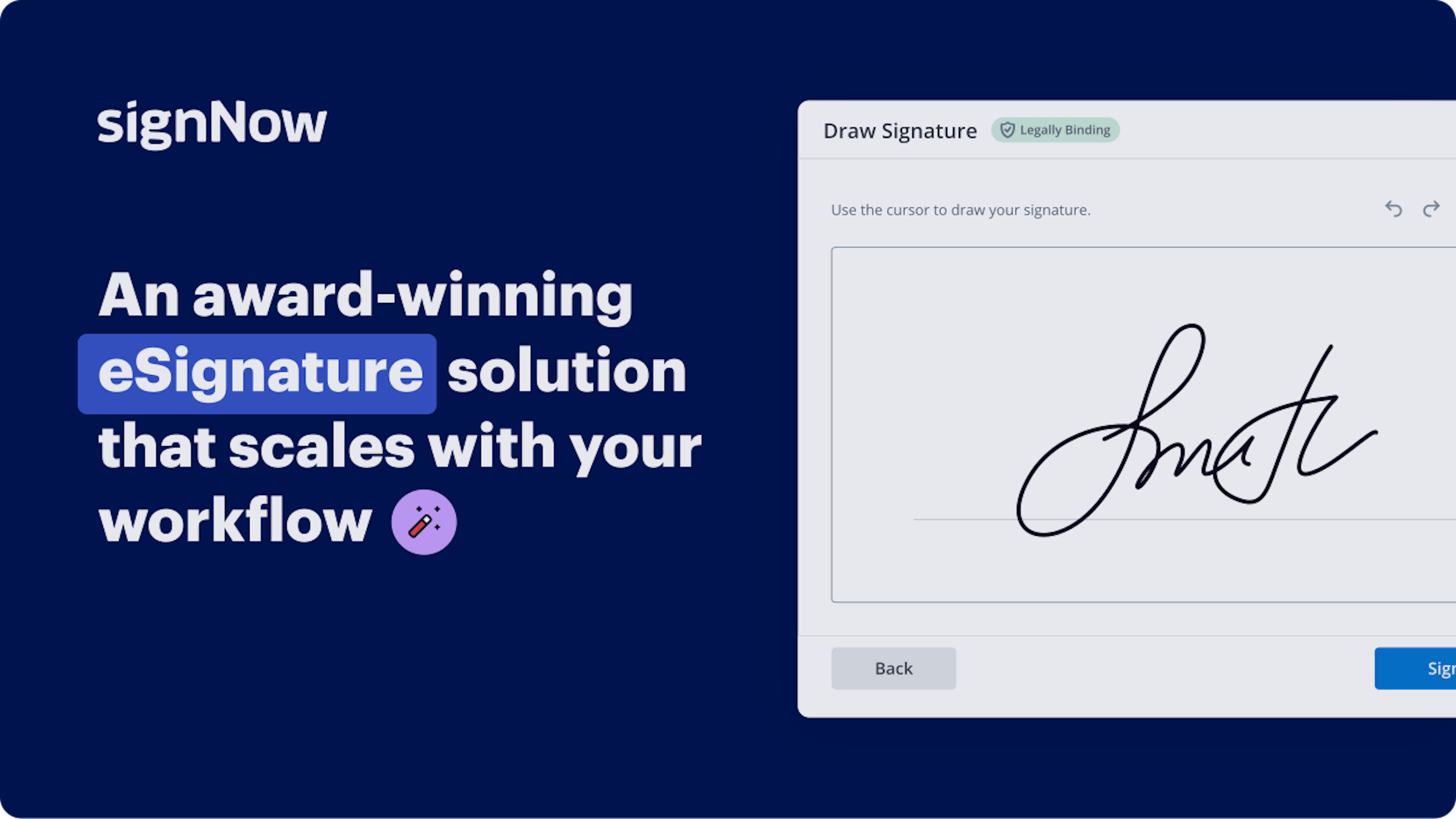
How to Export Chosen Option Document in Brave
Are you finding it difficult to locate a reliable service for all your document editing and signing requirements, including the capacity to Export Chosen Option Document in Brave? airSlate SignNow is here to streamline your file editing and approval process, no matter the intricacy. Our platform offers a diverse range of professional document editing, signing, collaboration, and organization tools that are user-friendly enough for both novices and experienced users.
- Navigate to the airSlate SignNow homepage.
- Create a new account or log in to your existing one.
- Select one of the options to upload your file.
- Access your document using our editor.
- Explore the left and top toolbars to discover the option to Export Chosen Option Document in Brave.
- Utilize additional tools to refine or manage your documents.
- Save your modifications and download the file.
Regardless of the features you utilize or the tasks you undertake, airSlate SignNow ensures that your work remains secure and hassle-free. Register for airSlate SignNow today and access a comprehensive solution suitable for any workflow!
How it works
Open your document in our editor.
Edit, modify, sign, and send your document out for completion.
Save and store your file securely.
eSignatures and beyond — simplify document workflows with advanced airSlate SignNow features
-
Best ROI. Our customers achieve an average 7x ROI within the first six months.
-
Scales with your use cases. From SMBs to mid-market, airSlate SignNow delivers results for businesses of all sizes.
-
Intuitive UI and API. Sign and send documents from your apps in minutes.
Our user reviews speak for themselves






FAQs
-
What does it mean to Export Selected Option Document in Brave?
Exporting a selected option document in Brave refers to the process of transferring specific documents for eSigning or sharing. This functionality allows users to streamline their workflows by selecting particular documents and easily exporting them without hassle. -
How can I Export Selected Option Document in Brave using airSlate SignNow?
To Export Selected Option Document in Brave with airSlate SignNow, simply log into your account, select the document you wish to export, and follow the on-screen prompts. The user-friendly interface will guide you through the process, ensuring efficient management of your documents. -
What are the pricing options for using airSlate SignNow's export features?
airSlate SignNow offers a variety of pricing plans tailored to meet the needs of different users, whether individuals or businesses. Each plan includes the ability to Export Selected Option Document in Brave, ensuring that you can manage your documents effectively at a cost that fits your budget. -
What are the benefits of exporting documents using airSlate SignNow?
Exporting documents with airSlate SignNow enhances productivity, as it simplifies the eSigning process and document management. Users can quickly export selected documents while maintaining security and compliance, boosting overall efficiency in business transactions.
-
Are there any integrations available when I Export Selected Option Document in Brave?
Yes, airSlate SignNow provides various integrations that complement the export feature. Users can connect with popular software tools to enhance their workflows, making it easier to Export Selected Option Document in Brave and collaborate with team members or clients. -
Can I customize the documents I export in Brave with airSlate SignNow?
Absolutely! airSlate SignNow allows users to customize documents before exporting them. This means you can tailor the content, add fields, or adjust settings to ensure that your Export Selected Option Document in Brave meets all your specific requirements. -
Is it secure to Export Selected Option Document in Brave using airSlate SignNow?
Yes, security is a top priority for airSlate SignNow. When you Export Selected Option Document in Brave, all your documents are protected through advanced encryption protocols, ensuring that your sensitive information remains confidential and secure throughout the process. -
What support options are available if I encounter issues exporting documents in Brave?
airSlate SignNow offers robust customer support for users needing assistance. If you experience any difficulties when trying to Export Selected Option Document in Brave, you can access help through live chat, email support, or detailed online resources to resolve your issues promptly.
be ready to get more
Get legally-binding signatures now!
Searches related to: Export Selected Option Document in Brave
export selected option document in brave android
export selected option document in brave chrome
export brave bookmarks and passwords
export brave settings
export bookmarks brave android
brave export bookmarks
export bookmarks from brave to chrome
export brave passwords
be ready to get more




















