Lock PDF and Extract Pages from PDF on Mobile

01. Upload a document from your computer or cloud storage.

02. Add text, images, drawings, shapes, and more.

03. Sign your document online in a few clicks.

04. Send, export, fax, download, or print out your document.
Discover how to easily lock PDF and extract pages from PDF on mobile and make the most of your documents
Create secure and intuitive eSignature workflows on any device, track the status of documents right in your account, build online fillable forms – all within a single solution.
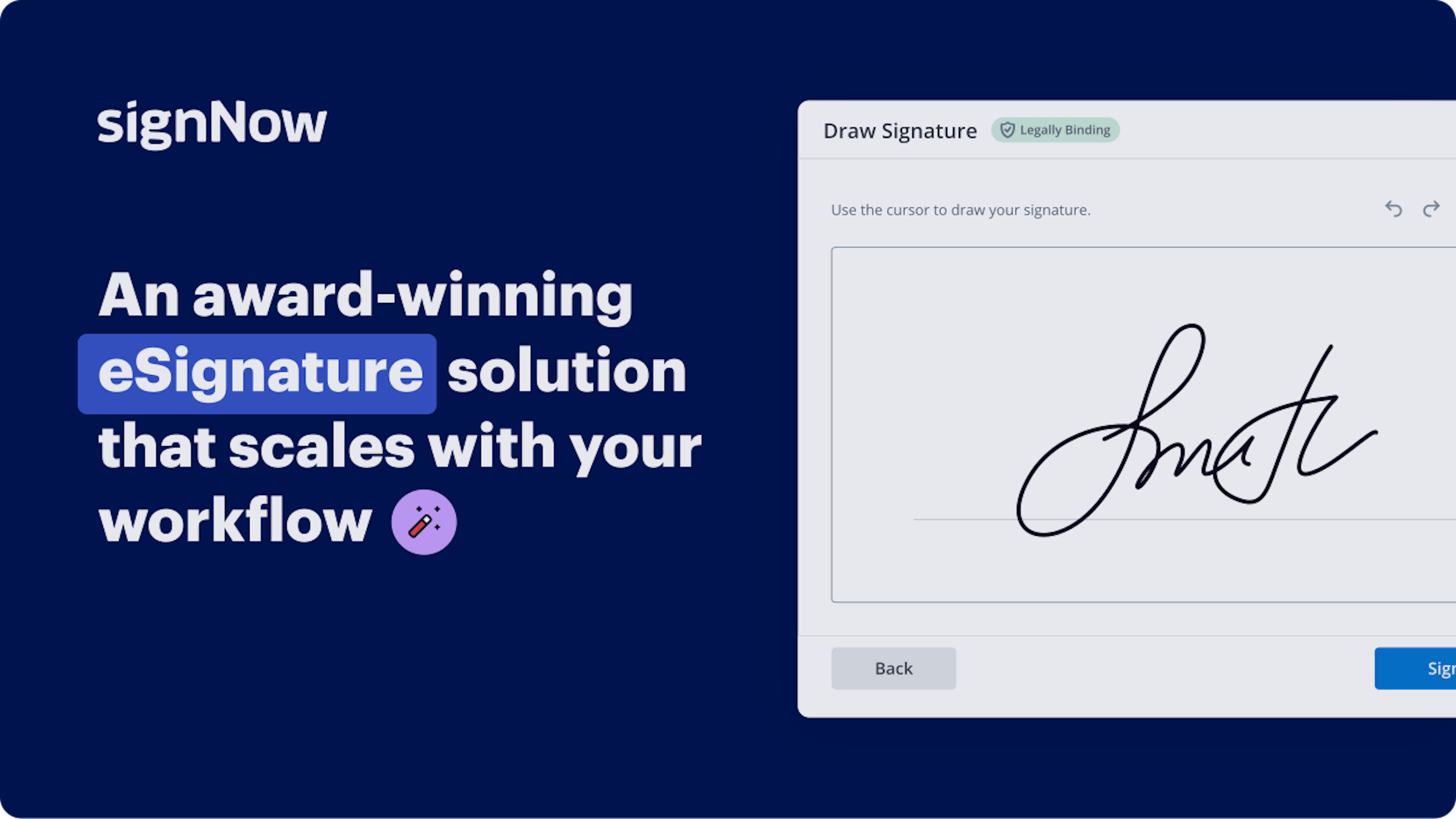
The Optimal Method to Secure PDF and Extract Pages from PDF on Mobile
Are you struggling to locate a reliable solution for all your document editing and signing requirements, such as the capability to Secure PDF and Extract Pages from PDF on Mobile? airSlate SignNow is here to simplify your document editing and completion experience, regardless of the complexity. Our platform offers a comprehensive range of business-ready document editing, signing, collaboration, and organizational tools that are user-friendly for both beginners and experienced users.
- Visit the airSlate SignNow homepage.
- Create or log in to your current account.
- Choose one of the methods to upload your document.
- Access your document in our editor.
- Explore the left and top toolbar to discover the option to Secure PDF and Extract Pages from PDF on Mobile.
- Utilize additional features to enhance or organize your document.
- Save the changes and download the file.
Regardless of the function you utilize or the action you perform, airSlate SignNow consistently ensures that your work is safeguarded and efficient. Sign up for airSlate SignNow today and obtain an all-in-one solution designed for any workflow!
How it works
Open your document in our editor.
Edit, modify, sign, and send your document out for completion.
Save and store your file securely.
eSignatures and beyond — simplify document workflows with advanced airSlate SignNow features
-
Best ROI. Our customers achieve an average 7x ROI within the first six months.
-
Scales with your use cases. From SMBs to mid-market, airSlate SignNow delivers results for businesses of all sizes.
-
Intuitive UI and API. Sign and send documents from your apps in minutes.
Our user reviews speak for themselves






FAQs
-
How can I Lock PDF and Extract Pages from PDF on Mobile?
To Lock PDF and Extract Pages from PDF on Mobile, simply download the airSlate SignNow app. Once installed, upload your PDF document, use the locking feature to secure your file, and select the pages you want to extract. This easy process makes managing your documents on the go efficient and convenient. -
Is there a cost associated with Locking PDFs and Extracting Pages on Mobile?
Yes, airSlate SignNow offers various pricing plans to accommodate your needs for locking and extracting PDF pages on mobile. You can choose from our flexible plans based on your usage and additional features. Check our pricing page for details on subscription options that best fit your requirements. -
What are the benefits of using airSlate SignNow to Lock PDF and Extract Pages from PDF on Mobile?
Using airSlate SignNow to Lock PDF and Extract Pages from PDF on Mobile provides enhanced security and control over your documents. It allows you to manage sensitive information effectively while ensuring that you can easily access and modify the essential pages you need. This functionality boosts productivity and saves time for mobile users. -
Can I integrate airSlate SignNow with other applications while Locking PDFs and Extracting Pages on Mobile?
Yes, airSlate SignNow integrates seamlessly with various applications, enhancing your experience in locking PDFs and extracting pages on mobile. Whether you use cloud storage services or document editing tools, our integrations ensure a smooth workflow. Explore our integrations to maximize the utility of your PDF management.
-
Is there a mobile app available for Locking PDFs and Extracting Pages?
Absolutely! The airSlate SignNow app is available on both iOS and Android platforms. This user-friendly application allows you to Lock PDF and Extract Pages from PDF on Mobile easily, giving you the flexibility to manage documents anytime, anywhere. Download the app from your app store and start processing PDFs effortlessly. -
What types of files can I lock and extract pages from using airSlate SignNow?
You can Lock PDF and Extract Pages from PDF on Mobile using airSlate SignNow, which specifically supports PDF file formats. This capability ensures that your essential documents remain secure while allowing for the extraction of desired pages. Enjoy straightforward usage with various PDFs seamlessly. -
Is the process of Locking PDFs and Extracting Pages on Mobile user-friendly?
Yes, the process is designed to be highly user-friendly. airSlate SignNow offers an intuitive interface that guides you through each step to Lock PDF and Extract Pages from PDF on Mobile. With clear instructions and easy navigation, you can manage your documents without any hassle. -
Do I need an internet connection to Lock PDF and Extract Pages from PDF on Mobile?
While an internet connection is required for initial app functionality and cloud storage access, you can Lock PDF and Extract Pages from PDF on Mobile using the airSlate SignNow app in offline mode for certain features. This flexibility allows you to manage your documents seamlessly, even when connectivity is limited.
be ready to get more
Get legally-binding signatures now!
Searches related to: Lock PDF and Extract Pages from PDF on Mobile
lock pdf and extract pages from pdf on mobile iphone
lock pdf and extract pages from pdf on mobile free
lock pdf and extract pages from pdf on mobile samsung
lock pdf and extract pages from pdf on mobile ios
lock pdf and extract pages from pdf on mobile apk
how do I password protect a PDF for free
password protect PDF
how to extract pages from PDF free
be ready to get more




















