Modify Last Name Field Document on Laptop




Discover how to easily modify last name field document on laptop and make the most of your documents
Create secure and intuitive eSignature workflows on any device, track the status of documents right in your account, build online fillable forms – all within a single solution.
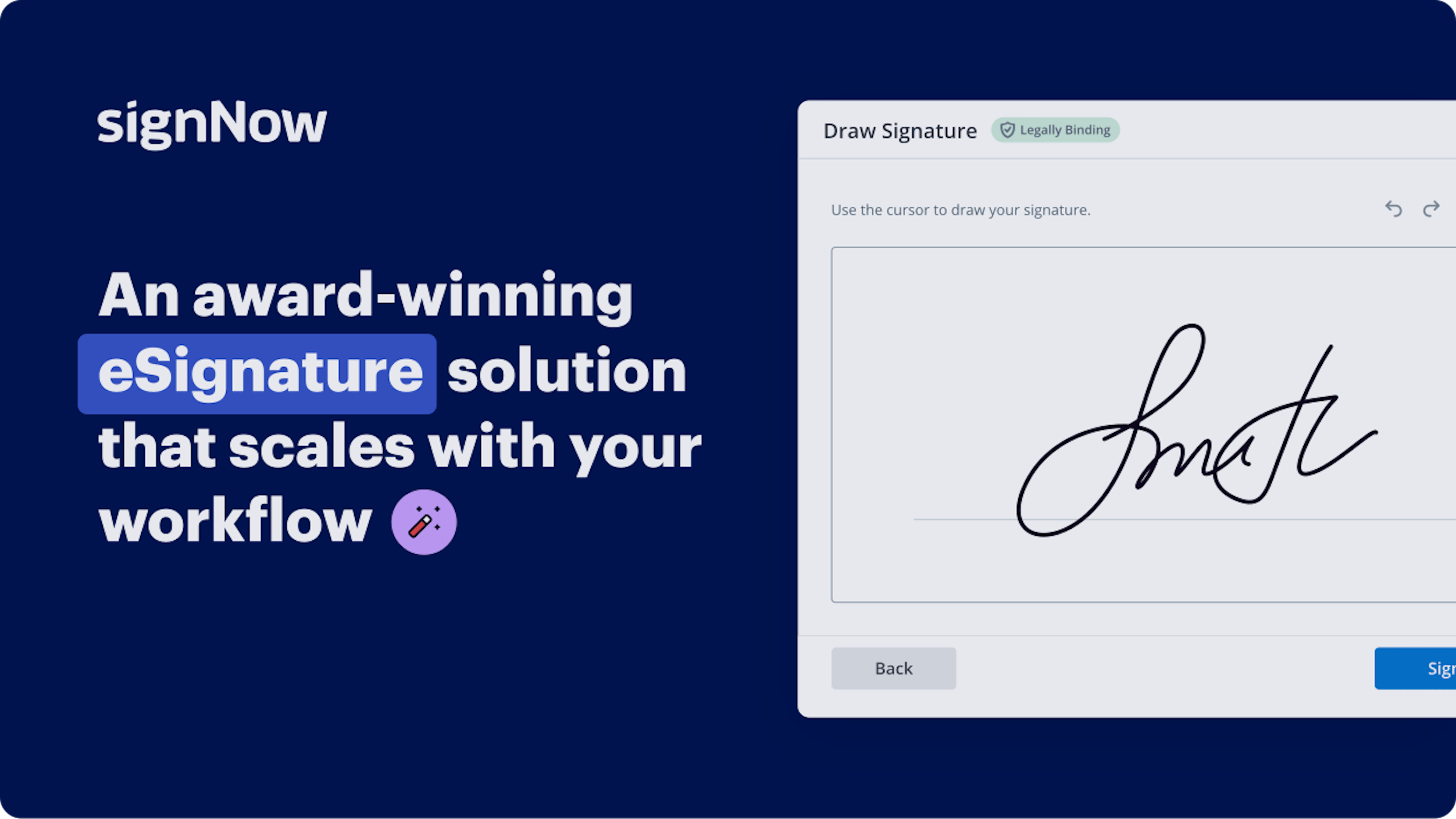
The Optimal Method to Alter Surname Field Document on Laptop
Are you struggling to locate a reliable service for all your document editing and signing requirements, including the capability to Alter Surname Field Document on Laptop? airSlate SignNow is crafted to ensure your file editing and approval journey is as seamless as possible, no matter the complexity. Our solution provides an extensive range of business-ready document editing, signing, collaboration, and organization tools that you’ll find easy to navigate, whether you're a novice or a seasoned user.
- Visit the airSlate SignNow homepage.
- Create or log into your current account.
- Select one of the options to upload your file.
- Access your document in the editor.
- Explore the left and top toolbar and find the option to Alter Surname Field Document on Laptop.
- Utilize additional features to enhance or organize your documents.
- Save the changes and download the file.
Regardless of the tool you utilize or the task you perform, airSlate SignNow consistently ensures that your work remains protected and effortless. Sign up for airSlate SignNow today and obtain a comprehensive solution that is ideal for any workflow!
How it works
eSignatures and beyond — simplify document workflows with advanced airSlate SignNow features
-
Best ROI. Our customers achieve an average 7x ROI within the first six months.
-
Scales with your use cases. From SMBs to mid-market, airSlate SignNow delivers results for businesses of all sizes.
-
Intuitive UI and API. Sign and send documents from your apps in minutes.
Our user reviews speak for themselves






FAQs
-
How can I modify the last name field in a document on my laptop?
To modify the last name field document on your laptop using airSlate SignNow, open the document in the editor, locate the last name field, and click to edit. You can then update the field as necessary and save the changes. This feature makes it easy to ensure your documents are accurate before sending them out for signature. -
Is there a cost associated with modifying the last name field in documents?
Modifying the last name field document on your laptop is included in the subscription plans of airSlate SignNow. The pricing is competitive, providing a cost-effective solution for businesses that need to eSign and manage documents efficiently. Explore our plans to find the one that best fits your needs. -
What are the benefits of using airSlate SignNow for document modification?
By using airSlate SignNow to modify the last name field document on your laptop, you benefit from a user-friendly interface, quick edits, and secure storage of your documents. This streamlines your workflow and reduces the time spent on document management, allowing for quicker turnaround times. -
Can airSlate SignNow integrate with other applications for document editing?
Yes, airSlate SignNow can integrate with various applications to enhance your document editing and management experience. This includes integrations with cloud storage services and CRMs, making it simple to access and modify the last name field document on your laptop from wherever you are.
-
Is it easy to eSign documents after modifying the last name field?
Absolutely! After you modify the last name field document on your laptop, eSigning is just one click away. AirSlate SignNow allows you to seamlessly send documents for signatures right after making edits, ensuring a smooth and efficient process. -
What types of documents can I modify on my laptop?
With airSlate SignNow, you can modify various types of documents, including contracts, agreements, and forms. Specifically, you can easily modify the last name field in these documents on your laptop to ensure everything is up-to-date before sending them for signatures or sharing. -
Are there any limitations when modifying fields in documents?
While modifying the last name field document on your laptop is straightforward, the extent of modifications may depend on your subscription plan. Ensure that you are aware of any limitations regarding the type of fields you can edit to make the most of your airSlate SignNow experience. -
What support options are available if I need help modifying documents?
AirSlate SignNow offers various support options to assist you with modifying the last name field document on your laptop. You can access comprehensive tutorials, customer support chat, or documentation to guide you through any challenges you may encounter during the process.




















