Open password protected PDF on Laptop

01. Upload a document from your computer or cloud storage.

02. Add text, images, drawings, shapes, and more.

03. Sign your document online in a few clicks.

04. Send, export, fax, download, or print out your document.
Discover how to easily open password protected PDF on laptop and make the most of your documents
Create secure and intuitive eSignature workflows on any device, track the status of documents right in your account, build online fillable forms – all within a single solution.
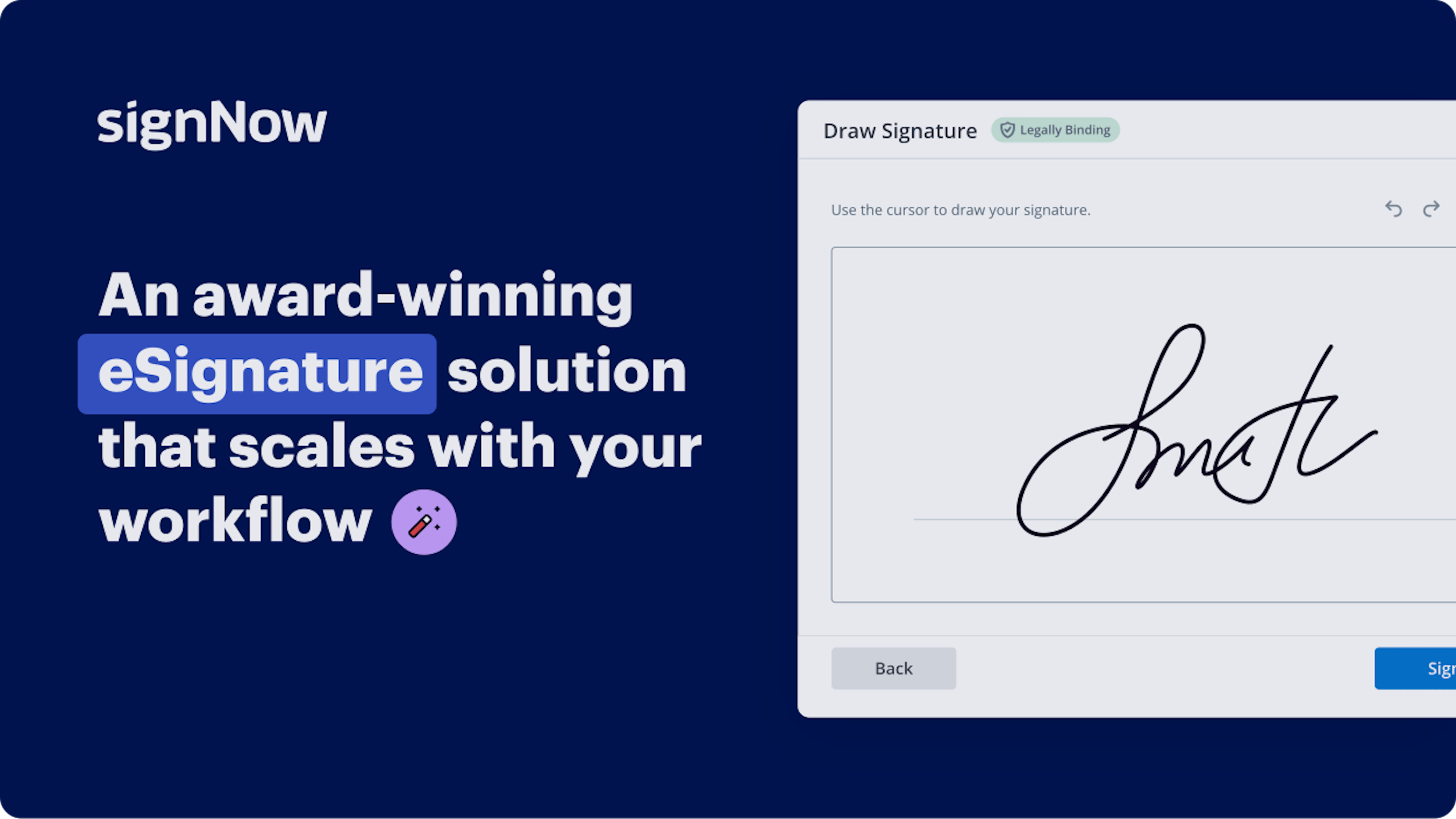
How to Access password protected PDF on Laptop
Are you finding it difficult to discover a reliable service for all your document management requirements, such as the capability to Access password protected PDF on Laptop? airSlate SignNow is designed to enhance your file editing and completion journey as smoothly as possible, regardless of the complexity. Our platform offers a diverse array of business-oriented document editing, signing, collaboration, and organizational tools that you’ll find user-friendly enough for both novices and experienced users.
- Visit the airSlate SignNow homepage.
- Create or log into your current account.
- Select one of the options to upload your file.
- Open your document in our editor.
- Navigate the left and top toolbar to find the feature to Access password protected PDF on Laptop.
- Utilize additional features to enhance or arrange your documents.
- Save the modifications and download the file.
Regardless of the tool you use or the task you perform, airSlate SignNow always ensures that your work is safe and hassle-free. Sign up for airSlate SignNow today to receive a comprehensive solution that integrates into any workflow!
How it works
Open your document in our editor.
Edit, modify, sign, and send your document out for completion.
Save and store your file securely.
eSignatures and beyond — simplify document workflows with advanced airSlate SignNow features
-
Best ROI. Our customers achieve an average 7x ROI within the first six months.
-
Scales with your use cases. From SMBs to mid-market, airSlate SignNow delivers results for businesses of all sizes.
-
Intuitive UI and API. Sign and send documents from your apps in minutes.
Our user reviews speak for themselves






FAQs
-
How can I open password protected PDF on Laptop using airSlate SignNow?
To open a password protected PDF on Laptop with airSlate SignNow, simply upload the document to the platform. Once uploaded, enter the required password to unlock the PDF. After that, you can view, edit, and eSign the document easily. -
Is airSlate SignNow a cost-effective solution to open password protected PDF on Laptop?
Yes, airSlate SignNow offers various pricing plans that cater to different business needs. By choosing a plan that fits your budget, you can efficiently open password protected PDF on Laptop without breaking the bank, all while enjoying a reliable eSigning solution. -
What are the key features of airSlate SignNow for opening password protected PDFs?
airSlate SignNow comes equipped with features such as secure document management, easy PDF unlocking, and seamless eSigning capabilities. These features enable you to open password protected PDF on Laptop with confidence and ensure that your sensitive information remains protected. -
Can I integrate airSlate SignNow with other applications to open password protected PDFs?
Absolutely! airSlate SignNow integrates with a variety of applications such as Google Drive, Dropbox, and others. This allows for easy access to your password protected PDFs, enabling you to open password protected PDF on Laptop directly from your preferred storage solution.
-
What benefits does airSlate SignNow provide when I need to open password protected PDF on Laptop?
When using airSlate SignNow, you gain the benefits of an intuitive interface, robust security measures, and the efficiency of eSigning documents. These advantages make it simple to open password protected PDF on Laptop without hassle, saving you time and ensuring a smooth workflow. -
Is it possible to open multiple password protected PDFs on my Laptop with airSlate SignNow?
Yes, airSlate SignNow allows you to open multiple password protected PDFs on Laptop simultaneously. You can streamline your document management process by unlocking and eSigning several PDFs in one go, enhancing your productivity. -
What support options are available if I can't open password protected PDF on Laptop?
If you encounter any issues while trying to open password protected PDF on Laptop, airSlate SignNow offers comprehensive support through tutorials, FAQs, and customer service. You can easily reach out for assistance to resolve any problems quickly. -
Are there any limitations when opening password protected PDFs on Laptop with airSlate SignNow?
While airSlate SignNow provides robust tools for opening password protected PDFs on Laptop, users must ensure they have the correct password to unlock their documents. Additionally, certain features may vary depending on the selected pricing plan, so review the plan details for any restrictions.
be ready to get more
Get legally-binding signatures now!
Searches related to: Open password protected PDF on Laptop
how to open password protected pdf without password online
how to open a password protected pdf without the password
open password protected pdf on laptop windows 11
open password protected pdf on laptop windows 10
forgot document open password pdf
how to open password protected pdf file without password in android
how to open password protected pdf in mobile
how to open password protected pdf in gmail
be ready to get more




















