Prevent Printing PDF and Add Page Numbers to PDF on Mobile




Discover how to easily prevent printing PDF and add page numbers to PDF on mobile and make the most of your documents
Create secure and intuitive eSignature workflows on any device, track the status of documents right in your account, build online fillable forms – all within a single solution.
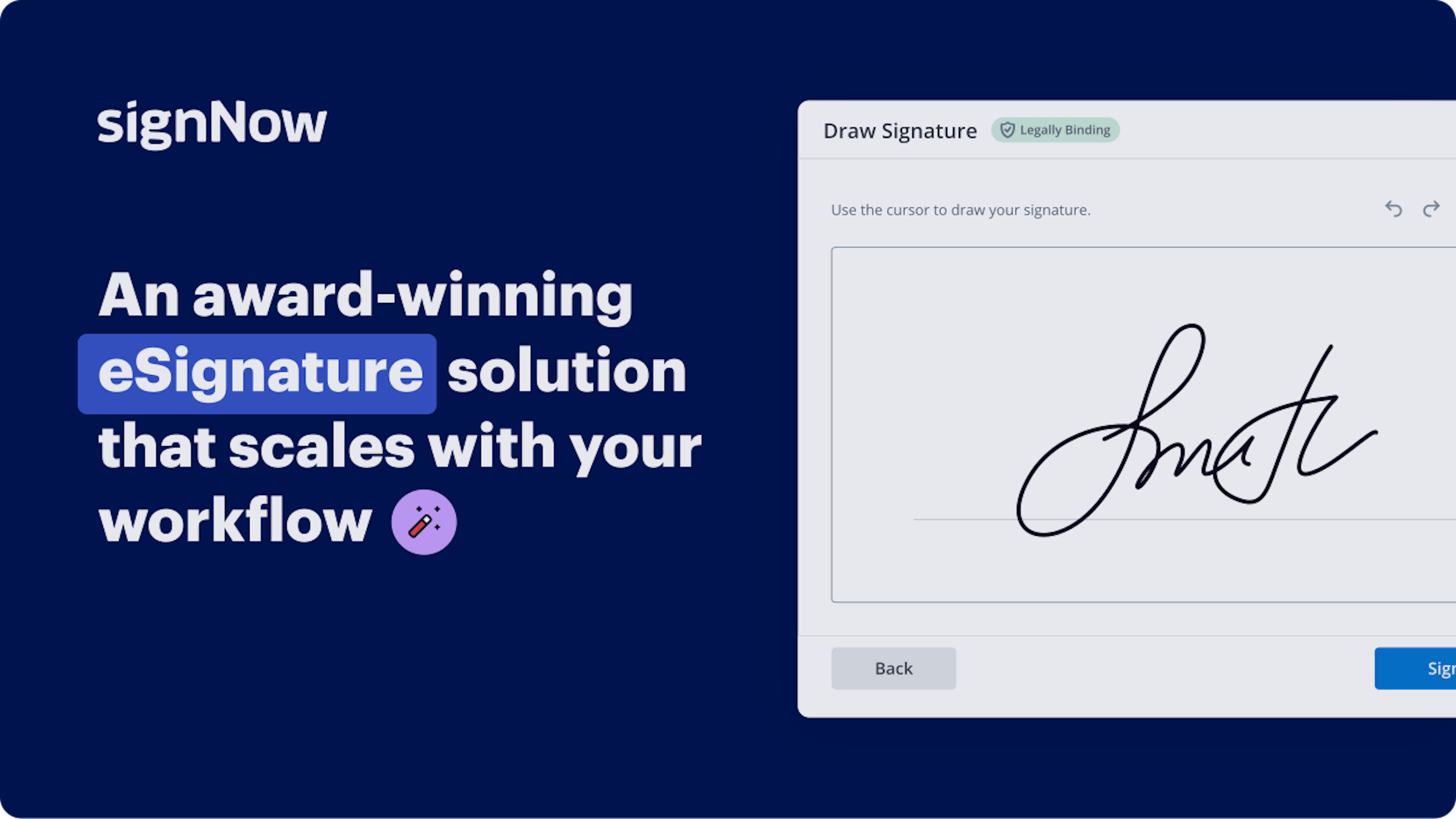
Ways to Stop PDF Printing and Insert Page Numbers to PDF on Mobile
Are you having difficulty finding a reliable service for all your document management requirements, such as the capability to Stop PDF Printing and Insert Page Numbers to PDF on Mobile? airSlate SignNow is here to streamline your document editing and completion experience, regardless of its complexity. Our platform provides an extensive array of business-ready document editing, signing, collaboration, and organization tools designed to be intuitive for both novices and experienced users alike.
- Visit the airSlate SignNow homepage.
- Create a new account or sign in to your current account.
- Select one of the options to upload your document.
- Access your document in our editor.
- Explore the left and top toolbars and identify the feature to Stop PDF Printing and Insert Page Numbers to PDF on Mobile.
- Utilize other functions to enhance or organize your document.
- Save your modifications and download the file.
Regardless of the tool you use or the steps you take, airSlate SignNow consistently ensures that your work remains secure and hassle-free. Sign up for airSlate SignNow today and obtain a comprehensive solution that integrates seamlessly into any workflow!
How it works
eSignatures and beyond — simplify document workflows with advanced airSlate SignNow features
-
Best ROI. Our customers achieve an average 7x ROI within the first six months.
-
Scales with your use cases. From SMBs to mid-market, airSlate SignNow delivers results for businesses of all sizes.
-
Intuitive UI and API. Sign and send documents from your apps in minutes.
Our user reviews speak for themselves






FAQs
-
How can I Prevent Printing PDF and Add Page Numbers to PDF on Mobile using airSlate SignNow?
With airSlate SignNow, you can easily manage your PDF documents on mobile devices. To prevent printing a PDF, simply adjust the document settings within the app. Additionally, you can add page numbers by selecting the appropriate option in the editing tools, ensuring your documents are well-organized and secure. -
What are the pricing options for using airSlate SignNow to Prevent Printing PDF and Add Page Numbers to PDF on Mobile?
airSlate SignNow offers various pricing plans tailored to meet different business needs. Each plan includes features that allow you to Prevent Printing PDF and Add Page Numbers to PDF on Mobile, ensuring you have the tools necessary for efficient document management. Visit our pricing page for detailed information on each plan. -
Are there any special features to help Prevent Printing PDF and Add Page Numbers to PDF on Mobile?
Yes, airSlate SignNow includes advanced features specifically designed for document security and management. You can set permissions to Prevent Printing PDF and use the editing tools to Add Page Numbers to PDF on Mobile. These features enhance your control over document distribution and presentation. -
Can I integrate airSlate SignNow with other apps to better manage PDF documents?
Absolutely! airSlate SignNow seamlessly integrates with various third-party applications, enhancing your document workflow. By integrating with cloud storage and project management tools, you can easily access, Prevent Printing PDF and Add Page Numbers to PDF on Mobile whenever necessary, streamlining your processes.
-
Is it easy to Prevent Printing PDF and Add Page Numbers to PDF on Mobile for beginners?
Yes, airSlate SignNow is designed to be user-friendly, ensuring that even beginners can Prevent Printing PDF and Add Page Numbers to PDF on Mobile with ease. Our intuitive interface guides you through the steps, making document management simple and effective for users of all skill levels. -
What kind of customer support is available if I have trouble Preventing Printing PDF and Adding Page Numbers to PDF on Mobile?
airSlate SignNow offers robust customer support, including a help center, live chat, and email assistance. If you have any challenges while trying to Prevent Printing PDF and Add Page Numbers to PDF on Mobile, our support team is ready to help you resolve issues quickly and effectively. -
Will I be able to access my features to Prevent Printing PDF and Add Page Numbers to PDF on Mobile anytime?
Yes, once you're subscribed to airSlate SignNow, you will have full access to features that allow you to Prevent Printing PDF and Add Page Numbers to PDF on Mobile at any time. Our platform is available 24/7 on both mobile and desktop devices, ensuring you have control over your documents whenever you need it. -
What are the main benefits of using airSlate SignNow to Prevent Printing PDF and Add Page Numbers to PDF on Mobile?
Using airSlate SignNow helps secure your documents while providing a professional appearance. By being able to Prevent Printing PDF and Add Page Numbers to PDF on Mobile, you ensure that sensitive information remains protected and your documents look polished, which can enhance your brand's credibility.




















