Protect PDF from Copying and Reorder PDF in Ubuntu




Discover how to easily protect PDF from copying and reorder PDF in ubuntu and make the most of your documents
Create secure and intuitive eSignature workflows on any device, track the status of documents right in your account, build online fillable forms – all within a single solution.
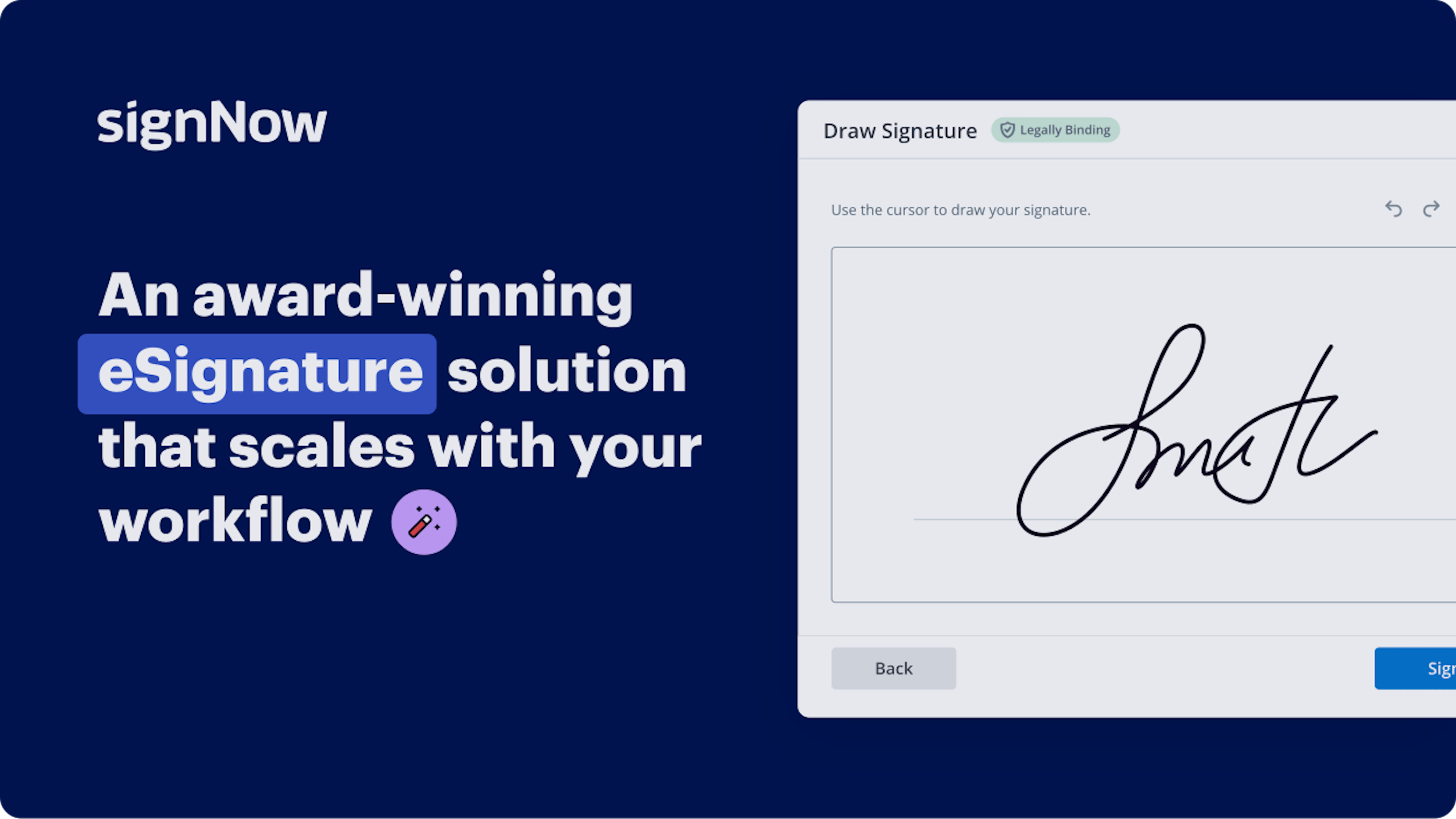
Ways to Safeguard PDF from Duplication and Rearrange PDF in Ubuntu
Are you finding it challenging to locate a reliable solution for all your document editing and signing requirements, including the capability to Safeguard PDF from Duplication and Rearrange PDF in Ubuntu? airSlate SignNow is structured to enhance your file editing and completion journey as seamlessly as possible, regardless of the complexity. Our service provides a diverse array of business-oriented document editing, signing, collaboration, and organization tools that are user-friendly enough for beginners and experienced users alike.
- Visit the airSlate SignNow website.
- Create a new account or log in to your current account.
- Utilize one of the options to upload your file.
- Launch your document in our editor.
- Explore the left and top toolbars to discover the option to Safeguard PDF from Duplication and Rearrange PDF in Ubuntu.
- Employ additional features to enhance or organize your documents.
- Save the changes and download the file.
Regardless of the tool you use or the task you perform, airSlate SignNow consistently ensures that your work remains secure and hassle-free. Register for airSlate SignNow today and access a comprehensive solution that integrates seamlessly into any workflow!
How it works
eSignatures and beyond — simplify document workflows with advanced airSlate SignNow features
-
Best ROI. Our customers achieve an average 7x ROI within the first six months.
-
Scales with your use cases. From SMBs to mid-market, airSlate SignNow delivers results for businesses of all sizes.
-
Intuitive UI and API. Sign and send documents from your apps in minutes.
Our user reviews speak for themselves






FAQs
-
How can I Protect PDF from Copying and Reorder PDF in Ubuntu?
To Protect PDF from Copying and Reorder PDF in Ubuntu, you can use airSlate SignNow's powerful PDF management tools. Simply upload your PDF and utilize the security features to restrict copying. Additionally, you can easily reorder pages within your document using the intuitive interface. -
What features does airSlate SignNow offer for PDF management?
airSlate SignNow offers a variety of features to Protect PDF from Copying and Reorder PDF in Ubuntu. Key features include encryption options, detailed permissions settings, page rearrangement tools, and eSignature capabilities. These tools ensure your documents remain secure and easy to manage. -
Is there a free trial available for airSlate SignNow?
Yes, airSlate SignNow offers a free trial for new users. This allows you to explore the features to Protect PDF from Copying and Reorder PDF in Ubuntu without any commitment. Sign up today to see how airSlate SignNow can meet your PDF needs. -
How does airSlate SignNow ensure the security of PDFs?
airSlate SignNow ensures the security of PDFs by offering encryption and permission settings. When you Protect PDF from Copying and Reorder PDF in Ubuntu, you can specify who can view, edit, or redistribute your documents. This level of security helps you maintain control over your sensitive information.
-
Can I integrate airSlate SignNow with other software solutions?
Yes, airSlate SignNow allows integration with various software solutions, enhancing its functionality. Users can seamlessly connect with tools like Google Drive, Dropbox, and more to facilitate document management. This integration supports your goal to Protect PDF from Copying and Reorder PDF in Ubuntu efficiently. -
What are the pricing options for airSlate SignNow?
airSlate SignNow offers flexible pricing plans to accommodate different business sizes and needs. Plans are designed to provide tools that help to Protect PDF from Copying and Reorder PDF in Ubuntu without straining your budget. Visit our pricing page to find the best option for your organization. -
Can I use airSlate SignNow on different devices?
Yes, airSlate SignNow is accessible across various devices, including desktops, tablets, and smartphones. This flexibility allows you to Protect PDF from Copying and Reorder PDF in Ubuntu wherever you are. The user-friendly design ensures a consistent experience regardless of the device. -
What customer support options are available with airSlate SignNow?
airSlate SignNow provides multiple customer support options, including live chat, email support, and a comprehensive knowledge base. This ensures you receive assistance whenever you need help to Protect PDF from Copying and Reorder PDF in Ubuntu. Our team is dedicated to your success with our platform.




















