Remove image from PDF on Laptop




Discover how to easily remove image from PDF on laptop and make the most of your documents
Create secure and intuitive eSignature workflows on any device, track the status of documents right in your account, build online fillable forms – all within a single solution.
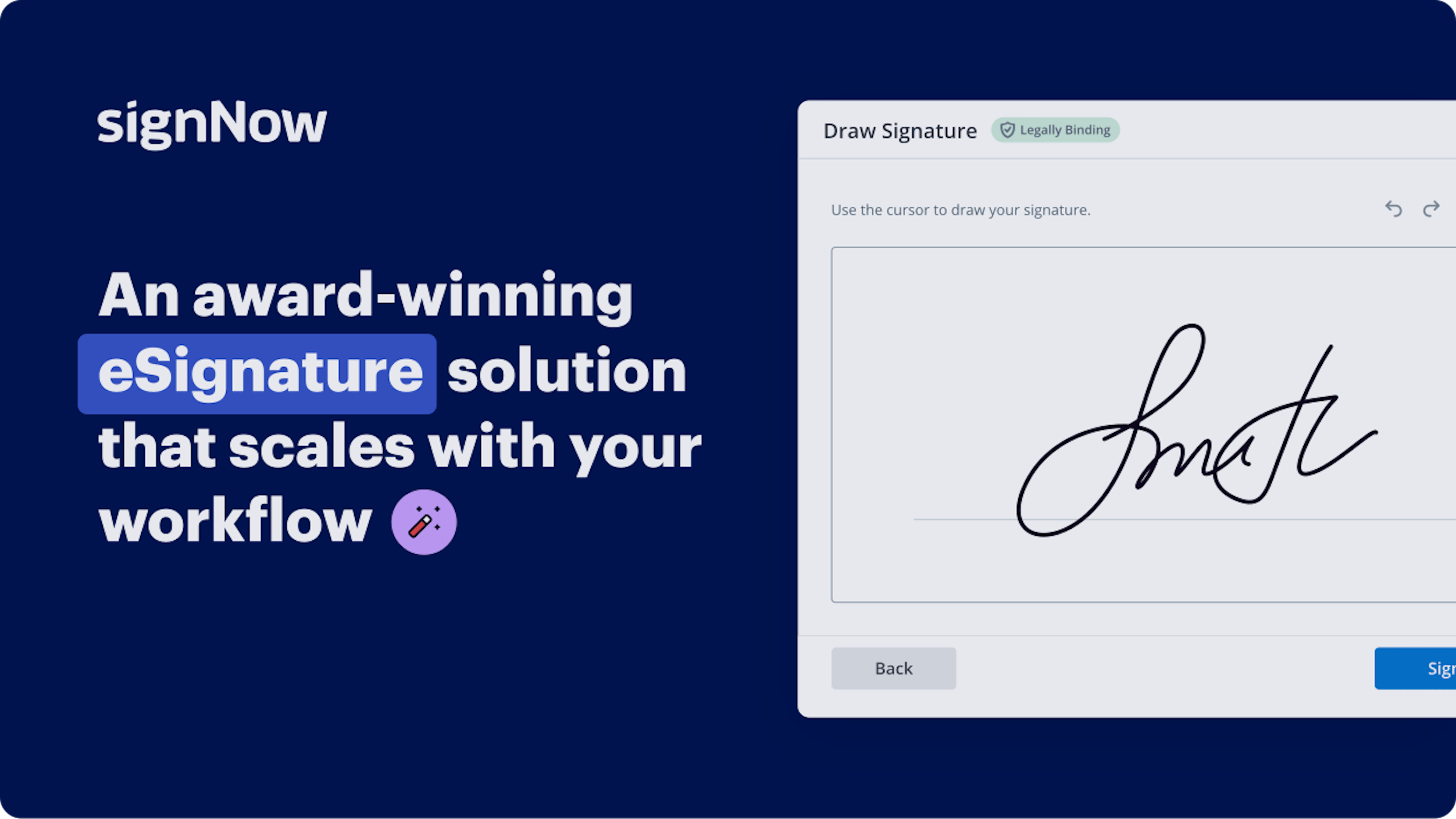
The Optimal Method to Eliminate Images from PDF on Laptop
Are you having difficulty finding a trustworthy solution for all your document editing and signing requirements, including the capability to Eliminate images from PDF on Laptop? airSlate SignNow is crafted to streamline your file editing and approval process as effortlessly as possible, regardless of the intricacy. Our offering features a comprehensive array of business-ready document editing, signing, collaboration, and organization tools that are user-friendly enough for beginners and seasoned professionals alike.
- Visit the airSlate SignNow homepage.
- Create or log into your current account.
- Select one of the options to upload your file.
- Access your document in the editor.
- Explore the left and top toolbar and locate the option to Eliminate images from PDF on Laptop.
- Employ additional tools to enhance or organize your documents.
- Save your alterations and download the file.
No matter which tool you utilize or the task you execute, airSlate SignNow consistently ensures that your work is protected and straightforward. Register for airSlate SignNow today and receive an integrated solution that seamlessly fits into any workflow!
How it works
eSignatures and beyond — simplify document workflows with advanced airSlate SignNow features
-
Best ROI. Our customers achieve an average 7x ROI within the first six months.
-
Scales with your use cases. From SMBs to mid-market, airSlate SignNow delivers results for businesses of all sizes.
-
Intuitive UI and API. Sign and send documents from your apps in minutes.
Our user reviews speak for themselves






FAQs
-
How can I remove an image from a PDF on my laptop using airSlate SignNow?
To remove an image from a PDF on your laptop using airSlate SignNow, simply upload your PDF document to the platform. Once uploaded, you can select the image you wish to remove and use the editing tools to delete it. This process is straightforward and allows for quick modifications to your documents. -
What features does airSlate SignNow offer for removing images from PDFs?
airSlate SignNow comes with a user-friendly PDF editor that allows you to easily remove images from PDFs on your laptop. In addition to this feature, you can edit text, add signatures, and make other modifications seamlessly. The intuitive design ensures that even those new to PDF editing can navigate the tools with ease. -
Is there a cost associated with removing images from PDFs on my laptop?
Removing images from PDFs on your laptop using airSlate SignNow is included in your subscription plan. airSlate SignNow offers various pricing tiers, making it a cost-effective solution for businesses of all sizes. You can explore our plans to find the best fit for your needs and start enjoying our robust editing features. -
Can I use airSlate SignNow to remove an image from a PDF on multiple devices?
Yes, you can use airSlate SignNow to remove images from PDFs on your laptop as well as on other devices. The platform is cloud-based, allowing you to access your documents from any device with an internet connection. This flexibility ensures that you can manage your PDFs anytime and anywhere.
-
What are the benefits of using airSlate SignNow for PDF editing?
Using airSlate SignNow to remove images from PDFs on your laptop offers numerous benefits, including ease of use and a comprehensive suite of document management tools. The platform not only allows for image removal but also enhances collaboration through e-signatures and real-time editing. This all-in-one solution streamlines your workflow and improves efficiency. -
Are there any limitations when removing images from PDFs on airSlate SignNow?
While airSlate SignNow provides extensive editing capabilities, there may be limitations based on the document's format or size. It's designed to handle most tasks, but unusually large files might face occasional performance issues. Nevertheless, we optimize our tools to ensure that removing images from PDFs on your laptop is a smooth process. -
Does airSlate SignNow integrate with other applications for PDF management?
Yes, airSlate SignNow offers integrations with various applications that can enhance your PDF management experience. You can easily collaborate with tools like Google Drive, Dropbox, and many CRM systems. This integration allows you to streamline your workflow and efficiently remove images from PDFs on your laptop while maintaining access to your documents. -
How secure is airSlate SignNow when removing images from PDFs?
AirSlate SignNow prioritizes security and ensures that all editing tasks, including removing images from PDFs on your laptop, are handled with top-notch data protection. Our platform uses encryption and complies with industry standards to keep your documents safe. You can confidently edit and manage your PDFs, knowing your information is secure.




















