Save selected option in PDF on Mobile

01. Upload a document from your computer or cloud storage.

02. Add text, images, drawings, shapes, and more.

03. Sign your document online in a few clicks.

04. Send, export, fax, download, or print out your document.
Discover how to easily save selected option in PDF on mobile and make the most of your documents
Create secure and intuitive eSignature workflows on any device, track the status of documents right in your account, build online fillable forms – all within a single solution.
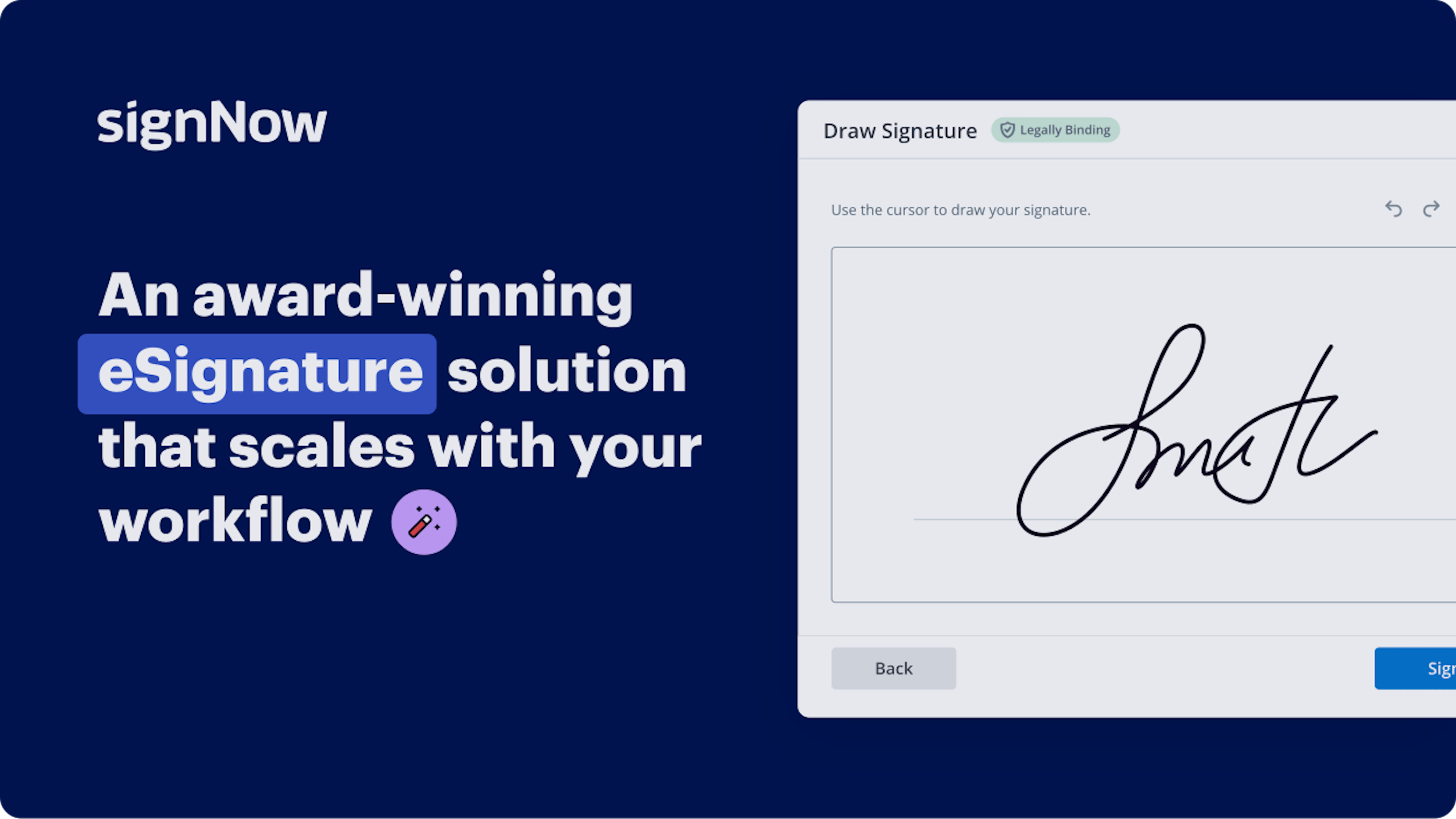
The optimal method to Preserve chosen option in PDF on Mobile
Are you struggling to find a reliable answer for all your document editing and signing requirements, including the option to Preserve chosen option in PDF on Mobile? airSlate SignNow is here to streamline your file editing and finalization experience as effortlessly as possible, regardless of the complexity. Our platform provides an extensive array of business-ready document editing, signing, and collaboration features that are user-friendly enough for beginners and experienced users alike.
- Navigate to the airSlate SignNow homepage.
- Create an account or sign in to your current profile.
- Select one of the methods to upload your document.
- Open your file in the editor.
- Explore the left and top toolbar and find the option to Preserve chosen option in PDF on Mobile.
- Utilize other tools to enhance or organize your documents.
- Apply the changes and download the file.
Regardless of the feature you use or the task you undertake, airSlate SignNow consistently ensures that your work is secure and smooth. Join airSlate SignNow today and receive a comprehensive solution that fits any workflow!
How it works
Open your document in our editor.
Edit, modify, sign, and send your document out for completion.
Save and store your file securely.
eSignatures and beyond — simplify document workflows with advanced airSlate SignNow features
-
Best ROI. Our customers achieve an average 7x ROI within the first six months.
-
Scales with your use cases. From SMBs to mid-market, airSlate SignNow delivers results for businesses of all sizes.
-
Intuitive UI and API. Sign and send documents from your apps in minutes.
Our user reviews speak for themselves






FAQs
-
How can I save selected options in PDF on Mobile using airSlate SignNow?
To save selected options in PDF on Mobile with airSlate SignNow, simply open the document, make your selections, and use the export functionality. The app allows you to easily convert your selections to PDF format directly from your mobile device. This feature ensures that your chosen options are preserved for future reference. -
What features does airSlate SignNow offer for saving selected options in PDFs?
airSlate SignNow provides robust features that enable users to save selected options in PDFs on Mobile seamlessly. Key features include intuitive interface design, customizable templates, and real-time editing. These capabilities make it easier for users to manage documents on the go. -
Is airSlate SignNow a cost-effective solution for saving selected options in PDF on Mobile?
Yes, airSlate SignNow is known for its cost-effective pricing plans tailored for various business needs. Users can choose from different subscription tiers, each providing essential functionalities to save selected options in PDF on Mobile at an affordable rate. This makes it an ideal solution for businesses of any size. -
What are the benefits of using airSlate SignNow to save selected options in PDF on Mobile?
Using airSlate SignNow to save selected options in PDF on Mobile comes with numerous benefits. It enhances workflow efficiency by allowing easy editing and document signing from anywhere. Moreover, the mobile app ensures that you can handle your documents flexibly, increasing productivity.
-
Can I integrate airSlate SignNow with other applications while saving selected options in PDF on Mobile?
Yes, airSlate SignNow offers integrations with various applications, making it easier to save selected options in PDF on Mobile. Whether you use cloud storage services or CRM platforms, you can connect airSlate SignNow to streamline your workflow. This integration helps to keep your documents organized and accessible. -
Is there a free trial available for airSlate SignNow to explore saving selected options in PDF on Mobile?
Absolutely! airSlate SignNow offers a free trial that allows users to explore its capabilities, including saving selected options in PDF on Mobile. This trial period provides a risk-free opportunity to assess whether the platform meets your business needs before committing to a paid plan. -
What types of documents can I save selected options in PDF on Mobile with airSlate SignNow?
With airSlate SignNow, you can save selected options in PDF on Mobile for a wide range of document types. Whether it’s contracts, forms, or agreements, the functionality is designed to cater to various document formats. This versatility ensures you can manage all your essential documents effectively. -
How secure is my data when I save selected options in PDF on Mobile using airSlate SignNow?
Security is a top priority at airSlate SignNow. When you save selected options in PDF on Mobile, your data is protected with advanced encryption protocols to ensure confidentiality. Additionally, the platform complies with industry standards, providing you with peace of mind when handling sensitive documents.
be ready to get more
Get legally-binding signatures now!
Searches related to: Save selected option in PDF on Mobile
save selected option in pdf on mobile samsung
save selected option in pdf on mobile free
save selected option in pdf on mobile adobe acro
how to convert Word file to PDF in phone
print Save as PDF Android
how to save file as PDF on Android
how to make PDF file on mobile
how to convert excel to PDF on android
be ready to get more




















