Split PDF into single pages on Mobile




Discover how to easily split PDF into single pages on mobile and make the most of your documents
Create secure and intuitive eSignature workflows on any device, track the status of documents right in your account, build online fillable forms – all within a single solution.
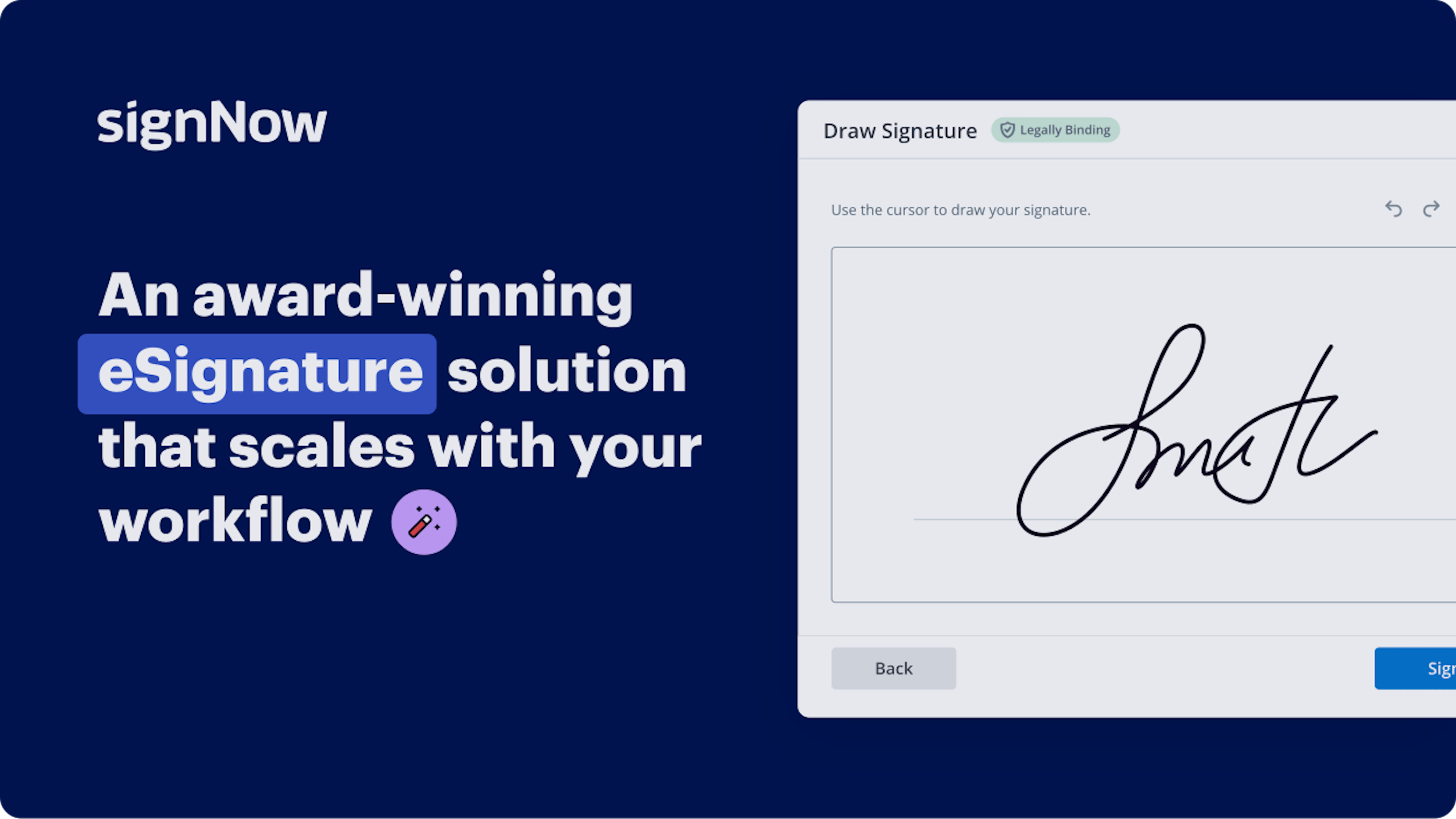
The Optimal Method to Divide PDF into Individual Pages on Mobile
Are you finding it difficult to discover a trustworthy option for all your document editing and signing requirements, including the capability to Divide PDF into Individual Pages on Mobile? airSlate SignNow is tailored to simplify your file editing and approval journey, regardless of the intricacy. Our platform provides a comprehensive array of business-ready document editing, signing, collaboration, and organization features that are intuitive enough for both beginners and seasoned users.
- Navigate to the airSlate SignNow homepage.
- Create or log into your existing account.
- Choose one of the methods to upload your file.
- Open your document in our editor.
- Explore the left and top toolbar and locate the option to Divide PDF into Individual Pages on Mobile.
- Employ additional tools to enhance or reorganize your document.
- Save the changes and download the file.
No matter what feature you utilize or the task you undertake, airSlate SignNow consistently ensures that your work is secure and hassle-free. Sign up for airSlate SignNow today and access a comprehensive solution that integrates seamlessly into any workflow!
How it works
eSignatures and beyond — simplify document workflows with advanced airSlate SignNow features
-
Best ROI. Our customers achieve an average 7x ROI within the first six months.
-
Scales with your use cases. From SMBs to mid-market, airSlate SignNow delivers results for businesses of all sizes.
-
Intuitive UI and API. Sign and send documents from your apps in minutes.
Our user reviews speak for themselves






FAQs
-
How can I split a PDF into single pages on Mobile?
You can easily split a PDF into single pages on Mobile using airSlate SignNow's mobile app. Simply upload your PDF document, select the option to split, and you'll have your files separated into individual pages within moments. This feature is designed to be straightforward and user-friendly. -
Is there a cost associated with splitting PDFs on the mobile app?
Yes, airSlate SignNow offers a cost-effective solution for splitting PDFs on mobile. While there is a subscription fee for using the full range of features, you can start with a free trial to explore how to split PDF into single pages on Mobile before committing. The pricing plans are designed to fit various business needs. -
What features should I know about when I want to split a PDF into single pages on Mobile?
airSlate SignNow's mobile app includes an intuitive interface for splitting PDFs, along with other useful features like document signing and collaboration. You can also merge PDFs and manage files easily, making the process efficient and productive. To split PDF into single pages on Mobile, simply follow the straightforward prompts in the app. -
Can I integrate airSlate SignNow with other applications?
Yes, airSlate SignNow seamlessly integrates with various applications like Google Drive, Dropbox, and more. This means you can easily access your documents from different platforms while being able to split PDF into single pages on Mobile. Such integrations enhance your workflow and simplify document management.
-
What benefits can I expect when using airSlate SignNow on Mobile?
Using airSlate SignNow on Mobile offers significant benefits, including flexibility and accessibility. You can split PDF into single pages on Mobile from anywhere, which is perfect for busy professionals. Additionally, the application provides secure signing and sharing options to ensure your documents are safe. -
Are there any limitations when splitting PDF documents on Mobile?
While airSlate SignNow provides powerful tools, certain limitations may apply based on your subscription plan. Users on lower-tier plans might have restrictions on file size or the number of pages they can split. Nonetheless, most users will find that the capabilities to split PDF into single pages on Mobile meet their professional needs. -
Is my data secure when using airSlate SignNow to split PDFs?
Absolutely! airSlate SignNow prioritizes your data security by employing high-level encryption and security protocols. When you split PDF into single pages on Mobile, you can rest assured that your sensitive information is protected throughout the process, ensuring privacy and compliance. -
Can I work offline when splitting PDFs on Mobile?
Yes, airSlate SignNow allows for certain features to be accessible offline, including splitting PDFs. This means you can continue to split PDF into single pages on Mobile without an internet connection, making the app highly convenient for users who are frequently on the go.




















