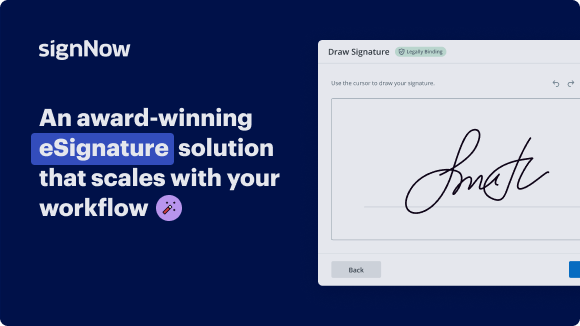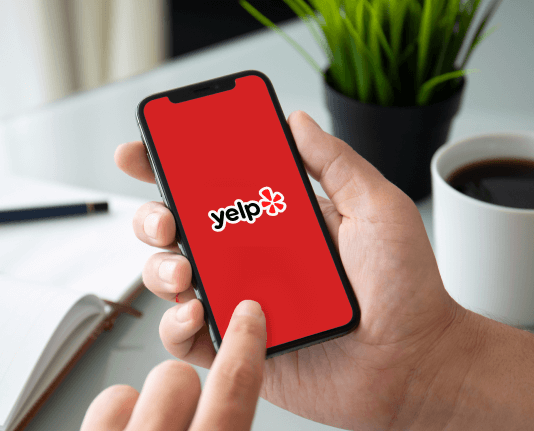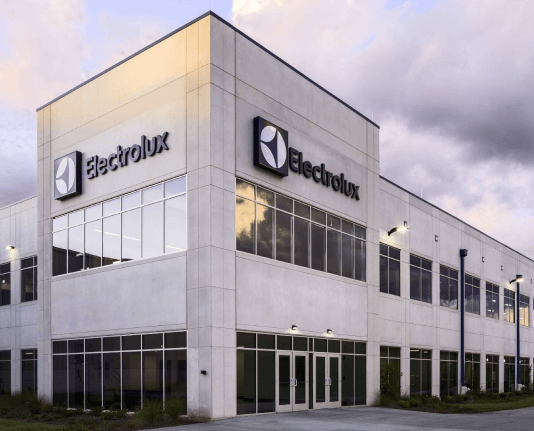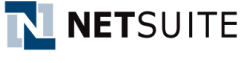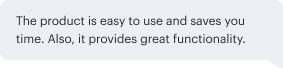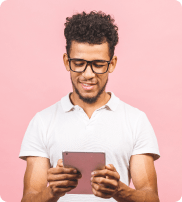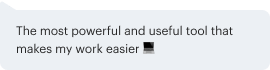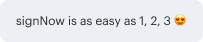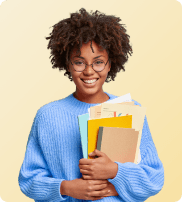Collaborate on Import Invoice Format for Public Relations with Ease Using airSlate SignNow
See how it works!Click here to sign a sample doc
See airSlate SignNow eSignatures in action
be ready to get more
Choose a better solution
Move your business forward with the airSlate SignNow eSignature solution
Add your legally binding signature
Create your signature in seconds on any desktop computer or mobile device, even while offline. Type, draw, or upload an image of your signature.
Integrate via API
Deliver a seamless eSignature experience from any website, CRM, or custom app — anywhere and anytime.
Send conditional documents
Organize multiple documents in groups and automatically route them for recipients in a role-based order.
Share documents via an invite link
Collect signatures faster by sharing your documents with multiple recipients via a link — no need to add recipient email addresses.
Save time with reusable templates
Create unlimited templates of your most-used documents. Make your templates easy to complete by adding customizable fillable fields.
Improve team collaboration
Create teams within airSlate SignNow to securely collaborate on documents and templates. Send the approved version to every signer.
Our user reviews speak for themselves






Collect signatures
24x
faster
Reduce costs by
$30
per document
Save up to
40h
per employee / month
airSlate SignNow solutions for better efficiency
Keep contracts protected
Enhance your document security and keep contracts safe from unauthorized access with dual-factor authentication options. Ask your recipients to prove their identity before opening a contract to import invoice format for public relations.
Stay mobile while eSigning
Install the airSlate SignNow app on your iOS or Android device and close deals from anywhere, 24/7. Work with forms and contracts even offline and import invoice format for public relations later when your internet connection is restored.
Integrate eSignatures into your business apps
Incorporate airSlate SignNow into your business applications to quickly import invoice format for public relations without switching between windows and tabs. Benefit from airSlate SignNow integrations to save time and effort while eSigning forms in just a few clicks.
Generate fillable forms with smart fields
Update any document with fillable fields, make them required or optional, or add conditions for them to appear. Make sure signers complete your form correctly by assigning roles to fields.
Close deals and get paid promptly
Collect documents from clients and partners in minutes instead of weeks. Ask your signers to import invoice format for public relations and include a charge request field to your sample to automatically collect payments during the contract signing.
be ready to get more
Why choose airSlate SignNow
-
Free 7-day trial. Choose the plan you need and try it risk-free.
-
Honest pricing for full-featured plans. airSlate SignNow offers subscription plans with no overages or hidden fees at renewal.
-
Enterprise-grade security. airSlate SignNow helps you comply with global security standards.

Discover how to streamline your task flow on the import invoice format for Public Relations with airSlate SignNow.
Searching for a way to streamline your invoicing process? Look no further, and follow these quick guidelines to easily collaborate on the import invoice format for Public Relations or request signatures on it with our intuitive service:
- Set up an account starting a free trial and log in with your email credentials.
- Upload a document up to 10MB you need to sign electronically from your laptop or the online storage.
- Proceed by opening your uploaded invoice in the editor.
- Perform all the necessary steps with the document using the tools from the toolbar.
- Select Save and Close to keep all the changes performed.
- Send or share your document for signing with all the required addressees.
Looks like the import invoice format for Public Relations process has just become simpler! With airSlate SignNow’s intuitive service, you can easily upload and send invoices for electronic signatures. No more printing, signing by hand, and scanning. Start our platform’s free trial and it streamlines the entire process for you.
How it works
Open & edit your documents online
Create legally-binding eSignatures
Store and share documents securely
be ready to get more
Get legally-binding signatures now!
FAQs
-
What is the best way to import invoice format for public relations using airSlate SignNow?
To import an invoice format for public relations, simply upload your existing invoice template into airSlate SignNow. The platform supports various file formats, allowing you to customize and send your invoices seamlessly. This user-friendly interface ensures that you can have your invoices ready for eSigning quickly. -
Are there any costs associated with importing an invoice format for public relations?
airSlate SignNow offers a pricing model that suits different business needs, including those looking to import invoice formats for public relations. Depending on the subscription plan you choose, there may be additional features or limits. Make sure to check our pricing page for specific details regarding costs and available features. -
Can I customize my invoice format for public relations after importing it?
Yes, airSlate SignNow allows you to customize your imported invoice format for public relations. Once you upload the template, you can edit fields, add your branding, and configure settings to meet your specific needs. This flexibility ensures your invoices reflect your brand identity effectively. -
What are the benefits of using airSlate SignNow for importing invoice formats for public relations?
Using airSlate SignNow to import invoice formats for public relations streamlines your invoicing process. It enables faster document processing, reduces paper usage, and ensures secure eSignatures. These benefits contribute to better efficiency and productivity in managing your public relations invoices. -
Does airSlate SignNow integrate with accounting software for invoice management?
Yes, airSlate SignNow integrates with various accounting software, making it easier to manage your invoice format for public relations. These integrations allow seamless data transfer between platforms, helping to ensure consistency and accuracy in your financial records. You can maximize your workflow efficiency with these integrations. -
Is it easy to track the status of imported invoices for public relations?
Absolutely! airSlate SignNow provides real-time tracking for your imported invoice formats for public relations. You can easily monitor who has viewed or signed your invoices, ensuring you stay informed throughout the process. This feature enhances accountability and follow-up efforts. -
What file formats can I use to import my invoice format for public relations?
airSlate SignNow supports various file formats, including PDF, DOCX, and more, for importing your invoice format for public relations. This versatility allows you to work with templates that best suit your business needs. Be sure to check our guidelines for any specific formatting requirements.
What active users are saying — import invoice format for public relations
Related searches to Collaborate on import invoice format for Public Relations with ease using airSlate SignNow
Import invoice format for public relations pdf
Import invoice format for public relations excel
Import invoice format for public relations free
Get more for import invoice format for public relations
- Free online receipt generator for HighTech
- Free Online Receipt Generator for Manufacturing
- Free online receipt generator for Building services
- Free Online Receipt Generator for Sport Organisations
- Free online receipt generator for Pharmaceutical
- Free Online Receipt Generator for Human Resources
- Free online receipt generator for HR
- Free Online Receipt Generator for Entertainment
Find out other import invoice format for public relations
- Empowering your workflows with AI for bank loan ...
- Empowering your workflows with AI for bill of lading ...
- Empowering your workflows with AI for car lease ...
- Empowering your workflows with AI for child custody ...
- Empowering your workflows with AI for engineering ...
- Empowering your workflows with AI for equipment sales ...
- Empowering your workflows with AI for grant proposal ...
- Empowering your workflows with AI for lease termination ...
- Empowering your workflows with AI for postnuptial ...
- Empowering your workflows with AI for retainer ...
- Empowering your workflows with AI for sales invoice ...
- Empowering your workflows with AI tools for signing a ...
- Start Your eSignature Journey: sign pdf documents
- Start Your eSignature Journey: online pdf signer
- Start Your eSignature Journey: sign doc online
- Start Your eSignature Journey: sign documents online
- Start Your eSignature Journey: sign the pdf online
- Start Your eSignature Journey: signing on pdf online
- Start Your eSignature Journey: sign any document online
- Start Your eSignature Journey: signed documents