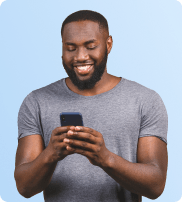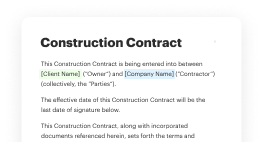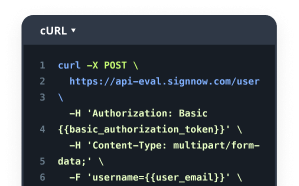Effortlessly Fill and Sign PDF on Mac with airSlate SignNow
- Quick to start
- Easy-to-use
- 24/7 support
Simplified document journeys for small teams and individuals

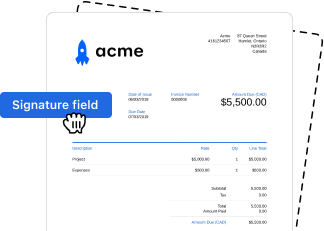


We spread the word about digital transformation
Why choose airSlate SignNow
-
Free 7-day trial. Choose the plan you need and try it risk-free.
-
Honest pricing for full-featured plans. airSlate SignNow offers subscription plans with no overages or hidden fees at renewal.
-
Enterprise-grade security. airSlate SignNow helps you comply with global security standards.







Your complete how-to guide - fill and sign pdf on mac
Fill and Sign PDF on Mac
If you are looking to fill and sign PDF documents on your Mac, airSlate SignNow provides a user-friendly solution. With airSlate SignNow, you can easily upload, edit, sign, and send documents for e-signature with just a few simple steps.
User Flow:
- Launch the airSlate SignNow web page in your browser.
- Sign up for a free trial or log in.
- Upload a document you want to sign or send for signing.
- If you're going to reuse your document later, turn it into a template.
- Open your file and make edits: add fillable fields or insert information.
- Sign your document and add signature fields for the recipients.
- Click Continue to set up and send an eSignature invite.
airSlate SignNow empowers businesses to send and eSign documents with an easy-to-use, cost-effective solution. It offers great ROI with a rich feature set, tailored for SMBs and Mid-Market. The platform also provides transparent pricing with no hidden support fees and add-on costs. Additionally, airSlate SignNow ensures superior 24/7 support for all paid plans.
Experience the benefits of airSlate SignNow today and streamline your document signing process!
How it works
Rate your experience
What is the fill and sign pdf on mac
The fill and sign PDF feature on Mac allows users to complete and electronically sign PDF documents efficiently. This functionality is essential for individuals and businesses that require a streamlined process for managing documents without the need for printing, scanning, or faxing. By utilizing airSlate SignNow, users can fill out forms, add eSignatures, and ensure that documents are legally binding and compliant with U.S. regulations.
How to use the fill and sign pdf on mac
Using the fill and sign PDF feature on Mac is straightforward. First, upload the PDF document to airSlate SignNow. Once uploaded, you can click on the fields that require completion, such as text boxes or checkboxes, and enter the necessary information. After filling in the required fields, you can add your eSignature by selecting the signature option. This process ensures that your document is complete and ready for sharing or storage.
Steps to complete the fill and sign pdf on mac
To complete the fill and sign PDF on Mac, follow these steps:
- Upload your PDF document to airSlate SignNow.
- Click on the areas where you need to fill in information.
- Enter text, select checkboxes, or make any necessary adjustments.
- Add your eSignature by selecting the signature field.
- Review the document for accuracy.
- Save or share the completed document as needed.
Legal use of the fill and sign pdf on mac
The fill and sign PDF feature on Mac is legally recognized in the United States. Electronic signatures created through airSlate SignNow comply with the Electronic Signatures in Global and National Commerce (ESIGN) Act and the Uniform Electronic Transactions Act (UETA). This legal framework ensures that electronically signed documents hold the same weight as traditional handwritten signatures, making them suitable for various transactions, including contracts, agreements, and forms.
Documents You Can Sign
With the fill and sign PDF feature on Mac, users can sign a wide range of documents. Common examples include:
- Contracts and agreements
- Tax forms
- HR documents, such as employee onboarding forms
- Legal notices and disclosures
- Invoices and purchase orders
Security & Compliance Guidelines
When using the fill and sign PDF feature on Mac, it is essential to adhere to security and compliance guidelines. airSlate SignNow employs advanced encryption methods to protect your documents during transmission and storage. Additionally, users should ensure that their eSignatures are created in a secure manner, maintaining the integrity of the document. Regularly updating passwords and using two-factor authentication can further enhance security.
-
Best ROI. Our customers achieve an average 7x ROI within the first six months.
-
Scales with your use cases. From SMBs to mid-market, airSlate SignNow delivers results for businesses of all sizes.
-
Intuitive UI and API. Sign and send documents from your apps in minutes.
FAQs
-
How can I fill and sign PDF on Mac using airSlate SignNow?
To fill and sign PDF on Mac with airSlate SignNow, simply upload your PDF document to the platform, use the intuitive editor to add text, checkmarks, or your signature. Once you’re done, you can download the filled document or send it directly for eSigning.
-
Is there a free trial available for filling and signing PDFs on Mac?
Yes, airSlate SignNow offers a free trial that allows you to fill and sign PDF on Mac without any commitment. This gives you time to explore all the features and determine if it's the right fit for your signing needs.
-
What features does airSlate SignNow offer for PDF signing on Mac?
airSlate SignNow provides various features to enhance your experience when you fill and sign PDF on Mac, including customizable templates, bulk sending, form fields, and a secure signing process. These features streamline document management and improve productivity.
-
Can I integrate airSlate SignNow with other applications on my Mac?
Absolutely! airSlate SignNow offers integrations with several popular applications, allowing you to fill and sign PDF on Mac seamlessly within your existing workflows. You can connect apps like Google Drive, Dropbox, and more to enhance collaboration.
-
What are the pricing plans for using airSlate SignNow to fill and sign PDFs on Mac?
airSlate SignNow provides flexible pricing plans that cater to different needs, whether you're an individual or a business. Each plan includes features for filling and signing PDFs on Mac, ensuring you find a cost-effective solution that fits your budget.
-
Is it secure to fill and sign PDF on Mac with airSlate SignNow?
Yes, security is a top priority for airSlate SignNow. When you fill and sign PDF on Mac, your documents are encrypted and securely stored to protect your sensitive information. This makes it a safe choice for handling important documents.
-
Can I access airSlate SignNow from any device to fill and sign PDFs?
Yes, airSlate SignNow is accessible from any device with an internet connection, which allows you to fill and sign PDF on Mac or any other platform. This flexibility ensures you can manage your documents anytime, anywhere.
Related searches to fill and sign pdf on mac
Join over 28 million airSlate SignNow users
Get more for fill and sign pdf on mac
- Easily email a document for signature with airSlate ...
- Effortless e-signature for PDFs that transforms your ...
- Effortless e-signature upload on PDF for your business ...
- Effortless electronic signature upload for seamless ...
- Get started with free software electronic signature for ...
- Experience the best free e-signing service for Word ...
- Inserting electronic signature in PDF made simple