Track User Activity in the Organization Dashboard
How to use the Organization Dashboard in airSlate SignNow
The Organization Dashboard is a centralized tool that allows Admins to monitor, measure, and analyze data about your Organization’s activity based on several key metrics. The Dashboard displays aggregated information on the number of signed documents, sent invitations, and member activity.
Find the Organization Dashboard in the Admin Panel
Log in to your airSlate SignNow account as an Admin.
Go to My Organizations in the sidebar on the left (or in your account settings).
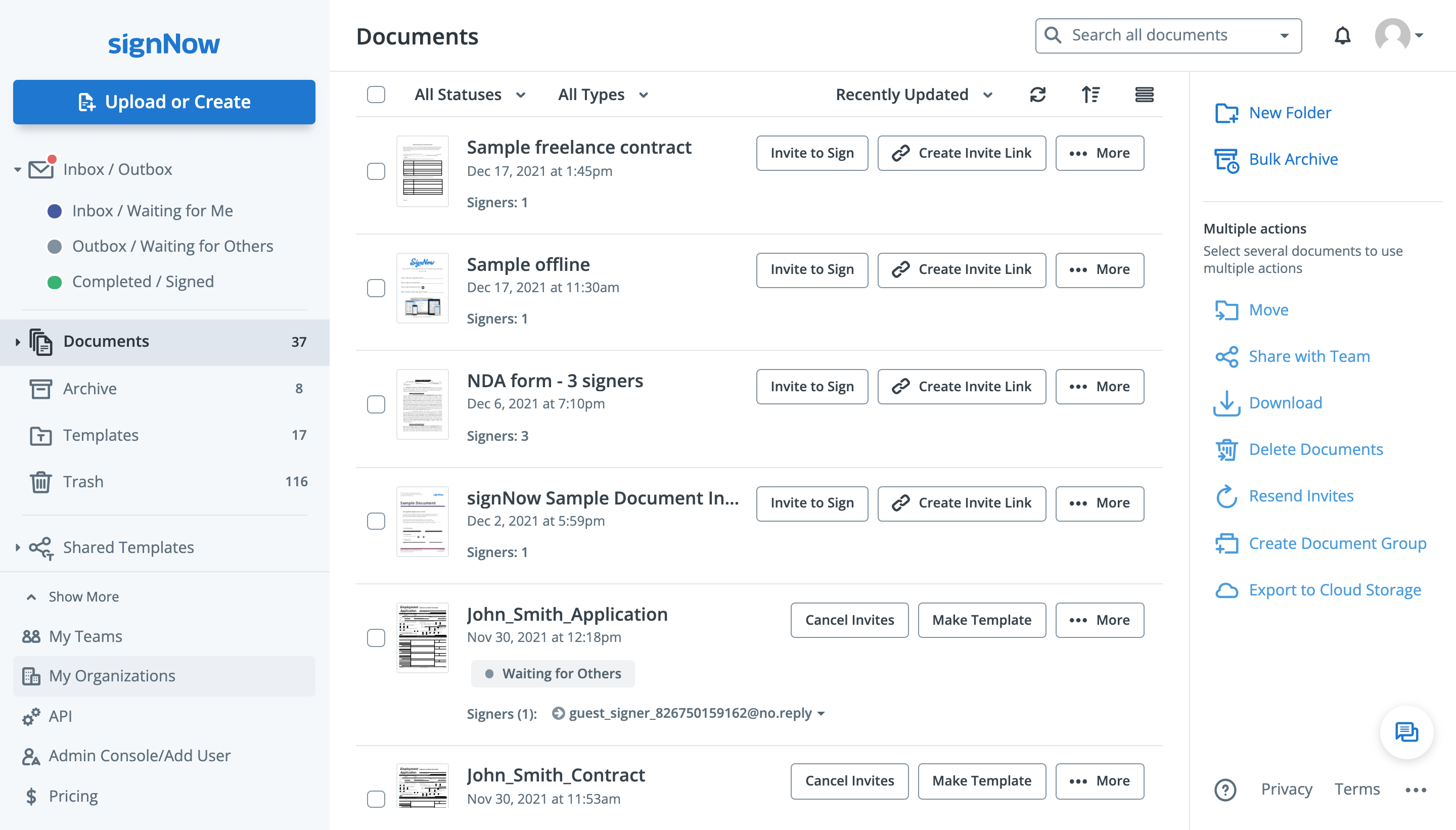
Click Go to Admin Panel next to your Organization.
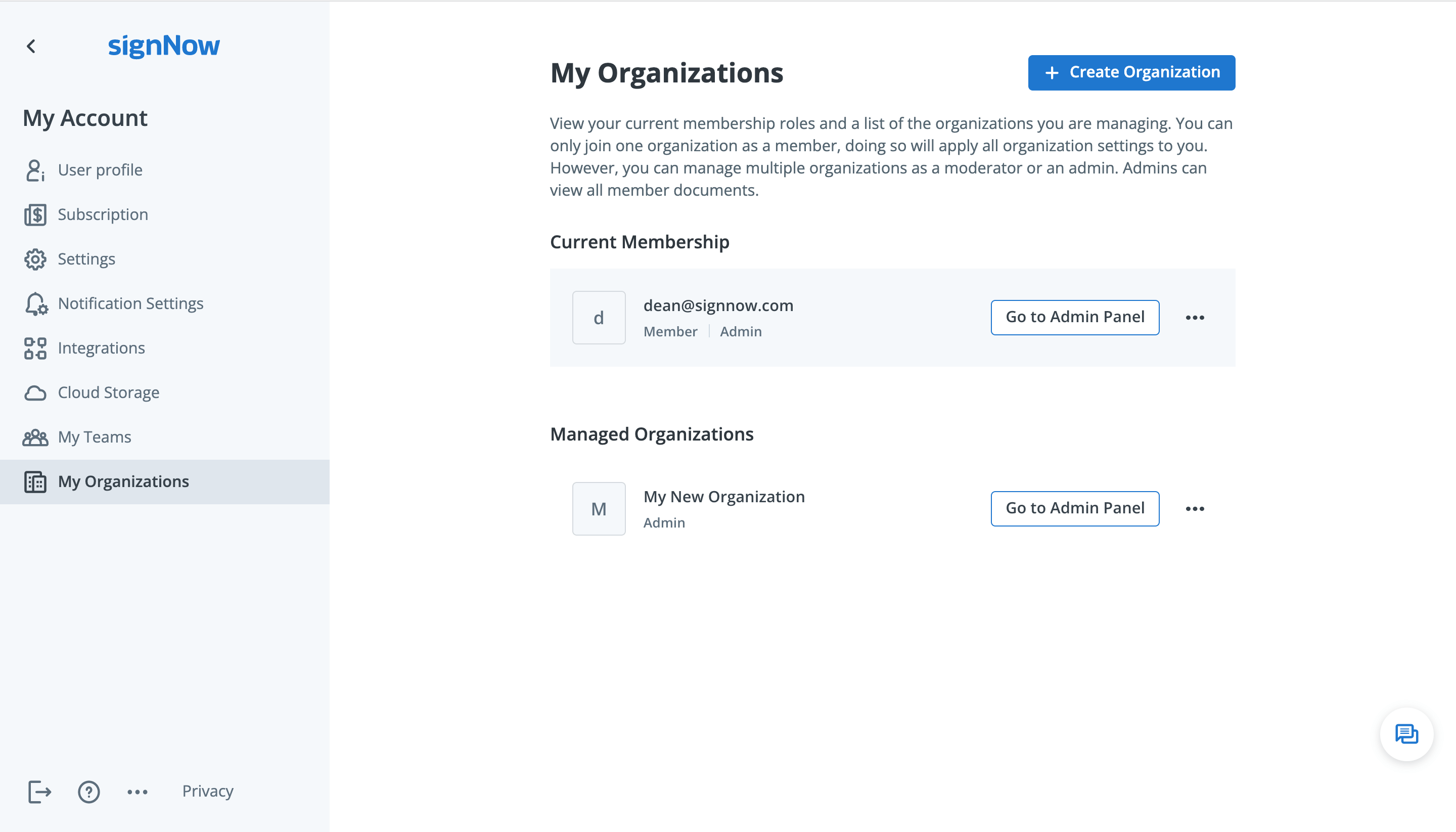
Open the Dashboard tab in the Admin Panel.
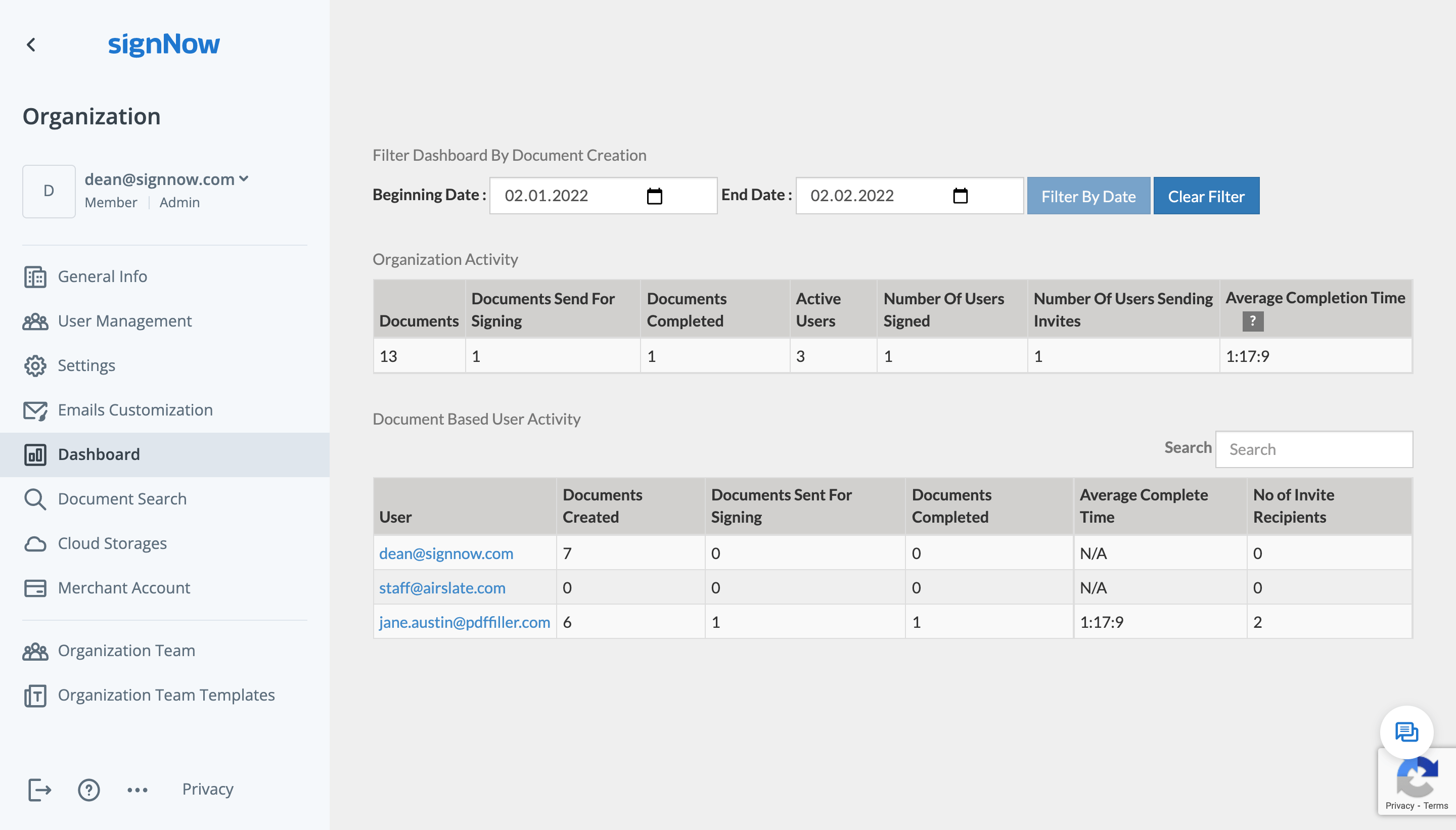
Get all the data about Members’ activity in one place
The Organization Dashboard provides Admins with the following information:
The stats can be narrowed down to a specific period using the filter.
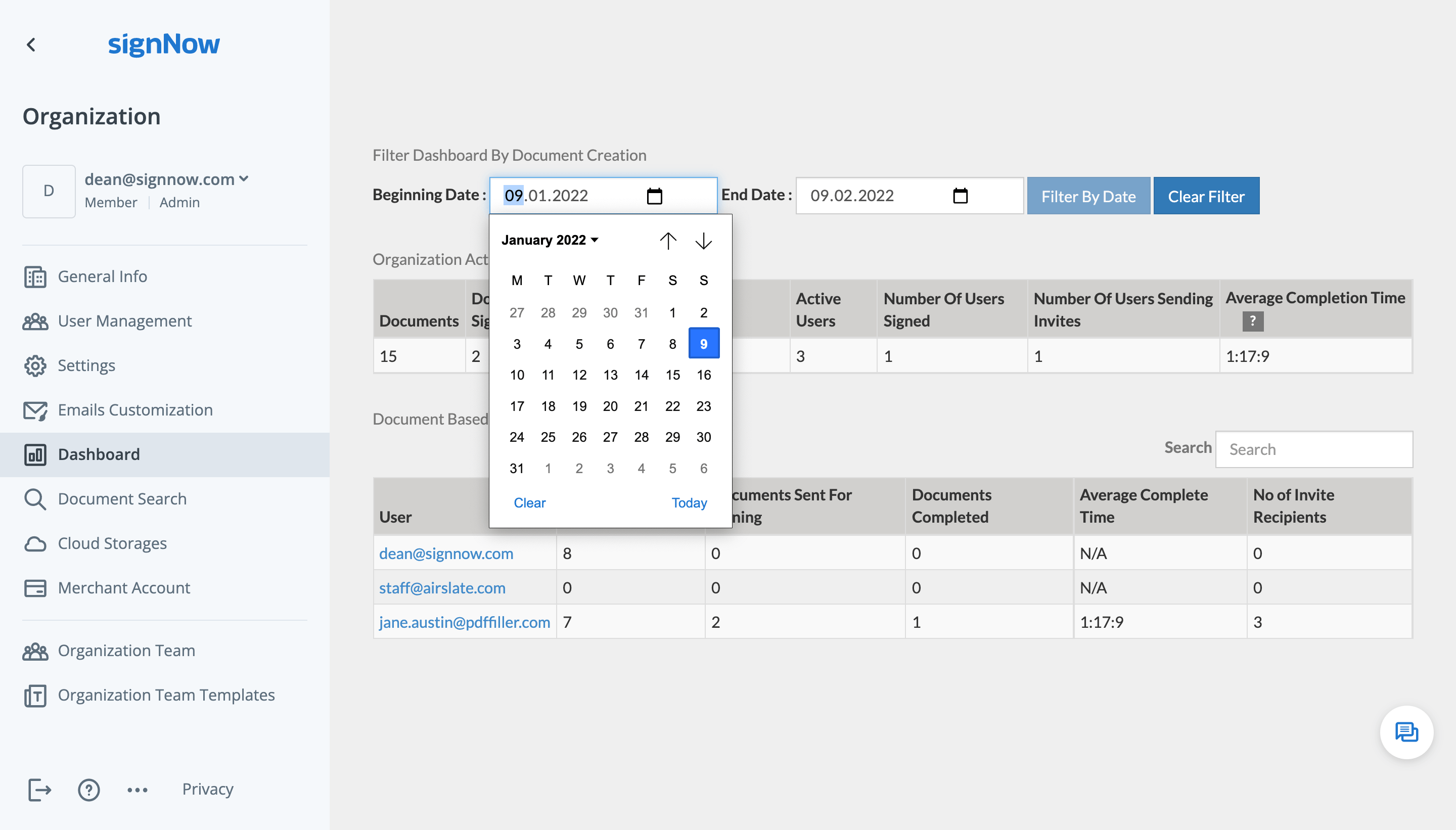
You can also view all your Members in the Dashboard. Select any Member to review their information and activity data.
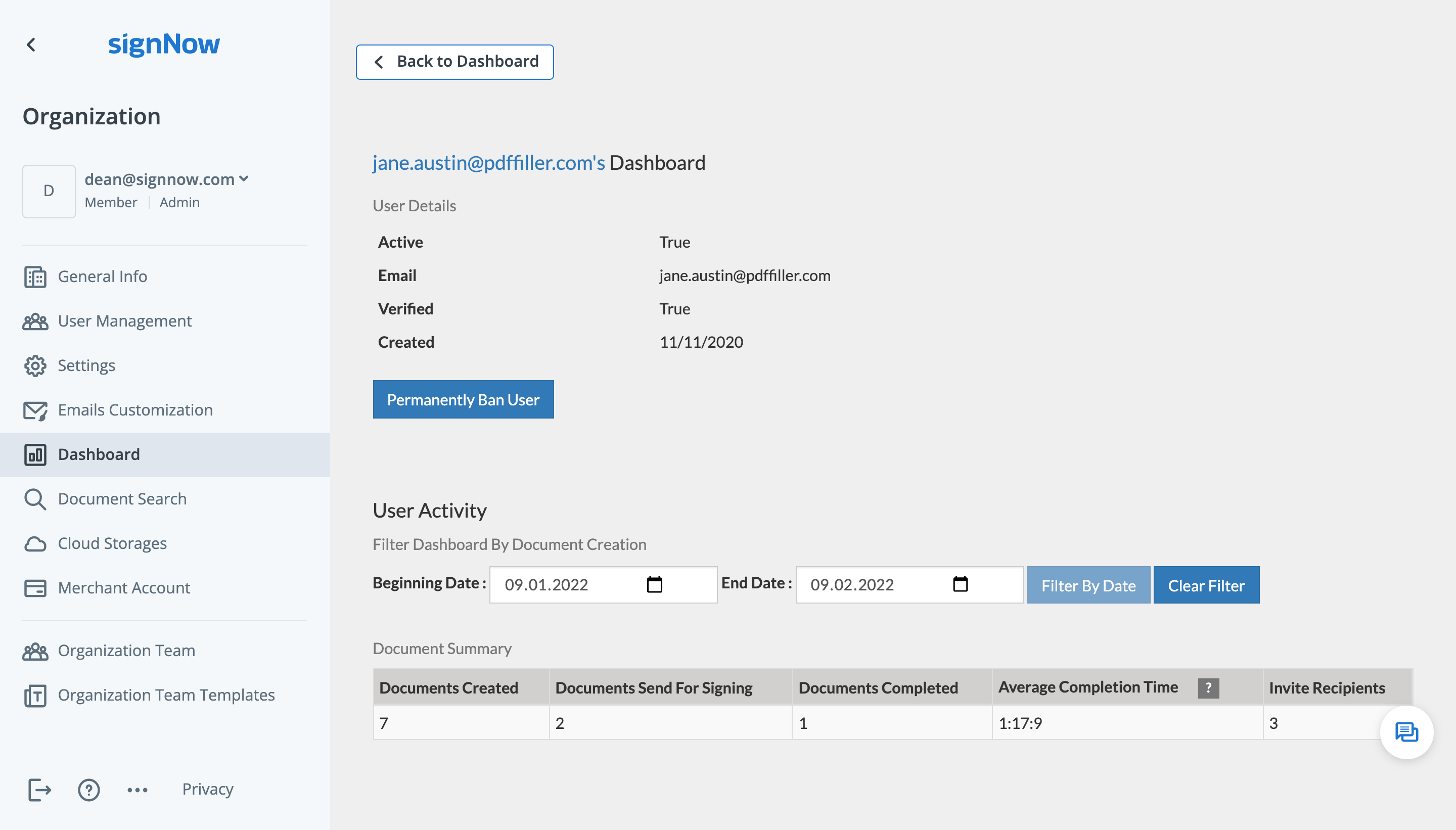
See airSlate SignNow eSignatures in action
Choose a better solution
Move your business forward with the airSlate SignNow eSignature solution
Add your legally binding signature
Integrate via API
Send conditional documents
Share documents via an invite link
Save time with reusable templates
Improve team collaboration
Our user reviews speak for themselves






airSlate SignNow solutions for better efficiency
Why choose airSlate SignNow
-
Free 7-day trial. Choose the plan you need and try it risk-free.
-
Honest pricing for full-featured plans. airSlate SignNow offers subscription plans with no overages or hidden fees at renewal.
-
Enterprise-grade security. airSlate SignNow helps you comply with global security standards.

Get legally-binding signatures now!
FAQs
-
What features does airSlate SignNow offer to track user activity in the organization dashboard?
airSlate SignNow provides comprehensive tools and features that allow administrators to track user activity in the organization dashboard. This includes monitoring document status, user engagement, and the overall signing workflow, ensuring you have full visibility into user interactions. -
How will tracking user activity in the organization dashboard benefit my team?
By utilizing the capability to track user activity in the organization dashboard, your team can enhance collaboration and accountability. You'll be able to identify bottlenecks in the document workflow, improve response times, and ensure that tasks are completed efficiently. -
Is there an additional cost to track user activity in the organization dashboard?
No, tracking user activity in the organization dashboard is included in all airSlate SignNow pricing plans. This feature is essential for managing your documents and processes effectively without incurring extra charges. -
Can I customize how I track user activity in the organization dashboard?
Yes, airSlate SignNow allows you to customize your dashboard settings to track user activity according to your organization's specific needs. You can choose the metrics and reports that matter most to you, ensuring a tailor-fit experience. -
What integrations does airSlate SignNow support for tracking user activity?
airSlate SignNow seamlessly integrates with popular tools like Google Drive, Salesforce, and Slack, enabling efficient tracking of user activity in the organization dashboard. These integrations enhance workflow visibility and simplify document management within your existing systems. -
How secure is the data when tracking user activity in the organization dashboard?
Data security is a top priority at airSlate SignNow. All user activity tracked in the organization dashboard is protected with industry-standard encryption, ensuring that sensitive information remains confidential and secure. -
Can I generate reports based on user activity tracked in the organization dashboard?
Absolutely! airSlate SignNow allows users to generate detailed reports based on tracked user activity in the organization dashboard. These reports help you analyze performance trends, measure engagement, and make data-driven decisions.
What active users are saying — track user activity in the organization dashboard
Get more for track user activity in the organization dashboard
- AirSlate SignNow's Customer relationship management vs. Salesforce for Facilities
- AirSlate SignNow's Customer relationship management vs. Salesforce for Finance
- AirSlate SignNow's Customer relationship management vs. Salesforce for IT
- AirSlate SignNow's Customer relationship management vs. Salesforce for Legal
- AirSlate SignNow's Customer relationship management vs. Salesforce for Procurement
- AirSlate SignNow's Customer relationship management vs. Salesforce for Product Management
- AirSlate SignNow's Customer relationship management vs. Salesforce for Sales
- AirSlate SignNow's Customer relationship management vs. Salesforce for Support
Find out other track user activity in the organization dashboard
- Make the most out of our AI-driven tools to compare ...
- Make the most out of our AI-driven tools to copy ...
- Make the most out of our AI-driven tools to create ...
- Make the most out of our AI-driven tools to create ...
- Make the most out of our AI-driven tools to eSign ...
- Make the most out of our AI-driven tools to eSign Word ...
- Make the most out of our AI-driven tools to extract ...
- Make the most out of our AI-driven tools to fill and ...
- Make the most out of our AI-driven tools to get ...
- Make the most out of our AI-driven tools to insert ...
- Make the most out of our AI-driven tools to save ...
- Make the most out of our AI-driven tools to sign ...
- Make the most out of our AI-driven tools to sign basic ...
- Make the most out of our AI-driven tools to sign ...
- Make the most out of our AI-driven tools to sign it ...
- Make the most out of our AI-driven tools to sign lease ...
- Make the most out of our AI-driven tools to sign online ...
- Make the most out of our AI-driven tools to sign PDF ...
- Make the most out of our AI-driven tools to sign real ...
- Make the most out of our AI-driven tools to sign ...



























