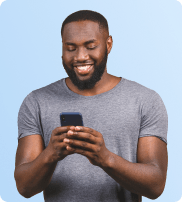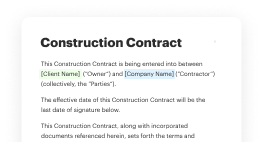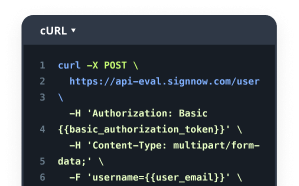Streamline Your Workflow with the airSlate SignNow App for Changing Your Signature in Gmail
- Quick to start
- Easy-to-use
- 24/7 support
Simplified document journeys for small teams and individuals

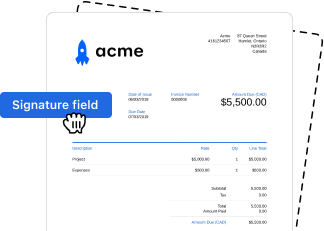


We spread the word about digital transformation
Why choose airSlate SignNow
-
Free 7-day trial. Choose the plan you need and try it risk-free.
-
Honest pricing for full-featured plans. airSlate SignNow offers subscription plans with no overages or hidden fees at renewal.
-
Enterprise-grade security. airSlate SignNow helps you comply with global security standards.







Your complete how-to guide - change signature gmail app
Change Signature Gmail App
If you want to change your signature in the Gmail app, follow the steps below to update it with your desired information.
Steps to Change Signature in Gmail App:
- Launch the Gmail app on your mobile device.
- Tap on the three horizontal lines on the top left corner to open the menu.
- Scroll down and select "Settings" from the list of options.
- Choose the email account for which you want to change the signature.
- Scroll down to find the "Signature" section and tap on it.
- Delete the existing signature and enter your new signature text.
- Tap on "Save" or the checkmark icon to save your new signature.
- Your Gmail app signature has now been changed successfully.
Updating your signature in the Gmail app is a simple process that can help personalize your emails and provide relevant information to recipients. Follow the steps above to customize your signature as needed.
Take advantage of this guide to enhance your email correspondence and make a lasting impression with every message you send.
How it works
Rate your experience
What is the change signature gmail app
The change signature Gmail app is a tool designed to help users modify their email signatures within the Gmail platform. This app allows individuals to create, edit, and manage their email signatures efficiently, ensuring that each email sent reflects the desired professional image. Users can customize their signatures with text, images, and links, making it easier to convey important information, such as contact details or branding elements.
How to use the change signature gmail app
Using the change signature Gmail app is straightforward. First, access the app through your Gmail settings. Navigate to the "Signature" section, where you can create a new signature or edit an existing one. The app provides a user-friendly interface that allows you to format your signature, add images, and include hyperlinks. Once you have made your changes, save the settings, and your new signature will automatically appear in all outgoing emails.
Steps to complete the change signature gmail app
To effectively complete the change signature Gmail app process, follow these steps:
- Open your Gmail account and go to the settings gear icon.
- Select "See all settings" to access the full settings menu.
- Scroll down to the "Signature" section.
- Click on "Create new" to start a new signature or select an existing one to edit.
- Use the formatting tools to customize your signature as needed.
- Once satisfied, click "Save Changes" at the bottom of the page.
Legal use of the change signature gmail app
When using the change signature Gmail app, it is essential to consider legal implications. Email signatures often serve as a form of identification and can carry legal weight in professional communications. Ensure that your signature includes accurate information and complies with any relevant regulations, such as including disclaimers or confidentiality notices when necessary. This practice helps protect both the sender and recipient in business transactions.
Security & Compliance Guidelines
Security and compliance are critical when using the change signature Gmail app. Users should ensure that their email accounts are secured with strong passwords and two-factor authentication to prevent unauthorized access. Additionally, be mindful of the information included in your signature. Avoid sharing sensitive personal data, and regularly review your signature to ensure it aligns with your organization's compliance policies. Keeping your signature updated helps maintain professionalism and security in communications.
Sending & Signing Methods (Web / Mobile / App)
The change signature Gmail app integrates seamlessly with various sending and signing methods. Users can send emails with their updated signatures directly from the web interface, mobile app, or any compatible email client. When sending documents for signature, consider using airSlate SignNow, which allows you to eSign documents securely and efficiently. This integration enhances your workflow by enabling quick access to electronic signatures while maintaining a professional appearance in your email communications.
-
Best ROI. Our customers achieve an average 7x ROI within the first six months.
-
Scales with your use cases. From SMBs to mid-market, airSlate SignNow delivers results for businesses of all sizes.
-
Intuitive UI and API. Sign and send documents from your apps in minutes.
FAQs
-
How can I change my signature in the Gmail app?
To change your signature in the Gmail app, navigate to the app settings. Select 'Signature' under 'General settings' and then enter your desired signature. This makes it easy to personalize your emails directly from the Gmail app.
-
Is there a cost associated with changing my signature in the Gmail app?
Changing your signature in the Gmail app itself is a free feature available to all Gmail users. However, utilizing advanced e-signature features through airSlate SignNow may involve a subscription fee, providing a range of additional benefits for business users.
-
What benefits does airSlate SignNow provide for changing signatures in emails?
With airSlate SignNow, you can easily manage your email signatures alongside your document signing needs. This integration allows you to maintain consistent branding and facilitate smooth communication within your organization when changing signatures in the Gmail app.
-
Can I use airSlate SignNow to create a signature for Gmail?
Yes, airSlate SignNow can help you create a professionally designed signature that you can use in the Gmail app. After creating your signature, simply copy it into the Gmail signature settings for a seamless experience.
-
Are there any integrations available with airSlate SignNow for Gmail users?
Absolutely! airSlate SignNow offers integrations with Gmail, allowing users to send e-signature requests directly from their inbox. This feature enhances productivity and ensures that you can manage your documents efficiently while changing your signature in the Gmail app.
-
Can I change my signature in the Gmail app on mobile devices?
Yes, you can change your signature in the Gmail app on mobile devices by accessing the settings menu. Simply select 'Mobile Signature' and make your updates. This flexibility allows you to maintain a professional appearance even on the go.
-
What is the process to set up a signature in the Gmail app?
To set up a signature in the Gmail app, go to Settings, select your email account, and tap on 'Signature.' Enter your preferred text and format it as desired. Once saved, your signature will automatically appear in all outgoing messages.