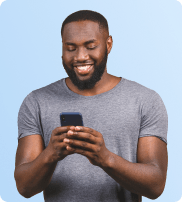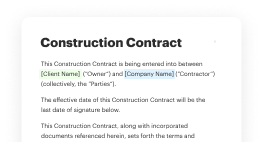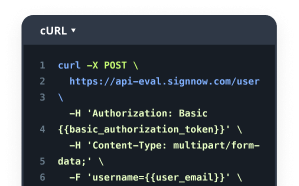Unlock the Power of eSignature Legitimateness for Terms of Use Agreement
- Quick to start
- Easy-to-use
- 24/7 support
Simplified document journeys for small teams and individuals

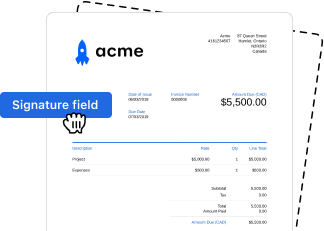


We spread the word about digital transformation
Why choose airSlate SignNow
-
Free 7-day trial. Choose the plan you need and try it risk-free.
-
Honest pricing for full-featured plans. airSlate SignNow offers subscription plans with no overages or hidden fees at renewal.
-
Enterprise-grade security. airSlate SignNow helps you comply with global security standards.







Your complete how-to guide - e signature legitimateness for terms of use agreement
eSignature Legitimateness for Terms of Use Agreement
When it comes to ensuring the authenticity and legality of your Terms of Use Agreement, utilizing eSignatures can be a game-changer. airSlate SignNow offers a seamless solution for businesses to send and eSign documents with ease and cost-effectiveness.
How to Use airSlate SignNow for eSignatures:
- Launch the airSlate SignNow web page in your browser.
- Sign up for a free trial or log in.
- Upload a document you want to sign or send for signing.
- If you're going to reuse your document later, turn it into a template.
- Open your file and make edits: add fillable fields or insert information.
- Sign your document and add signature fields for the recipients.
- Click Continue to set up and send an eSignature invite.
airSlate SignNow empowers businesses to streamline their document signing process while ensuring the legitimacy of eSignatures. With features tailored for SMBs and Mid-Market, transparent pricing, and round-the-clock support included in all paid plans, airSlate SignNow is a cost-effective and reliable solution for eSignature needs.
Experience the benefits of airSlate SignNow today and take your document signing process to the next level.
How it works
Rate your experience
What is the e signature legitimateness for terms of use agreement
The e signature legitimateness for terms of use agreements refers to the legal recognition and validity of electronic signatures when used to accept the terms and conditions outlined in a digital document. In the United States, electronic signatures are governed by laws such as the Electronic Signatures in Global and National Commerce Act (ESIGN) and the Uniform Electronic Transactions Act (UETA). These laws establish that eSignatures hold the same weight as traditional handwritten signatures, provided that certain conditions are met. This means that users can confidently sign terms of use agreements electronically, knowing that their signatures are legally binding.
How to use the e signature legitimateness for terms of use agreement
To effectively use the e signature legitimateness for terms of use agreements, individuals and businesses should ensure that the process complies with relevant legal standards. Start by selecting a reliable electronic signature platform, such as airSlate SignNow, which provides a secure environment for signing documents. When preparing a terms of use agreement for eSignature, include clear instructions for users on how to review and sign the document. Once the agreement is ready, send it for signature through the platform, allowing recipients to eSign directly within the document. This seamless process helps maintain the document's integrity and ensures that all parties understand their rights and obligations.
Steps to complete the e signature legitimateness for terms of use agreement
Completing a terms of use agreement with eSignature involves several straightforward steps:
- Prepare the document: Draft the terms of use agreement, ensuring clarity and comprehensiveness.
- Upload to airSlate SignNow: Use the airSlate SignNow platform to upload the document for electronic signing.
- Add signers: Specify the email addresses of all parties required to sign the agreement.
- Customize signing fields: Indicate where each signer needs to provide their eSignature, initials, or other required information.
- Send for signature: Initiate the signing process by sending the document to all designated signers.
- Track progress: Monitor the status of the document to ensure all parties have signed.
- Store securely: Once completed, save the signed document securely within the airSlate SignNow platform for future reference.
Legal use of the e signature legitimateness for terms of use agreement
The legal use of e signatures for terms of use agreements hinges on compliance with federal and state laws. Under the ESIGN Act and UETA, eSignatures must meet specific criteria to be considered valid. These include the signer's intent to sign, consent to use electronic records, and the ability to retain a copy of the signed document. It is essential for businesses to inform users about their rights regarding electronic signatures and ensure that the signing process is transparent and secure. By adhering to these legal requirements, organizations can confidently utilize e signatures in their terms of use agreements.
Key elements of the e signature legitimateness for terms of use agreement
Several key elements contribute to the legitimateness of e signatures in terms of use agreements:
- Intent to sign: The signer must demonstrate a clear intention to agree to the terms outlined in the document.
- Consent: All parties involved should consent to the use of electronic signatures and understand the implications.
- Integrity of the document: The document must remain unchanged after signing, ensuring that the terms are preserved.
- Attribution: The eSignature must be attributable to the signer, often through secure authentication methods.
- Retention: A copy of the signed agreement must be retained for future reference, accessible to all parties involved.
Security & Compliance Guidelines
Ensuring security and compliance when using e signatures for terms of use agreements is paramount. Organizations should implement strong authentication measures, such as multi-factor authentication, to verify the identity of signers. Additionally, utilizing a reputable eSignature platform like airSlate SignNow ensures that documents are encrypted during transmission and storage. Regular audits and compliance checks should be conducted to align with legal standards and industry best practices. By prioritizing security, businesses can protect sensitive information and maintain the integrity of their electronic agreements.
-
Best ROI. Our customers achieve an average 7x ROI within the first six months.
-
Scales with your use cases. From SMBs to mid-market, airSlate SignNow delivers results for businesses of all sizes.
-
Intuitive UI and API. Sign and send documents from your apps in minutes.
FAQs
-
What is the e signature legitimateness for terms of use agreement?
The e signature legitimateness for terms of use agreement refers to the legal validity of electronic signatures in binding agreements. In many jurisdictions, e signatures hold the same legal power as handwritten signatures, making them a safe option for businesses. By using airSlate SignNow, you can be confident that your terms of use agreements are enforceable.
-
How does airSlate SignNow ensure e signature legitimateness for terms of use agreement?
AirSlate SignNow complies with global e signature regulations, such as the ESIGN Act and UETA in the United States. Our platform incorporates security features like encryption and audit trails to guarantee the authenticity of signatures. As such, your terms of use agreements signed through our service are legally binding.
-
Are there any costs associated with using airSlate SignNow for e signatures?
Yes, airSlate SignNow offers various pricing plans that cater to different business needs. Each plan includes features that enhance the e signature legitimateness for terms of use agreement. You can choose a plan that aligns with your budget while ensuring compliance with legal standards.
-
What features does airSlate SignNow provide for e signature management?
AirSlate SignNow offers an intuitive interface, customizable templates, and advanced tracking capabilities. These features enhance the e signature legitimateness for terms of use agreement by streamlining the signing process. Furthermore, our automated reminders help ensure timely completion of agreements.
-
Can I integrate airSlate SignNow with other software for better efficiency?
Absolutely! AirSlate SignNow seamlessly integrates with various applications like Google Drive, Salesforce, and Microsoft 365. These integrations improve the workflow, allowing you to manage e signatures and reinforce the e signature legitimateness for terms of use agreement in your existing systems.
-
Is it easy to use airSlate SignNow for creating terms of use agreements?
Yes, airSlate SignNow is designed to be user-friendly, even for those without a technical background. You can easily create, send, and manage your terms of use agreements with just a few clicks, ensuring that e signature legitimateness for terms of use agreement is straightforward and efficient.
-
What benefits does using e signatures provide for terms of use agreements?
Utilizing e signatures for terms of use agreements accelerates the signing process while maintaining legal compliance. It minimizes paperwork and reduces the risk of errors, providing greater convenience for all parties involved. With airSlate SignNow, you can trust the e signature legitimateness for terms of use agreements without hassle.
Related searches to e signature legitimateness for terms of use agreement
Join over 28 million airSlate SignNow users
Get more for e signature legitimateness for terms of use agreement
- Maximize digital signature licitness for your Terms of ...
- Boost Your Brand with Digital Signature Licitness for ...
- Unlock the Power of Digital Signature Licitness for ...
- Unlock the Power of Digital Signature Licitness for ...
- Enhance Your Affidavit of Title Process with Digital ...
- Unlock the Power of Digital Signature Licitness for ...
- Unlock the Power of Digital Signature Licitness for ...
- Unlocking Digital Signature Licitness for End User ...