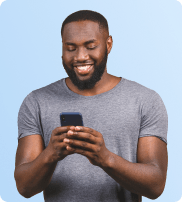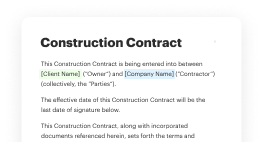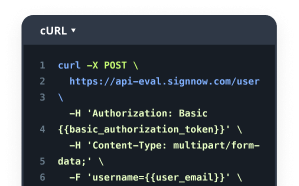Boost Business Ethics with Electronic Signature Legitimacy
- Quick to start
- Easy-to-use
- 24/7 support
Simplified document journeys for small teams and individuals

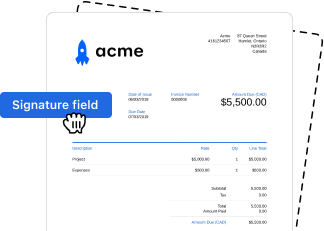


We spread the word about digital transformation
Why choose airSlate SignNow
-
Free 7-day trial. Choose the plan you need and try it risk-free.
-
Honest pricing for full-featured plans. airSlate SignNow offers subscription plans with no overages or hidden fees at renewal.
-
Enterprise-grade security. airSlate SignNow helps you comply with global security standards.







Your complete how-to guide - electronic signature legitimacy for business ethics and conduct disclosure statement
Electronic Signature Legitimacy for Business Ethics and Conduct Disclosure Statement
In today's digital age, the use of electronic signatures is crucial for conducting business ethically and transparently. One platform that stands out in this regard is airSlate SignNow. By utilizing airSlate SignNow, businesses can streamline their document signing processes while ensuring the legitimacy and security of their electronic signatures.
Steps to Utilize airSlate SignNow Benefits:
- Launch the airSlate SignNow web page in your browser.
- Sign up for a free trial or log in.
- Upload a document you want to sign or send for signing.
- Convert your document into a template for future use.
- Make necessary edits to your document by adding fillable fields or inserting information.
- Sign your document and include signature fields for recipients.
- Click Continue to configure and send an eSignature invite.
With airSlate SignNow, businesses can experience signNow benefits. The platform offers a great ROI by providing a rich feature set at a budget-friendly cost. It is designed to be user-friendly and scalable, catering to both SMBs and Mid-Market organizations. Additionally, airSlate SignNow ensures transparent pricing without any hidden support fees or add-on costs. Moreover, businesses can enjoy superior 24/7 support on all paid plans, further enhancing their experience with the platform.
Take advantage of airSlate SignNow to simplify your document signing processes and enhance your business operations today!
How it works
Rate your experience
What is the electronic signature legitimacy for business ethics and conduct disclosure statement
The electronic signature legitimacy for business ethics and conduct disclosure statement is a document that outlines the ethical expectations and conduct standards within an organization. It serves to ensure that all employees understand their responsibilities and the ethical implications of their actions. By utilizing electronic signatures, businesses can streamline the process of obtaining consent and acknowledgment from employees, making it easier to manage compliance and accountability.
How to use the electronic signature legitimacy for business ethics and conduct disclosure statement
To use the electronic signature legitimacy for business ethics and conduct disclosure statement, organizations can upload the document to airSlate SignNow. Users can then fill out the necessary fields, such as employee names and dates, before sending the document for signature. Recipients will receive a notification to review and eSign the document electronically. This process enhances efficiency and ensures that all signatures are securely stored for future reference.
Steps to complete the electronic signature legitimacy for business ethics and conduct disclosure statement
Completing the electronic signature legitimacy for business ethics and conduct disclosure statement involves several straightforward steps:
- Log into your airSlate SignNow account.
- Upload the disclosure statement document.
- Fill in any required fields, including the names of signers and relevant dates.
- Send the document for signature by entering the email addresses of the recipients.
- Monitor the signing process through your dashboard.
- Once all parties have signed, download or store the completed document securely.
Legal use of the electronic signature legitimacy for business ethics and conduct disclosure statement
In the United States, electronic signatures are legally recognized under the Electronic Signatures in Global and National Commerce (ESIGN) Act and the Uniform Electronic Transactions Act (UETA). This means that the electronic signature legitimacy for business ethics and conduct disclosure statement is legally binding, provided that all parties consent to use electronic signatures. Organizations should ensure compliance with these laws to uphold the validity of their documents.
Key elements of the electronic signature legitimacy for business ethics and conduct disclosure statement
Key elements of the electronic signature legitimacy for business ethics and conduct disclosure statement include:
- Clear articulation of ethical standards and conduct expectations.
- Identification of all parties involved in the agreement.
- Provision for electronic signatures and dates.
- Instructions for how to access and sign the document electronically.
- Information on how the document will be stored and accessed post-signature.
Security & Compliance Guidelines
When managing the electronic signature legitimacy for business ethics and conduct disclosure statement, it is essential to follow security and compliance guidelines. This includes:
- Using secure platforms like airSlate SignNow that comply with industry standards for data protection.
- Implementing multi-factor authentication for users accessing sensitive documents.
- Regularly reviewing and updating security protocols to protect against unauthorized access.
- Ensuring that all electronic signatures are captured in a manner that meets legal requirements.
-
Best ROI. Our customers achieve an average 7x ROI within the first six months.
-
Scales with your use cases. From SMBs to mid-market, airSlate SignNow delivers results for businesses of all sizes.
-
Intuitive UI and API. Sign and send documents from your apps in minutes.
FAQs
-
What is electronic signature legitimacy for business ethics and conduct disclosure statement?
Electronic signature legitimacy for business ethics and conduct disclosure statement refers to the lawful acceptance of electronic signatures in the context of ethical business practices. By using electronic signatures, businesses can ensure compliance with legal standards while maintaining transparency in their operations. This process not only enhances efficiency but also reinforces the integrity of business dealings.
-
How does airSlate SignNow ensure electronic signature legitimacy for my business?
airSlate SignNow employs robust security measures and complies with the E-Sign Act and UETA to guarantee electronic signature legitimacy for business ethics and conduct disclosure statement. Our platform provides a complete audit trail and encryption, ensuring that all signed documents are legal and binding. This gives businesses confidence in the validity of their electronic agreements.
-
Is airSlate SignNow cost-effective for small businesses?
Yes, airSlate SignNow is designed to be a cost-effective solution for businesses of all sizes, including small enterprises. With various pricing plans tailored to different needs, users can leverage electronic signature legitimacy for business ethics and conduct disclosure statement without straining their budgets. This affordability helps small businesses streamline operations while adhering to ethical standards.
-
What features does airSlate SignNow offer for electronic signature management?
airSlate SignNow offers numerous features, including customizable templates, in-document fields, and a secure signing process. These tools help ensure electronic signature legitimacy for business ethics and conduct disclosure statement, making it easier for teams to collaborate and manage important documents. Users can track document status and receive notifications when actions are required.
-
Can airSlate SignNow integrate with other software I currently use?
Absolutely! airSlate SignNow seamlessly integrates with various popular software applications, enhancing your workflow. Integrating with tools like Google Drive and Salesforce allows businesses to maintain electronic signature legitimacy for business ethics and conduct disclosure statement while streamlining operations. This ensures a smoother experience across platforms.
-
How can electronic signatures enhance my business's ethical practices?
Utilizing electronic signatures supports ethical practices by providing a clear, traceable method for document approval and agreement. With airSlate SignNow, businesses can maintain electronic signature legitimacy for business ethics and conduct disclosure statement, ensuring that all parties are held accountable. This transparency fosters trust both internally and externally.
-
What are the benefits of using airSlate SignNow for document signing?
The primary benefits of using airSlate SignNow include increased efficiency, reduced paper use, and enhanced compliance with legal standards. By ensuring electronic signature legitimacy for business ethics and conduct disclosure statement, users can enjoy a streamlined signing process that saves time and resources. This modern approach supports sustainable business practices.
Related searches to electronic signature legitimacy for business ethics and conduct disclosure statement
Join over 28 million airSlate SignNow users
Get more for electronic signature legitimacy for business ethics and conduct disclosure statement
- Boost eSignature legitimateness for Sponsorship ...
- Boost eSignature Legitimateness for Sponsorship ...
- Unlocking eSignature Legitimateness for Sponsorship ...
- Boost eSignature Legitimateness for Sponsorship ...
- Unlocking eSignature Legitimateness for Sponsorship ...
- Unlock eSignature Legitimateness for Sponsorship ...
- Unlock the Power of Legitimate eSignatures for ...
- Enhance eSignature Legitimateness for Consulting ...