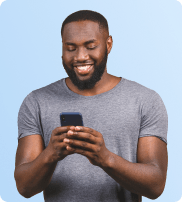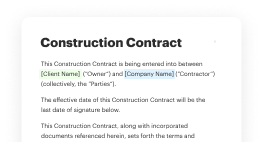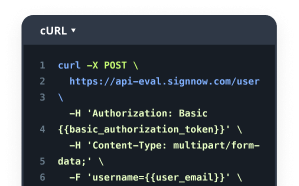Enhance Your Email Signature with Our Gmail Footer Settings Feature
- Quick to start
- Easy-to-use
- 24/7 support
Simplified document journeys for small teams and individuals

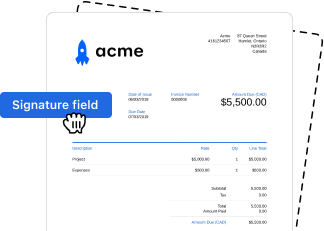


We spread the word about digital transformation
Why choose airSlate SignNow
-
Free 7-day trial. Choose the plan you need and try it risk-free.
-
Honest pricing for full-featured plans. airSlate SignNow offers subscription plans with no overages or hidden fees at renewal.
-
Enterprise-grade security. airSlate SignNow helps you comply with global security standards.







Your complete how-to guide - gmail footer settings
Gmail Footer Settings
Updating your Gmail footer settings can help personalize your emails and provide important contact information to recipients. Follow the steps below to modify your Gmail footer settings.
Steps to Update Gmail Footer Settings
- Launch your Gmail account in your web browser.
- Click on the Settings gear icon in the top right corner.
- Select 'See all settings' from the dropdown menu.
- Scroll down to the 'Signature' section.
- Edit or add the desired information in the signature text box.
- Click on 'Save Changes' at the bottom of the page.
By following these simple steps, you can customize your email footer in Gmail to better suit your needs and provide essential details to your recipients.
Give it a try and give your emails a professional touch by updating your Gmail footer settings today!
How it works
Rate your experience
What is the gmail footer settings
The Gmail footer settings allow users to customize the signature that appears at the bottom of their outgoing emails. This feature is essential for establishing a professional presence and can include contact information, company branding, or legal disclaimers. By setting up a footer, users can ensure that every email they send carries consistent information, enhancing communication and branding efforts.
How to use the gmail footer settings
To use the Gmail footer settings, navigate to the settings gear icon within your Gmail account. From there, select "See all settings" and scroll to the "Signature" section. You can create a new signature by entering your desired text and formatting it as needed. This can include links, images, and text formatting options. Once saved, the signature will automatically appear in all outgoing emails, ensuring your communication is professional and informative.
Steps to complete the gmail footer settings
Completing the Gmail footer settings involves a few straightforward steps:
- Open your Gmail account and click on the settings gear icon.
- Select "See all settings" from the dropdown menu.
- Scroll down to the "Signature" section.
- Click "Create new" to add a new signature.
- Enter your desired footer text, and use the formatting tools to customize it.
- Choose whether to automatically insert the signature in new emails and replies.
- Click "Save Changes" at the bottom of the page.
Key elements of the gmail footer settings
When configuring the Gmail footer settings, consider including key elements such as:
- Your full name and title
- Company name and logo
- Contact information, including phone number and email address
- Social media links or website URL
- Legal disclaimers or confidentiality notices, if necessary
Incorporating these elements helps convey professionalism and provides recipients with essential information.
Examples of using the gmail footer settings
Utilizing the Gmail footer settings can enhance communication in various contexts. For instance:
- A real estate agent may include their photo, contact information, and links to property listings.
- A lawyer could add a confidentiality disclaimer along with their contact details and firm logo.
- A small business owner might feature a promotional message or upcoming events alongside their signature.
These examples illustrate how tailored footers can serve different professional needs while maintaining brand consistency.
Privacy and Disclosure in eSigned Documents
When using Gmail for business communications, especially involving eSigned documents, it is crucial to consider privacy and disclosure. Ensure that your footer includes any necessary legal disclaimers regarding confidentiality and the handling of sensitive information. This is particularly important in industries such as law, finance, and healthcare, where data protection is paramount. By clearly stating your privacy policies in your email footer, you can foster trust and transparency with your recipients.
Setup and Activation Process
The setup and activation process for Gmail footer settings is user-friendly. After creating your signature in the settings, you can activate it for specific email types. This includes new emails, replies, and forwards. By selecting your preferences, you can ensure that your signature appears consistently across all communications. Regularly reviewing and updating your footer is also recommended to keep information current and relevant.
-
Best ROI. Our customers achieve an average 7x ROI within the first six months.
-
Scales with your use cases. From SMBs to mid-market, airSlate SignNow delivers results for businesses of all sizes.
-
Intuitive UI and API. Sign and send documents from your apps in minutes.
FAQs
-
What are gmail footer settings and how can they enhance my email communication?
Gmail footer settings allow you to create a professional signature that automatically appears at the bottom of your emails. By customizing your footer, you can include essential information such as your name, title, and contact details, which enhances your email communication and branding.
-
How can I integrate airSlate SignNow with my Gmail footer settings?
Integrating airSlate SignNow with your Gmail footer settings is straightforward. You can include links to your eSigned documents or a call-to-action in your email signature, making it easy for recipients to access important documents directly from your emails.
-
Are there any costs associated with using airSlate SignNow for managing gmail footer settings?
airSlate SignNow offers a cost-effective solution for managing your documents and email communications. While the service itself has various pricing plans, utilizing gmail footer settings is free and can enhance the effectiveness of your email outsignNow.
-
What features does airSlate SignNow offer that complement gmail footer settings?
airSlate SignNow provides features such as document templates, eSignature capabilities, and workflow automation that work seamlessly with your gmail footer settings. This integration ensures that your email communications are not only professional but also efficient in managing document workflows.
-
Can I customize my gmail footer settings to include airSlate SignNow branding?
Yes, you can customize your gmail footer settings to include airSlate SignNow branding. This can help reinforce your brand identity and promote your use of airSlate SignNow's services, making your emails more recognizable and professional.
-
How do gmail footer settings improve my email marketing efforts?
Gmail footer settings can signNowly improve your email marketing efforts by providing a consistent and professional appearance. Including links to your airSlate SignNow documents or promotional materials in your footer can drive engagement and encourage recipients to take action.
-
Is it easy to update my gmail footer settings when using airSlate SignNow?
Absolutely! Updating your gmail footer settings is a simple process that can be done in just a few clicks. With airSlate SignNow, you can easily modify your signature to reflect any changes in your branding or contact information.