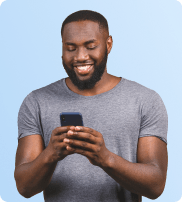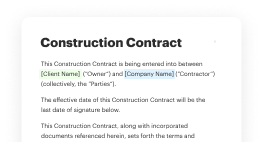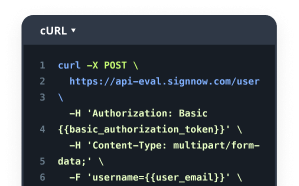Discover How to Add Photo to Outlook Email with airSlate SignNow
- Quick to start
- Easy-to-use
- 24/7 support
Simplified document journeys for small teams and individuals

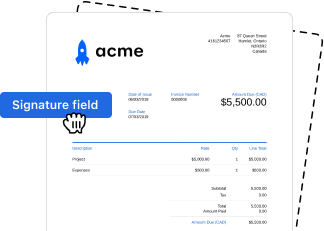


We spread the word about digital transformation
Why choose airSlate SignNow
-
Free 7-day trial. Choose the plan you need and try it risk-free.
-
Honest pricing for full-featured plans. airSlate SignNow offers subscription plans with no overages or hidden fees at renewal.
-
Enterprise-grade security. airSlate SignNow helps you comply with global security standards.







Your complete how-to guide - how to add photo to outlook email
How to Add Photo to Outlook Email
If you're looking to add a personal touch to your Outlook emails by including a photo, follow the simple steps below.
Steps to add a photo to your Outlook email:
- Launch Microsoft Outlook and open a new email message.
- Click on the 'Insert' tab in the menu bar at the top of the email composition window.
- Select 'Pictures' from the drop-down menu.
- Choose the photo you want to add from your computer and click 'Insert'.
- Adjust the size and position of the photo in your email message as needed.
- Once you are satisfied with the placement, you can proceed to send your email with the embedded photo.
- Proofread your email and make any necessary edits before sending it out.
By following these straightforward steps, you can easily enhance your Outlook emails by adding a personal photo. Give it a try and make your emails stand out!
For more tips and tricks on using Outlook efficiently, visit our website for resources and guides.
How it works
Rate your experience
What is how to add photo to outlook email
The process of adding a photo to an Outlook email involves attaching an image file directly to your message. This allows recipients to view the image alongside your email content, enhancing communication and providing visual context. Users can attach various image formats, such as JPEG, PNG, or GIF, ensuring that the photo is compatible with most email clients.
Steps to complete how to add photo to outlook email
To add a photo to an Outlook email, follow these steps:
- Open Outlook and create a new email message.
- Click on the "Insert" tab located in the ribbon.
- Select "Pictures" to browse your computer for the desired photo.
- Choose the photo and click "Insert" to attach it to your email.
- Adjust the size of the photo if necessary by clicking on the image and dragging the corners.
- Complete your email and send it as usual.
Examples of using how to add photo to outlook email
Adding photos to Outlook emails can be beneficial in various scenarios:
- Sending a product image to a client as part of a sales proposal.
- Sharing a team photo with colleagues to foster a sense of community.
- Including infographics in newsletters to provide visual data representation.
Security & Compliance Guidelines
When adding photos to Outlook emails, it is important to consider security and compliance:
- Ensure that the images do not contain sensitive information that could compromise privacy.
- Use secure connections when sending emails to protect against unauthorized access.
- Be aware of copyright issues when using images that are not your own.
Digital vs. Paper-Based Signing
Using digital methods to send and receive images in emails, such as through Outlook, provides advantages over traditional paper-based methods:
- Digital communication is faster and more efficient, allowing for immediate sharing of visual content.
- It reduces paper waste, contributing to environmentally friendly practices.
- Digital records can be easily stored and retrieved, enhancing organization and accessibility.
Timeframes & Processing Delays
When sending emails with attached photos, users should be aware of potential timeframes and processing delays:
- Large image files may take longer to upload and send, depending on internet speed.
- Recipients may experience delays in receiving emails if their inboxes are full or if there are server issues.
- Consider compressing images to ensure faster delivery and reduce the risk of delays.
-
Best ROI. Our customers achieve an average 7x ROI within the first six months.
-
Scales with your use cases. From SMBs to mid-market, airSlate SignNow delivers results for businesses of all sizes.
-
Intuitive UI and API. Sign and send documents from your apps in minutes.
FAQs
-
How do I add a photo to Outlook email?
To add a photo to Outlook email, start by composing a new message. Click on the 'Insert' tab and select 'Pictures' to choose an image from your device. This process allows you to easily enhance your emails with visuals, making it more engaging for your recipients.
-
Can I add multiple photos to an Outlook email?
Yes, you can add multiple photos to an Outlook email. Simply repeat the process of clicking 'Insert' and selecting 'Pictures' for each image you want to include. This feature is great for sharing multiple visuals in one email, enhancing your communication.
-
Is there a size limit for photos added to Outlook emails?
Outlook does have size limits for attachments, including photos. Generally, the total size of all attachments should not exceed 25 MB. If you're unsure how to add a photo to Outlook email without exceeding this limit, consider resizing your images before attaching them.
-
What formats of photos can I add to Outlook email?
Outlook supports various image formats, including JPEG, PNG, and GIF. When learning how to add a photo to Outlook email, ensure your images are in one of these formats for optimal compatibility and display.
-
Can I edit photos after adding them to an Outlook email?
While Outlook does not offer extensive photo editing tools, you can resize and crop images once they are added to your email. If you need to know how to add a photo to Outlook email and make adjustments, consider using an external editor before inserting the image.
-
Does adding photos to Outlook emails affect delivery speed?
Adding photos to Outlook emails can impact delivery speed, especially if the images are large. To ensure your emails are sent quickly, it's advisable to optimize your images before attaching them. This way, you can learn how to add a photo to Outlook email without compromising performance.
-
Can I add photos from cloud storage to Outlook email?
Yes, you can add photos from cloud storage services like OneDrive or Google Drive to your Outlook email. When composing your email, select 'Insert' and then 'Pictures' to access your cloud storage. This method is convenient for sharing images without taking up space on your device.