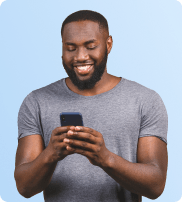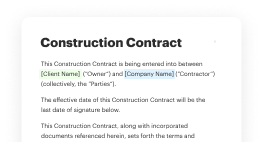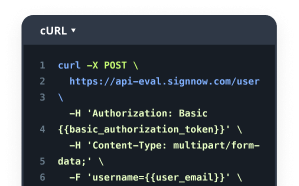How to Add Signature to Gmail App
- Quick to start
- Easy-to-use
- 24/7 support
Simplified document journeys for small teams and individuals

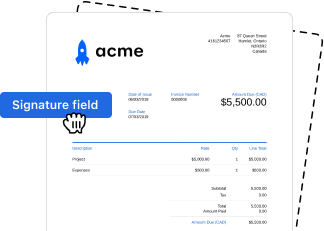


We spread the word about digital transformation
Why choose airSlate SignNow
-
Free 7-day trial. Choose the plan you need and try it risk-free.
-
Honest pricing for full-featured plans. airSlate SignNow offers subscription plans with no overages or hidden fees at renewal.
-
Enterprise-grade security. airSlate SignNow helps you comply with global security standards.







Your complete how-to guide - how to add signature to gmail app
How to Add Signature to Gmail App
Adding a signature to your emails in the Gmail app can give them a more professional look. Follow the steps below to easily set up your signature within the Gmail app.
Step-by-step Guide:
- Launch the Gmail app on your device.
- Tap on the menu icon (three horizontal lines) in the top left corner.
- Scroll down and select 'Settings'.
- Tap on the email account you want to add a signature to.
- Scroll down and tap on 'Signature settings'.
- Toggle the switch to enable the signature.
- Enter the text you want to use as your signature.
- Tap 'Save' to save your new signature.
Now you have successfully added a signature to your Gmail app. Make sure to review and adjust your signature settings as needed to best represent yourself or your business in your emails.
For more advanced features and customization options for your email signatures, consider using third-party signature tools like airSlate SignNow.
How it works
Rate your experience
Understanding how to add a signature in the Gmail app
The process of adding a signature in the Gmail app allows users to personalize their email communication. A signature can include your name, title, company, and contact information. This feature is particularly useful for maintaining professionalism in business correspondence. It is essential to ensure that your signature reflects your brand and provides clear information to the recipient.
Steps to add a signature in the Gmail app
To add a signature in the Gmail app, follow these steps:
- Open the Gmail app on your mobile device.
- Tap the menu icon (three horizontal lines) in the upper left corner.
- Scroll down and select "Settings."
- Choose the email account for which you want to add a signature.
- Find the "Signature" option and tap on it.
- Enter your desired signature text in the provided field.
- Save your changes by tapping the "Save" button.
Once completed, your signature will automatically appear at the bottom of your outgoing emails.
Legal use of signatures in the Gmail app
When using a signature in the Gmail app, it is important to understand the legal implications. A signature can serve as a representation of your identity and intent. While email signatures are not legally binding on their own, they can be part of an electronic communication that may be used in legal contexts. For documents requiring a formal signature, consider using an eSignature solution like airSlate SignNow to ensure compliance with legal standards.
Security & compliance guidelines for email signatures
Maintaining security and compliance when using email signatures is crucial. Ensure that your signature does not disclose sensitive information that could be misused. Additionally, be aware of the regulations surrounding electronic communications, such as the Electronic Signatures in Global and National Commerce Act (ESIGN) in the United States. This act establishes the legality of electronic signatures, but it is important to use secure methods for signing documents to protect personal and business information.
Examples of effective signatures in the Gmail app
An effective email signature should be concise and informative. Here are a few examples:
- John Doe
Marketing Manager
ABC Company
Phone:
Email: john.doe@abccompany.com - Jane Smith
Customer Support Specialist
XYZ Services
Phone:
Email: jane.smith@xyzservices.com
These examples include essential contact information and present a professional appearance, making it easy for recipients to reach out.
Integration with other tools for enhanced functionality
The Gmail app can integrate with various tools to enhance your email experience. For example, using airSlate SignNow in conjunction with Gmail allows you to send documents for eSignature directly from your email. This integration streamlines workflows, enabling users to request signatures efficiently while maintaining a professional email signature. This combination can significantly improve productivity and ensure that documents are signed and returned promptly.
-
Best ROI. Our customers achieve an average 7x ROI within the first six months.
-
Scales with your use cases. From SMBs to mid-market, airSlate SignNow delivers results for businesses of all sizes.
-
Intuitive UI and API. Sign and send documents from your apps in minutes.
FAQs
-
What is the process of how to add signature in gmail app?
To add a signature in the Gmail app, open the app and go to Settings. Select the email account you want to modify, then tap on 'Signature.' Here, you can enter your desired signature text and save the changes. This allows your emails to automatically include your signature, enhancing your professional communication.
-
Can I customize my signature when I learn how to add signature in gmail app?
Yes, when you learn how to add signature in the Gmail app, you can customize it to reflect your personal or business branding. You can include text, links, and even images in your signature. This customization helps in making your emails more engaging and informative.
-
Is there a cost associated with adding a signature in the Gmail app?
Adding a signature in the Gmail app is completely free of charge. Whether you are using a personal or business account, the feature is available at no additional cost. This makes it an economical choice for enhancing your email communication.
-
What are the benefits of knowing how to add signature in gmail app?
Knowing how to add signature in the Gmail app provides several benefits, including saving time and ensuring consistency in your email communications. A well-crafted signature can enhance your professional image and provide recipients with important contact information. It also helps in branding your business effectively.
-
Can I use my airSlate SignNow signature in Gmail?
Yes, you can use your airSlate SignNow signature in Gmail by first creating your signature in the airSlate SignNow platform. Once created, you can download it as an image and then upload it to your Gmail signature settings. This integration allows you to maintain a professional appearance in your email correspondence.
-
Does the Gmail app support multiple signatures?
Currently, the Gmail app does not support multiple signatures directly. However, you can manually change your signature whenever needed. This flexibility allows you to tailor your signature based on the context of your email, even if it requires a few extra steps.
-
How can I ensure my signature looks good on mobile devices?
To ensure your signature looks good on mobile devices, keep it simple and avoid excessive formatting. When you learn how to add signature in the Gmail app, test it by sending emails to yourself and viewing them on different devices. This way, you can make adjustments to ensure it appears professional across all platforms.
Related searches to how to add signature to gmail app
Join over 28 million airSlate SignNow users
Get more for how to add signature to gmail app
- Discover the best PDF editor for free with signing ...
- Easily craft signature for PDF with airSlate SignNow
- Add digital signature in Acrobat Pro DC seamlessly with ...
- Add digital signature in Acrobat seamlessly
- Allow PDF signatures with ease and efficiency
- Discover the best PDF signing option for your business