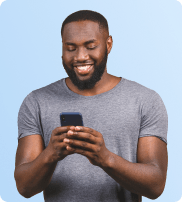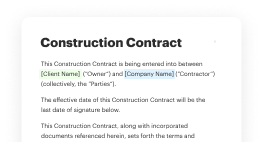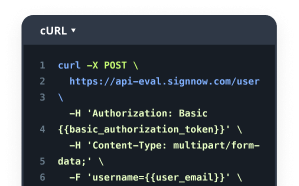Learn How to Make Email Footer Gmail with airSlate SignNow
- Quick to start
- Easy-to-use
- 24/7 support
Simplified document journeys for small teams and individuals

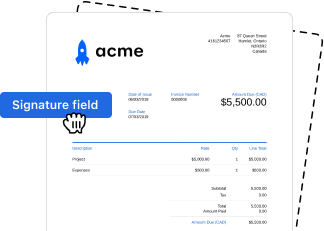


We spread the word about digital transformation
Why choose airSlate SignNow
-
Free 7-day trial. Choose the plan you need and try it risk-free.
-
Honest pricing for full-featured plans. airSlate SignNow offers subscription plans with no overages or hidden fees at renewal.
-
Enterprise-grade security. airSlate SignNow helps you comply with global security standards.







Your complete how-to guide - footer in email
How to make email footer gmail
Creating a professional email footer in Gmail can enhance your email communication. Follow the steps below to customize your email signature for Gmail.
How to fill out and sign a gmail email footer:
- Launch Gmail in your web browser.
- Navigate to Settings and select See all settings.
- Scroll down to the Signature section and create your customized email footer.
- You can add text, links, images, and format your signature as needed.
- Once you are satisfied with your email footer, save the changes.
- Compose a new email to see your updated email footer in action.
Creating an email footer in Gmail can give a professional touch to your emails and help in branding. Follow the steps above to personalize your email signature and leave a lasting impression on your recipients.
Try it out today and stand out with a professionally designed email footer in Gmail!
How it works
Rate your experience
What is the how to create a footer for gmail
The footer in Gmail is a customizable section that appears at the bottom of your email messages. It typically includes your name, title, company name, contact information, and links to your social media profiles or website. This feature enhances your professional appearance and provides recipients with essential information without cluttering the body of your email. Creating a footer for Gmail allows you to maintain a consistent branding message across all your communications.
How to use the how to create a footer for gmail
To effectively use a footer in Gmail, you can include key elements such as your full name, job title, company name, and contact details. Additionally, consider adding a logo or a personal touch, like a quote or a call to action. This information not only provides recipients with a way to contact you but also reinforces your brand identity. When composing an email, your footer will automatically populate at the end of your message, ensuring that your contact details are always included.
Steps to complete the how to create a footer for gmail
Creating a footer in Gmail involves a few simple steps:
- Open Gmail and click on the gear icon in the upper right corner.
- Select "See all settings" from the dropdown menu.
- Navigate to the "General" tab.
- Scroll down to the "Signature" section and click on "Create new."
- Enter your desired footer content in the text box provided.
- Format the text using the available tools to add links, change font size, or include images.
- Once satisfied, scroll to the bottom and click "Save Changes."
After completing these steps, your footer will automatically appear in all new emails you send.
Key elements of the how to create a footer for gmail
When designing your Gmail footer, consider including the following key elements:
- Full Name: Clearly state your name for easy identification.
- Job Title: Include your position to provide context about your role.
- Company Name: This reinforces your brand identity.
- Contact Information: Provide your phone number and email address for direct communication.
- Website or Social Media Links: Offer links to your professional online presence.
Incorporating these elements ensures that your footer is informative and professional.
Examples of using the how to create a footer for gmail
There are various ways to utilize a footer in Gmail effectively. For instance:
- A marketing professional might include links to their latest campaigns or social media profiles.
- A consultant could add a brief tagline or quote that reflects their business philosophy.
- A real estate agent may showcase their recent listings or include a professional headshot.
These examples demonstrate how a well-crafted footer can enhance communication and promote your brand.
Privacy and Disclosure in eSigned Documents
When using email footers, especially in a professional context, it is essential to consider privacy and disclosure. Ensure that any personal information shared in your footer complies with privacy regulations. For businesses, including a disclaimer about confidentiality can help protect sensitive information. Additionally, if your footer includes links to external sites, ensure those sites adhere to privacy standards to maintain trust with your recipients.
-
Best ROI. Our customers achieve an average 7x ROI within the first six months.
-
Scales with your use cases. From SMBs to mid-market, airSlate SignNow delivers results for businesses of all sizes.
-
Intuitive UI and API. Sign and send documents from your apps in minutes.
FAQs
-
What is the first step in learning how to create a footer for gmail?
To begin learning how to create a footer for gmail, you should first access your Gmail settings. Click on the gear icon in the top right corner, then select 'See all settings.' From there, navigate to the 'Signature' section where you can start designing your footer.
-
Can I customize my footer when I learn how to create a footer for gmail?
Yes, when you learn how to create a footer for gmail, you can fully customize it. You can add text, images, links, and even format the text using various styles. This allows you to create a professional and personalized footer that reflects your brand.
-
Are there any costs associated with creating a footer for Gmail?
Creating a footer for Gmail is completely free. You do not need to pay for any additional features to learn how to create a footer for gmail. All the necessary tools are available within your Gmail settings at no cost.
-
How can I ensure my footer looks good on mobile devices?
To ensure your footer looks good on mobile devices while learning how to create a footer for gmail, keep your design simple and avoid excessive images or large text. Test your footer by sending emails to yourself and viewing them on different devices to ensure it displays correctly.
-
Can I use my company logo in my Gmail footer?
Absolutely! When you learn how to create a footer for gmail, you can easily insert your company logo. Just upload the image in the signature settings, and it will be included in every email you send, enhancing your brand visibility.
-
Is it possible to add social media links in my Gmail footer?
Yes, you can add social media links in your Gmail footer. When learning how to create a footer for gmail, simply include hyperlinks to your social media profiles in the signature settings. This helps recipients connect with you on various platforms.
-
What are the benefits of having a footer in my Gmail emails?
Having a footer in your Gmail emails provides several benefits, including professional branding and easy access to your contact information. When you learn how to create a footer for gmail, you enhance your communication and leave a lasting impression on your recipients.
Related searches to how to make email footer gmail
Join over 28 million airSlate SignNow users
Get more for how to make email footer gmail
- Simplify your document signing with e-signature Windows ...
- Reduce the hassle with our intuitive form signing ...
- Experience seamless e-signatures for Microsoft Office
- Explore the best downloadable PDF signing tool for your ...
- Download our free digital signer software and ...
- Discover powerful e-sign tools for your business
- Experience seamless electronic signature in Acrobat ...