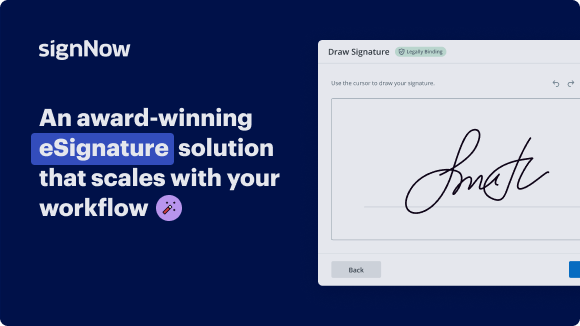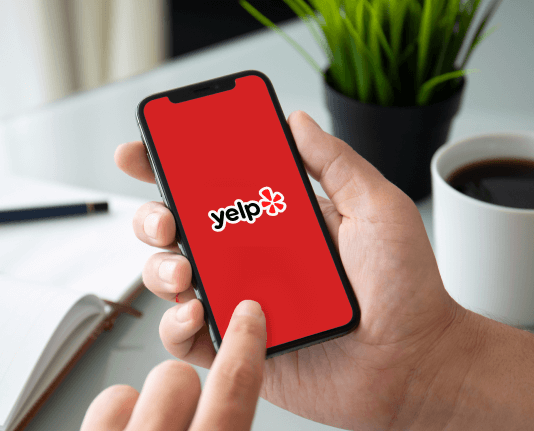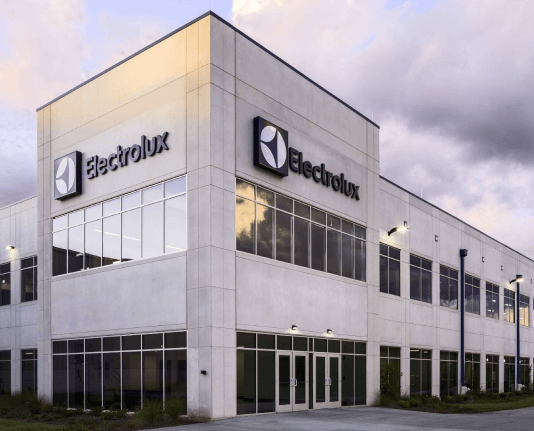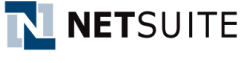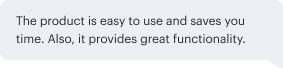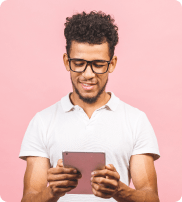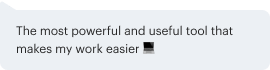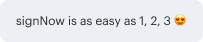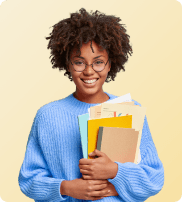Streamline Your Customer Contact Database with airSlate SignNow
See airSlate SignNow eSignatures in action
Our user reviews speak for themselves






Why choose airSlate SignNow
-
Free 7-day trial. Choose the plan you need and try it risk-free.
-
Honest pricing for full-featured plans. airSlate SignNow offers subscription plans with no overages or hidden fees at renewal.
-
Enterprise-grade security. airSlate SignNow helps you comply with global security standards.

Customer Contact Database
How to Create a Customer Contact Database:
Maintaining a well-organized customer contact database is essential for effective marketing and customer relationship management. By following these steps, you can create a centralized hub for all your customer information and enhance your engagement strategies.
Ready to take your customer communication to the next level? Start building your customer contact database today and unlock the full potential of your business.
airSlate SignNow features that users love
Get legally-binding signatures now!
FAQs online signature
-
How do I create a customer contact list?
7 Tips for Quickly Building Your Customer Contact List to 5000 Ask during checkout. ... Signup sheet. ... Business card bowl. ... Signup info on printed receipts. ... Promote contact capture on your website. ... Promote contact capture on your social media pages. ... Print materials are still a thing—think postcards.
-
How do I create a contact database?
Follow these steps to create and maintain your business contact database: Collect Data About Contacts and Store it Centrally. There are several ways to grow your database. ... Use a Contact Database Management System. ... Monitor Your Effectiveness. ... Perform Regular Clean-ups.
-
Which is the No 1 CRM?
Salesforce. #1 CRM. Ranked #1 for CRM Applications based on IDC 2022 Revenue Market Share Worldwide. Our best-in-class applications all work together, so all your teams can, too.
-
What is the easiest CRM to use?
Our Top Picks for Simple CRM Our Top Pick: Zoho CRM. Best for Quick Campaign Setup: Freshsales. Best for Flexibility: HubSpot. Best for Pipeline Design: Pipedrive. Best for Joint Initiatives: Monday.com. Best for Portability: Zendesk. Best for Full Marketing Capabilities: Salesforce. Best Customization for Price: Insightly.
-
Is there a 100% free CRM?
With up to 1,000,000 contacts and no limits on customer data, HubSpot's free CRM functionality is 100% free, with no expiration date. More advanced CRM features are available in premium editions of Sales Hub. Learn more about HubSpot's premium CRM features and pricing information.
-
What is a contact database?
A database containing names, addresses and other information on sales contacts, used for contact tracking and management purposes.
-
What is the best contacts database?
The best contact management software in full: Insightly. Build business relationships with this popular choice. ... Monday Sales CRM. A sales CRM for simplicity. ... Maximizer CRM. Contact management as part of a larger business program. ... Nutshell. A focus on ease of setup and use. ... Zoho CRM. ... NetSuite CRM. ... Bitrix24.
-
Which CRM system is the best?
The Best CRM Software of 2024 Salesmate: Best for built-in calling and text. Zendesk Sell: Best CRM with help desk integrations. Pipedrive: Best for à la carte add-ons. Freshsales: Best for AI-powered sales features. Insightly: Best for traveling salespeople. SharpSpring: Best for marketing automation features.
Trusted e-signature solution — what our customers are saying
Related searches to make a sign
How to create outlook signature
In this video we will guide you through step-by- step instructions for creating your own contact management database in Microsoft Access. We've also included some hints and tips based on our many years of experience creating contact management databases for real businesses. There is a free download of the database we'll be creating in this video available on our website: the link is in the description. Note that in order to follow this tutorial, or use the free sample, you must have a full version of Microsoft Access installed on your computer. In this video we'll be working in Access 2010, but the methods will be broadly the same in other versions, although in Access 2003 and older, the interface will be significantly different. We'll also be assuming a passing familiarity with how Microsoft Access works. Before we begin, another term for contact management is CRM, or customer relationship management. Throughout this video we will use the term contact management, but the term CRM equally applies. Step 1: Designing your Contact Management Database. The first step to creating your database is to plan out all the tables you'll want and the fields each one should contain. To be as flexible as possible, you might want to do this on paper. Each table should hold information on a single topic. For example, the first table we want should store the information on the contacts in our database. We'll call this table "Contacts". The fields we choose for this table depend on what we want to know about our contacts. For example, let's say we want to store their name, address, and a company they are associated with (if any). The details of the company are separate from the details of the contacts, so we'll make a second table called "Companies". Within this table we're going to need a reference that we can use inside the program: the name of the company, the address, etc. This reference will be the primary key and must be completely unique to the company. Later, we'll use this to make a relationship between our company field in the contact record, and our company table, that will allow Access to see details from the company table whilst looking at the contacts table. There are in fact many pieces of information about a contact that we could store in other tables and link back to our contact via relationships. This is either because they are part of a larger set of other information, as with company, or because we want to limit the possible choices the user can make to a strict list which the other table can store. For example, the Contact Types table will contain a set of specific records such as client, customer, partner, etc. By setting up a relationship between the ContactTypes table and the contacts, only the options to find in the ContactTypes table will be options about field in the Contacts table. In the end, the tables in our database will look like this, with several tables that altogether completely define our contact. Each black line represents a relationship between the tables. The 1 and infinity symbols at either end of the line tell us that these are one-to-many relationships, meaning that there can be many of one piece of data attached to just one of the other. For example, one company could relate to many of your contacts. In your design, you should think about what relationship types you are using and add the appropriate symbols. When you build the database in Access later, this will be done automatically. Many of the relationships here are set up to enable the user to select from predefined entries and lists. This is the same idea as the ContactTypes and Contact tables we mentioned earlier. Take the relationship between StatusList and Contacts for example. For every possible status, StatusDesc there is a code to identify it, StatusCode. We might assign a status code 'A' to a status desc potential client. Then, when entering in the information on our contact to our database, when we come to the status code field, we can select from a list of the status descriptions, the things we understand, and Access will store the associated code, the thing the program understands. You can see other relationships of this kind too: contact types, comm types and company types. Feel free to copy these examples, but in your database you will want to have the tables that suit you, so think about the sorts of information you store for your contacts and whether it will be useful to have choices hard written into your database. The relationship from Contacts to ContactComms is a little different. Here we have decided to store all the various phone numbers and email addresses that might be connected to a contact in a separate table, so as not to clog up the original table and to account for there being no set amount of numbers one contact can have. Then, if we wanted to see the numbers for a contact, we would just search our ContactComms table for the contact in question via their Contact Ref. This stands for contact reference: a unique identifier of each contact. In fact, you will need something to uniquely identify each record in every table. Traditionally this is the first field and is referred to as the primary key. Note the key symbols in our design above marking which fields are the primary key for each table. You can make the primary key anything you want, as long as it will never be replicated in any entry. For example, don't make the postcode the primary key for your contacts, as you might have two contacts in the same building. We recommend that you make it something short and logical, like a number (what we call ID), a letter (what we call code), or a sequence of characters; for example Software-Matters can become SOFTMATT (what we call a reference). So using these examples, try and set out on paper all the tables and fields you want in your database and all the relationships you want to make between them. Remember you'll want a table to hold information on all your interactions with your contacts, which will form a substantial part of your database. In our example, we call this table "History". When you are done, your plan might look something like this. Step 2: Reviewing your Database Design. Your design represents your database structure. You might look at it and realize that you actually need a new table or a different relationship from what you have drawn. This is why in designing first is important because it is much more time-consuming and difficult to change a database structure once it has been established, than to make it exactly how you want in the first place. Some things to think about at this stage are: in tables where the user will be manually inputting data, are the fields in a logical order? For example, it seems more natural to insert a contact's name before their address. Are any of your field titles more than one word? If so, we recommend that you write them without the space, as this will make your database easier to manipulate with visual basic code if you ever want to insert some more advanced features. Are there any fields in your database that have the same name, but aren't the same information? For example, you might have placed a field called "Address" in both the contacts and companies. Since they are not going to be the same thing, it is important in Access that they have distinct names. If you want to give your contact management database the ability to warn you when it's time to carry out an action agreed with a contact, you'll want to include a field like follow-up date in the history table, as well as a field that tells you whether the action has been completed yet or not, like date actioned in our example. You might just have a yes/no tick box called "Actioned", but this will give you no information on how quickly you are following up on your tasks, so it may be more useful for your own analysis to use an action date. Once you are happy with your design, it's time to make it a reality. Step 3: Setting Up Tables and Fields. When you're ready, open up Microsoft Access and start a new blank database. We'll call ours "ContactManagementDatabase". You will be presented with your first empty table in datasheet view: the mode of operation used to input data. But first we need to set all of our fields in our table, so we need to head into design view, which can be achieved by clicking on the view button near the top left hand corner. You'll be asked to give your table a name, so let's assume you want to make your main contacts table first. So as set out in your earlier design, you should call it "Contacts". When you enter design view, you'll see three columns. The first of them is field name. All you need to do here is go through adding the field names you have already chosen in your design to each row. Make sure the intended primary key has the key symbol next to it. To change the primary key, select the field that you want it to be, then click on the primary key button in the ribbon at the top. Once you have all your fields, you need to select a data type for each one. Choose something that is relevant to the type of information you want each field to be storing. For a date, you might select date/time. For a name, you will probably want text. Now, although not required, you might want to add a description to each field. This is helpful because whatever you write will appear in the status bar at the bottom left-hand corner of the screen when a user selects the field ready to make an entry. After that, you'll see there are a variety of options in the Field Properties window near the bottom of the screen. Here, you can be more specific about what sort of records will be in your fields, for example, you only need 8 characters to store a postcode, so you could set your postcode field to 'text' and set the field size to 8. This will mean the user can't put in more than 8 characters, preventing them from making a mistake. Putting a greater than sign in the format box means all text will be converted to capitals which is also useful for the postcode field, but also for the various references. For more information on the other properties and how they affect your data, press F4 while the cursor is in the property entry window for each one. You can also look at the properties we have used in our sample database download to get an idea of where each one might be applied. Go through all of the fields in your table and make sure that they have the properties you think they will need. It will be possible to change them later, but for fields that will be involved in relationships, this can be difficult. It is a good idea to add captions to any field names that aren't completely clear, or could do with spaces between the words to improve readability. Whatever you write in the caption box will appear instead of the field name when viewing the table in the future. Default values are also a useful property to add. For example, date added is a field which will show you the date you added to this contact. Therefore, it would be a good idea for this to default to the current date, to save you having to enter this every time. Your finished contacts table in design view should look something like this. Now you are ready to make the rest of your contact management tables. Click on 'create' at the top left of the screen and then 'table design' to open up a new design view window ready to make your next table. Use the paper design you made earlier to fill out all the tables you want with the correct fields. You'll see all of the tables you've made displayed in the access objects navigation pane on the left side of the screen. Press F11 if you can't see it, and it will appear. Take note of the fields that you have decided are related. The fields at each end of the relationship must have the same properties for the relationship to work, so text field with size 10 can't relate to one of fields size 1. If you forget to make the properties the same, Access will force them to be the same when you make the relationship, which could lead to loss of data if you have already started putting in actual records in your table, so it is best to get it right from the start. Step 4: Establishing Relationships. With all the tables and fields complete, it is time to establish the relationships planned out earlier. For example, let us say we want to connect the Company fields in Contacts to something that uniquely identifies each company, which is the Company Ref fields in Companies. First head back to the contacts table in design view. Now, highlight the data type of the company field. In the drop down list you can see Lookup Wizard. You should proceed to select this. Don't worry, the data type you had previously selected will still apply to that field. The Lookup Wizard is just launched from this list, rather than being an actual part of it. You'll want to pick the first of the two options the wizard will offer you. The second will allow you to input a list of possible companies that you can't edit. Click Next to proceed. Now select the Companies table as where you want to look up the information from. Click Next again. It will now ask you which fields you want to get the information from. All you really need is the unique identifier of the company: the Company Ref, but in case that reference doesn't mean anything to your user, it would be best to select both Company Ref and formal name, then click Next. The next page gives you the option to sort the entries in a particular order when your user comes to select what company their contact works for. For example, you might pick formal name and ascending to have them appear in alphabetical order. However, as we want to show the Company Ref, we should order by Company Ref and ascending. On clicking Next to proceed, you come to a window that will allow you to change the column width of the fields and the dialog box. You'll notice that the primary key is not appearing in the dialog box as the hide key column box is ticked. In this case, the primary key is the field that will actually be appearing in our table, so it makes sense to be able to see it. Go ahead and uncheck this box for now. Pick a width for your field that you think will be appropriate. If unsure, exit the wizard and put some trial data into the field to which you are linking. It will then appear in this wizard window when you return to give an idea of scale. Again, click Next. Next, the wizard will ask you which field you actually want to bring into the Contacts table. In this case, we want Company Ref, as this is the primary key field and is therefore the field you should almost always select here. So select it from the list and click Next. Now you're on the final window. The label for your lookup field is just the field name that will appear in the Contacts table. You probably want to leave this as it is. Head over to the relationships window under database tools to view the relationship you just setup. Double click on the line linking the two fields to open the Edit Relationships window. You should tick 'enforce referential integrity', as this means, in our example, that you can't have an entry in the Company field in Contacts, if there isn't a corresponding entry in Companies. Access will stop you accidentally deleting or editing your data if you would end up with something invalid as a result. You are left with two options: 'cascade update related fields' and 'cascade delete related records'. Cascade update means that if you edit the entry on the one side of a relationship that that change will automatically cascade through to all the related records. In our example, if we edit the Company Ref for a company, we do want that change to cascade through to all the linked contacts, so that they stay linked to their company. So, we should tick cascade update. Cascade delete means that if you delete the record on the one side of a relationship, for example a company record, then all the linked records will also be deleted, all the contacts linked to that company. In our example, if we delete a company, we want the system to stop us if we have linked contacts, so we don't want this ticked. Generally here, you will only want the first two options ticked, but where the records on the many side are part of the one-sided ones, for example the History and ContactComms tables, you will also want to tick cascade delete. Finally, you can click OK and the relationship is fully established. You can now repeat this process for all the relationships you wish to set up using your paper design for guidance. Take note of the lookup tab in the properties window, for it contains additional options you can configure for your new relationship. Again, use F1 when selecting an option to get information on what it does. Once at least one relationship exists, you can see the connection by selecting database tools at the top of the screen, then relationships. If a table doesn't come up, click 'show table' at the top and select the table. You can expand the window and move the tables around in the diagram to get a layout that seems logical, which is especially important when you have many tables and relationships to consider. Set up all your relationships, then return to the relationships window and click on all relationships to see your database in full and compare it to your initial design. Your database is now ready to receive data. So far, your database simply stores information and allows you to come and look at it for reference, but the true power of a database comes from the clever way it can collate information from across multiple tables to extract the details that you need to know. If you wish to expand your database to do such a thing, keep watching. Step 5: Creating Queries. A query is a database object that can make table like objects called Dyna sets, that combine details from multiple tables in ways you can specify. In this example, we're going to create a query that will show us all the follow-up actions in our contact management database, in order of how urgently they need to be done, allowing the user to easily prioritise their communications. Click on 'create' and then 'query design'. You will be taken to the query design window and immediately asked which tables you want to see. In our example, we need history, for it contains the information on the follow-up dates and the Hist Details fields, which will contain some information on what exactly it is that needs to be followed up. We also need contacts, for we will want to see the details of the person we need to get in touch with. You will see the tables are brought into the window and the relationships between them are marked. Now you need to pick the fields that contain the information we want. Just double click on the field names in the tables. We will need follow-up date, Contact Ref, full name, Hist Details, and perhaps contact notes. We will also need date action from history, even though it won't be something we want to see in our query. This is because we need it to determine whether a history record with a follow-up date has been followed up yet or not, so select date actioned too. The fields you selected are now visible in the columns at the bottom of the window. Now we need to start using the power of queries to get only the information we need from these fields. First consider the follow-up date field. In the sort box, pick ascending. This will make the date that is furthest in the past appear first in your query, which is useful as this follow-up is the most urgent. Next, select the criteria box. Here, we can enter conditions that a record must satisfy to appear in our query. For example, if we don't want to see any information on follow-ups that don't need to be done for at least a week, we could enter less than or equal to date plus 7. This means all displayed information will be on follow-ups due on or before this time. The other field we need to consider carefully is date actioned. Firstly, all the entries we want to see in our query should have nothing in their date action record, so we may as well uncheck 'show', since it will just be empty. To make sure we only get empty ones, we need to write in the criteria box is null. Overall, this query will be a dyna set that lists follow-ups that haven't been action yet in order of urgency, where the person it regards and some details of the follow-up. To see that table, click on 'run' in the ribbon at the top of the screen. Keep in mind you'll need some actual data in your database for this to produce anything. Click the X in the top right of the window to close the query, then click yes to save it. You should name it something along the lines of follow-ups due, ensuring it is all one word. To reopen the query, double-click on it in the navigation pane on the left of the screen. Other Access Features. The two other types of database objects you can add to your contact management system are forms and reports. Forms allow you to create user friendly windows for adding or changing records in the database, rather than having to go into the tables and do so there. Reports allow data to be displayed in a customizable way that can utilize the results of any queries you have set up. Both of these Access features can be set up through wizards in the create menu on the ribbon, but are not required for you to use your new database, so are beyond the scope of this video. The hidden power of Access comes from the ability to create and automate processes using VBA, Visual Basic for Applications, code. This is a more advanced topic that you should consider looking into when you are comfortable with your current database, and there are more features that you'll want that Access can't provide on its own. This video has explained to you how to set up a simple contact management database for use in Microsoft Access that can aid the administration of your business. If you'd rather not try to create one for yourself, make sure to download our free contact management example database that you can use as a simple contact management system right away. Be sure to check out the link in the description to our contact form if you have any questions about anything covered in this tutorial. If you want to get more from your database, contact us to find out how we can expand and customize your contact management system to provide a more powerful and streamlined tool that goes far beyond basic features explained here. Contact management is just the beginning for most databases. We at Software-Matters can produce databases that can apply to any and all aspects of your business and link all your operations together into one system. If you need a professionally made bespoke database of any kind, then contact us to discuss your needs and decide whether you would like our database experts to craft a system designed to meet your business's needs, no matter the size. Be sure to check out the link in the description to our contact form if you have any questions about anything covered in this tutorial, or feel free to call us on 01747 822616. If you enjoyed this tutorial and found it useful, please leave a like or a comment and click the subscribe button to make sure you don't miss out on any other of our tutorials. Thanks for watching
Show moreExplore other deals cases
- Streamline Your b2b Lead Generation Sales Funnel
- Boost Your Sales with the Best Automated Sales Funnel Software
- Boost Your Conversions with a Local Business Responsive Sales Funnel
- Streamline Your Processes with our Online Funnel Solution
- Streamline Your Project Pipeline Management with airSlate SignNow
- Convert Leads into Sales with airSlate SignNow
- Revolutionize Your Outbound Sales Funnel with airSlate SignNow
- Maximize Your Revenue with airSlate SignNow