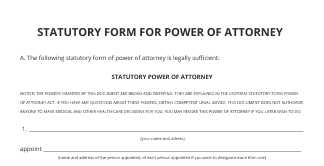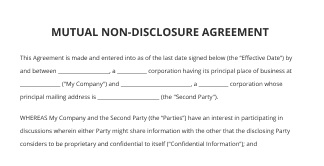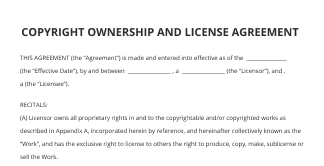Discover the Bilty Format in Excel for Travel Industry
Move your business forward with the airSlate SignNow eSignature solution
Add your legally binding signature
Integrate via API
Send conditional documents
Share documents via an invite link
Save time with reusable templates
Improve team collaboration
See airSlate SignNow eSignatures in action
airSlate SignNow solutions for better efficiency
Our user reviews speak for themselves






Why choose airSlate SignNow
-
Free 7-day trial. Choose the plan you need and try it risk-free.
-
Honest pricing for full-featured plans. airSlate SignNow offers subscription plans with no overages or hidden fees at renewal.
-
Enterprise-grade security. airSlate SignNow helps you comply with global security standards.

Using bilty format in excel
The travel industry requires efficient document management, particularly when it comes to handling transportation records. With airSlate SignNow, businesses can streamline their signing processes by utilizing the bilty format in excel professionals. This guide will walk you through the steps to effectively utilize airSlate SignNow for your documentation needs.
Steps to utilize bilty format in excel
- 1. Open the airSlate SignNow website in your web browser.
- 2. Create an account for a free trial or log into your existing account.
- 3. Import the document you wish to sign or distribute for signatures.
- 4. If you plan to use this document repeatedly, convert it into a reusable template.
- 5. Access your document and make necessary modifications: add fillable fields or input relevant information.
- 6. Sign your document and allocate signature fields for your recipients.
- 7. Click 'Continue' to configure and dispatch your eSignature invitation.
By leveraging airSlate SignNow, businesses gain the ability to send and sign documents with a user-friendly and cost-efficient platform. With its impressive return on investment, it offers a feature-rich experience without compromising your budget.
Whether you're a small to mid-sized business, airSlate SignNow’s straightforward interface and scalable options can support your needs. Don't hesitate to explore the benefits of efficient eSigning—start your free trial today!
How it works
airSlate SignNow features that users love
Get legally-binding signatures now!
FAQs bilty format in excel
-
What is a bilty format in excel for Travel Industry?
A bilty format in excel for Travel Industry is a structured template that allows transport companies to document and manage their shipments efficiently. It includes all necessary details such as consignee information, cargo specifications, and routing information, making it ideal for tracking shipments and enhancing logistical operations. -
How can I create a bilty format in excel for Travel Industry using airSlate SignNow?
To create a bilty format in excel for Travel Industry using airSlate SignNow, you can start by downloading our customizable templates. Simply input your shipment details into the template, and use our platform to eSign and send the document. This streamlines your workflow and ensures accuracy in your shipping documentation. -
What are the benefits of using a bilty format in excel for Travel Industry?
Utilizing a bilty format in excel for Travel Industry helps improve organization and efficiency in managing shipping documents. It can minimize errors through a structured template and allows for quick updates and references. Moreover, it enhances communication between stakeholders by providing a clear, accessible format. -
Is there a cost associated with using a bilty format in excel for Travel Industry through airSlate SignNow?
AirSlate SignNow offers a variety of pricing plans tailored to your business needs. While creating a bilty format in excel for Travel Industry is free, signing and sending documents through our platform may involve subscription plans. Check our pricing page for detailed information on our cost-effective solutions. -
Can I integrate the bilty format in excel for Travel Industry with other software?
Yes, airSlate SignNow allows for seamless integration with a range of software applications, making it easy to incorporate your bilty format in excel for Travel Industry. Integrations with CRM systems, accounting software, and project management tools enhance your workflow and data management, providing a comprehensive solution. -
How does airSlate SignNow ensure the security of my bilty format in excel for Travel Industry?
AirSlate SignNow prioritizes security by utilizing advanced encryption methods and secure authentication processes. When you create and send a bilty format in excel for Travel Industry through our platform, your sensitive information is protected against unauthorized access, ensuring confidentiality and compliance with industry standards. -
Can I customize my bilty format in excel for Travel Industry in airSlate SignNow?
Absolutely! AirSlate SignNow offers customizable templates for creating a bilty format in excel for Travel Industry. You can easily modify fields, add your branding, and ensure all necessary information is included, making the document fit your specific requirements perfectly. -
What support does airSlate SignNow offer for users creating a bilty format in excel for Travel Industry?
AirSlate SignNow provides comprehensive support through various channels, including tutorials, webinars, and a dedicated customer service team. If you have questions or need assistance while creating your bilty format in excel for Travel Industry, our resources are there to help you navigate the process effectively.
What active users are saying — bilty format in excel
Related searches to bilty format in excel
Bilty format in excel for Travel Industry
hello this is randy with excel for freelancers and welcome to the trip manager in this week's episode i'm going to show you how to create this incredible trip manager complete with unlimited trips unlimited bookings per trip total costing attachments we're gonna have a trip calendar and we're gonna make an amazing custom toolbar it's gonna be an incredible training i hope you'll stick with us i cannot wait so let's get started all right welcome to the training i've got a really fantastic application after so long of us not traveling i thought it's time to get in the mood for traveling and we're going to create in a really amazing trip manager complete with this dynamic dashboard going to track our locations where we're going and of course it's going to be complete with a map and a lot more with cost and everything we'll be able to add trips save trips new trips and delete trips we'll also be able to add unlimited bookings per trip so we can keep track of any type of booking we're gonna have a dynamic admin screen we'll be able to add icons colors and that's gonna be used on our schedule trip calendar here we're going to keep it able to track everything we need on this calendar each individual booking type whether it's hotel or car or flight or anything like that can have dynamic colors dynamic icons and a whole lot more we'll be able to add select a different year and we're going to be able to change out months and we're going to be able to do a whole lot more so we're going to create that and we'll be able to add a refresh so a lot of things going on in this application on top of that we're going to add this really dynamic cool toolbar a custom ui toolbar i'm going to show you how to create that if you've never created one before it's so much fun and we're going to get into that so we've got a lot to cover i hope you'll do stick with this if you like this application you can download it for absolutely free using your links down in the description of course we've got that with your email or with facebook messenger and we'll send that right over to you however if you would like to support us with this channel there are many ways to do that including with our patreon account patreon of course is a great way to get a lot more than these trainings i've got things such as all these icons pictures and everything that goes into it and additional resources we're going to put that in our patreon account i've got that i've got trainings you'll get the trainings before anyone else downloadable videos downloadable applications we are going to have a ton of other stuff and we also have a lot of pdf code books where you can get every bit of code that goes into this in a really beautiful and organized pdf code book so i hope you join us right there on patreon i'll include the links down below all right let's get into this so we've got a really dynamic dashboard really four parts to this dashboard trips we're going to be able to select different trips and then each trip has its own booking so whether it's flights or cars or taxis or whatever even meals we can have that too and of course on that calendar that you saw so it's got a few different components and then we're going to add it all together we're going to bring it with this little toolbar here so we're going to do that now the admin is a little bit simple relatively we've got a folder where we're storing those icons we're going to need to have those icons because those are going to be available to us on our calendar so we see those different icons flights and cars and hotels and all that stuff and of course also in our admins we want to keep track of the travel documents folder these travel documents when we go into the trips we can store unlimited we can add different documents if we want to do that or we can add lots of different things with that so we have a lot of if we want to add a picture we can simply add a picture any type of a document to that so you know documents are really important so each individual booking can have individual documents right so we can of course those documents can be jpegs can be word or any type of thing so i think let's see we've got one here this one's got a few different documents right here i think the paris taxi here this one's got a few different ones here so we've got a pdf we'll be able to preview that pdf we will also have a jpeg or we can even do word documents word we can preview inside there and we're going to be able to open them up or we're going to be able to delete them simply by just clicking on this little icon here it's going to open up whatever application you have in fact if it's a pdf viewer we'll be able to open that up so i've got a little pdf viewer here for my fox at pdf and you can open that up so we can see that as well all right so we've got a whole lot of features in this application i'm going to try to go through it step by step if i do tend to talk a little bit fast which i often do as i get excited with these applications because i love bringing them to you each and every week of course just go ahead and slow down that video but i'll try to go slow and i'll remember oh i forgot one feature showing in the itinerary we'll be able to show itinerary and we're going to be able to print itinerary so there's so many features i as you know i often forget so you better stay tuned watch the whole application you never know what features might pop up during these applications and of course i'm going to explain every line of code with you some of these i do from scratch but on a complicated one like this where so there's a lot of code i'll go over step by step that'll save us a lot of time as these training videos are well over an hour sometimes two or even longer so this will probably be maybe about two let's see how it goes along all right so let's step into the code and let's step into the workbook and see just what we're doing right we've got the ability to create a new trip which is going to clear everything out when we select on a trip it's going to load that trip there's no bookings associated with unless we select a specific booking if we want to add a new booking it's going to clear it out and we can add any booking we want so let's say we want to add a hotel in let's just say a city or any city so we could do a hotel nevada if we want to right and then we can set a booking type here we've got a whole list of booking types that comes from the admin we can put the confirmation number here if we have a confirmation number we want a from date right if we got a pop-up calendar another feature i forgot to mention right so we want to put in a specific from date we can and we've got a time right if we want to set a check in time we can do a check in time any time we want let's set a reasonable check in time nice and early in the morning there and then of course when we're going to add check out of that so let's say we want to stay there a few days and then we add to checkout time or something like that an email website if you want location address city so we maybe we'll do los vegas one of my favorite cities and then we'll do we can do this is good for state or city or counties we'll just do nevada okay so now we've got it down now so now we've added something on to this europe trip although it doesn't really make sense to go from europe to nevada but you get the point some notes so we can save that booking and it's going to automatically save it it's going to put that down at the bottom so you see we now have this we go from rome all the way to las vegas so that'll be fun and we can add documents of course as i just showed you all right so great so now in our dashboard of course we are going to show that we've got that ability to show the trips and something as we went over before okay great so we've got that that looks really good and of course if you want to delete that booking all we need to do is click delete it's going to delete that booking and that booking is gone now so really we got some really cool features with this showing the itinerary what that's going to do is going to hide the first set of columns take a look at this when we hide that iteration we've got columns visible from g through o okay and then we got a set of buttons when we show that iteration it's going to hide those columns it's going to show u through a c and it's going to also determine all of those stops that we're making for that particular and then it's going to put them in order and then what we're going to do is be able to print that iteration to print to that default so we can easily print the itinerary it's got confirmation numbers the type of it and the name and of course the from to time along with the to date and the two time the cost and the notes associated with that also inside our itinerary we've got a trip total cost so we know the total cost of that trip we're going to use that and of course we want to know so if we're going to go to hawaii so that's really cool i'm also going to show you how to put this really cool map feature in so and you know if we want this is going to be inherent to excel which is great now i'm using the newest version of excel in this case usually i use an older one and i almost always almost never use features but this one i really like this feature so this feature will come on just newer versions of excel so that map but everything else will be fine okay so it's going to map out we're going to show you how to put these icons it's going to be very very cool back to the trips so of course we can add and edit and update those bookings as we like now the best thing to do is we want to make sure that we want to separate everything into proper clear data so inside this i've got a list of our trips now we saw the three trips we've got a trip id that's unique to each trip a trip name ingly and then the from date the to date and then just some trip details so the trip is very basic and now for each individual trip remember trip id one two or three we've got a list of bookings now that's going to go into separate table if we go over here we see we've got a booking id which is also unique to every single booking we've got a trip id which is unique to that trip trip number one trip number two or trip number three right booking name with the name of that booking what is the type the confirmation so all those fields that are associated with that specific booking are stored in this individual table so everything that you saw here and we're going to use data mapping as we often do which if you haven't seen that before i'll go over it and basically what that's going to do is map these fields j11 m11 011 j12 it's going to map those individual columns with the individual fields back in our trips so if our booking name is j11 our booking type is m11 and our information here confirmation here is o11 so it's mapped that over okay so we've got those trip bookings we've also got some travel documents now we noticed when we were able to add trips of course we can add in those trip documents right we can add in some booking information here if we want so we can preview that or we can not delete it so we also want to store on a list of documents that are going to be attached and that's going to be right here called inside our travel documents and that's going to be here inside the trip with so ing to that we've got an individual trip id we've got the booking id the name of the document the date the type and the path that's we're going to be able to create folders and then a row that's associated with that and we're just going to use one little pivot table on that but for the most part everything else is relatively simple straightforward so we're going to go into that okay so what i'd like to do is i'd like to start out with the trips right that's the central part how do we create new trips and how do we delete trips and so on and so forth also some information here on our columns here we've got information i want to know the if i select a trip i want to know the id that's associated with that trip so notice that id is going to change from 1 to 2 to 3 as we select down on those trips and the row that's associated with that trip i've got some named ranges they're going to help us in this let's take a look at some of those name ranges and go over the ones that i have created for this so i want to know inside let's start out with the trip name here let's go for a trip so we got a trip id here now the trip id is a dynamic named range for all the trip ids and we also want to know the trip name that is a dynamic named range for all of our trip names and then also i want to know trip cities right and that's going to be the individual we'll go over that in a minute as we go over that so that's going to be something different and so that's for trips but also what i want to do is i want to go over some of the booking names so if we go back into the formulas and named range we take a look inside the bookings we're going to see we have a dynamic booking id and that's associated with all each individual booking it's kind of a brand new one and i also want to know the trip id that's associated with every individual book idea we're going to put that into a named range and also the types i want to know the booking types right so all those that's going to help us with those dashboard and we're going to go into that each individually so that's some of the basic named ranges because i need to use that named range trip id to determine the row so if i know this trip i d is 1. i want to know what row it's associated on if we look into the trip list we see that trip id 1 is located on row 4. so all we're going to do is use a match formula we've done that a lot here and of course we're going to use b1 we're going to use the match and we're going to add 3 because our first one starts on row 4. i also want to know the next trip id we're going to use the max formula plus 1 maximum of all of the trip ids plus 1 is going to give us the next available one because when i create a new one is this new trip id that's going to be used for the next one i also want to know what row has been selected if i select a different row we're going to use conditional formatting and it's going to be based on that so let's take a look inside the conditional formatting and see what rules okay of course that's going to be based on b4 if we take a look at b4 the row that's associated before i want to color that that dark turquoise with the white font and also i want to call it the alternating rows for even rows and odd rows if there is a value that's contained i want to call it the even rose a little bit white and i want to call it the odd rose a very light blue and we're going to get this that's how we get this alternating color here we're going to do exactly the same thing for our bookings not going to go over that but basically we have a selected row our selected rows located here on b10 okay i've got the same conditional formatting for odd and even roles so basically this one's the selected book is looking at b10 when i make a selection when i make a selection change from e5 on down i want to make sure that there's a value inside e if there is a value i then what do i want to do is i want to load the details of that trip i want to put in the trip name the from date and the to date and i want to put those in right here okay so how do we do that well that's going to be based on the selection change event so let's get into that and take a quick look inside that so we're going to go into the developers visual basic alt f11 to get you there's a shortcut and we're going to go into the code here now we take a look at the code inside here we're going to focus on this sheet our trip sheet that's the one i want to focus on and we're going to focus on selection change event worksheet selection change okay and what i want to do there are some individual shapes that we want hidden automatically if i select on a specific document i want some certain shapes to show up so let's take a look at this right here and you see this group here there's two groups of let's zoom in a little bit so you can see basically one's going to allow us to view the picture and what's going to allow us to delete that picture or attachment right so that those two shapes are in a group and that's called the document group i only want that to show up if the user makes a selection change inside there so anything else i want that to be hidden so the first thing what i want to do anytime is i want to check if there's a selection change if that grip is visible i want to hide it okay we're going to do that i want to make sure that that's also hidden so let's take a look inside here the code and take a look at that if the shapes document group is visible then hide it shapes document visible equals false i'm going to hide that also we're going to use saved fade out messages when i save that trip i want to fade out message this called trip saved it's going to fade out automatically right i'm going to do the same thing for the booking right if i save that booking i want another fade out message to appear right here called booking save that's going to let the user know that the booking was saved and it's going to fade out now i want to make sure that those are two shapes i want to make sure if for any reason those two shapes are visible which they should not be only for a short time i want to make sure to hide them so we can do that with these two lines of code if tripp saved a message that's one of those shapes the name of the shapes it's visible then hide it we're going to do both with the booking saved shape and the trim so those two shapes that you just saw we're just going to make sure that they're hidden because we only want them to appear on a temporary short-term basis right as it's being saved once it's done and that's it i also want to make sure that that calendar is hidden now this is some code making sure that the calendar the calendar we only want to show up or that pop-up date picker that you saw only when i select a date if i select anything else i want to make sure it is hidden so that also nested has to be there is some code that we're not going to get into that's going to make sure that it exists okay if it doesn't exist it's going to take it from a hidden sheet here and it's going to replace it because this is a shape here so if it's deleted for any reason it's going to go into a hidden sheet now if we're going to i'm going to unhide these sheets there's a hidden sheet called cow pop up right it's going to take there's some code it's going to take this calendar and this hidden sheet and it's going to put it directly over back into there so it's going to replace it so we keep this sheet hidden i'm just going to right click and hide it sorry it's off the screen there but right click the sheet and hide it so this code right here is going to help us with that that's selection change code here we're going to set the calendar we're just checking to see if the calendar if it doesn't exist we're going to run a macro that's simply going to replace that then also i want to know if the calendar is visible we're going to hide it that's all and then i also want to make sure if the target count is large is greater than 2 then x of the sub that means if the user makes a selection change on more than one cell at a time then exit the sub and that really helps remove any errors that might exist that it can happen while we're selecting okay now what we're going to do is we're going to focus just on that selection change that i had mentioned e5 through e99 that's the on the selection of trips of course we want to make sure that e contains a value right if e doesn't contain anything right there's nothing we should do right so we want to make sure that e contains a value if it does then we want to run the macro that is going to load that trip so then what i want to do is i also want to take whatever row the user selected i want to place it directly inside b4 right here so that's the first thing and then what i want to do is i want to make sure that we can set an id right once i know the row i also have this hidden id located right here in column d if we take a look at this we see inside our formula bar that that's one if we take a look at this it's two and three now those are hidden automatically we can do that with some formatting here custom formatting so we see the custom we're going to use custom formatting to hide that and what is that it's not going to be sample we're just going to use three commas three semicolons here one two three and that's going to automatically hide that so that we cannot see it so we select on here going back in here into the custom formatting we now see that there's custom formatting those three semicolons that is going to hide it automatically okay so that's kind of nice but it's there you can see it if in the formula bar you can see it it's there or if you double click on the cell you can see it as well so what i want to do is i want to take that id that is the id that's associated whatever's in d and i want to place it directly inside b1 so we do that with this column here b1 is equal to whatever's in d and the target row we're going to set that trip id then we're going to run the macro to load that trip that is the macro that i'm going to go right into now and that's going to be located right on our trip macro so trip macros if i click we have load list save update and we're going to start out with just the one that i sewed and then we'll go back up okay the first thing what i want to do is i want to make sure that we have cleared out all the cells associated with all of the booking cells all the document cells and all the trip once we've done that on two lines of code i want to make sure that if there's any preview any document preview for example this particular shape here let's say not that one let's find the shape associated with that which would mean a specific booking on this particular one we have some bookings this is always going to be called dock preview this little shape here is called dock preview as i load it i want to make sure that there's any shape that with this name gets removed if it's not there it could create an error therefore i've wrapped an on-air resume next and on air go to zero so we're going to delete remove any existing picture but it exists okay i also want to make sure that there's a row associated with this a calculated row using that if this is empty for any reason we cannot load it that is the row that's associated with our trip so that's very important and we need that here b2 if it's empty then please let the user know to select a correct trip okay we're going to turn off application screen updating to false that's going to make things a lot quicker then what we're going to do is we're going to determine our trip roads based on b2 into a variable i'm then going to run just some basic data mapping from column 2 to 5 and we're going to bring in the values and i'll show you what that means so basically all we're going to do is we're going to run inside our trip list i've got some basic from two to five here b to five we're going to run it so we know the row so in i5 we're going to put this in k5 we're going to put this and in n5 we're going to put this and in i6 we're going to put this so that is data mapping it's going to take whatever value on base of whatever row and it's going to place it directly inside here inside i5 inside k5 or inside n5 or inside directly i6 that's all we're going to do and that's exactly what this line of code will do right here add an update application okay then what we want to do is i want to load the booking list now there's another macro which we're going to get into in just a moment booking list so that means i want to know all of the bookings associated with this trip right here all those bookings right i want to load that so that macro is going to do that great so that is up to trip load okay then we're good of course we're going to turn on application screen updating okay we'll be going over this macro soon but first we want to cover all of the macros associated with this trip so let's go right back up and start up at the top first thing what we want to do is load the list of trips right if i run this macro we do this every time we save a trip if i make a change to that if i make a change and i say i want to call this europe22023 right and i save that trip i need to make sure to update this list here with the correct name right so this list there's a macro that's going to run when i make a save that trip it is this macro that's going to run and automatically update this list so that's exactly what we're going to be doing so first thing what we want to do is with the trip screen i want to clear out the selected row the first thing what you want to do is clear out that selected row because we don't know what order it's going to be so b4 that's selected trip row is going to be cleared out i also want to clear out any anything from all the ids located in column d all the way to e and down so i want to clear everything out so from d to e 99 we're clearing all the previous trips and id numbers once we have that i also want to focus directly on the trip database right the trip database is where we're going to load all of them so if we take a look inside our trip list this is the one we want i want to load up all those trip names right and i want the trip ids and i want to make sure that it has a to date so we're going to bring it all in here these unique lists just in here just to make sure that we have everything we need so we're going to determine the last row right with the trip the last row we're going to clear out the contents of any previous results right i want to make sure that we have the last row and then what we're going to do is in case there's no data flash rows less than three we're going to exit this up we're going to run an advanced filter because i just want to make sure that we have the to date right and why is that important why is that important well because we do have a filter on this another feature i failed to mention to you again i want to include completed trips or not right so if i select here i unselect we don't have any completed chips but if i select here i want that same macro to run so if there's a trip that maybe we didn't want let's put this back maybe a different year let's change this to 2021 right that would be completed here so 2021 and let's change the year on here right go back and put this in back in history a little bit so bringing this back here and putting that right about here let's see march 31st okay so now i'm going to save that trip and oh let me update that and put the right date on here 2021 and now what we want to do is save that trip okay and now we see only two trips appeared right they hit the ones in the past didn't but if i include the older ones they're going to appear automatically right so it's really great so what i want to do is i want to know which ones are in the future and maybe i only want to filter out only those in the future if they've been completed i don't want to show them so we can do that very very easily but we do need some criteria for that so inside our trip list what i'm going to do is i'm going to set the to date if i know that i've decided that we are not going to show any older trips or completed trips i'm going to unselect this now we have a specific cell that's tied to the value so when we format that cell we see that the link is b5 and we take a look at b5 and b5 as false okay now what we want to do is we need to basically take some criteria here and we can do a little bit of a formula so basically if b5 equals true then i'm just going to show anything with a 2-day right anything regardless however if it is false i want to show anything greater than or equal to the current day and that's for the two date right so any trips that have a two date greater than or equal to the current date right that means pass anything that's completed is not going to show up and that's how we get this criteria here right so it's very easy and we see that it's been stored here so that's how we can easily see that we have those trips so we can show both in them so we're going to use that as our criteria so our criteria is then going to be n2 through n3 and that's just we have in our advanced filter so we're going to take all the data from a3 notice the header rows a3 we can use our criteria from n2 to n3 and we want those results coming in through p2 and q2 p2 now we only want the id and we want the trip name and that's what we have here p2 through q2 we only have the id name because it is the only the id in the name that we want to bring back into our trips and put them in d5 and down and that's what we're going to do we're going to determine the last results row based on column p if the last results was less than 3 then we're going to exit this up otherwise we're going to bring over that information right here inside from chips d5 through e plus two we need to add two because we're bringing that in to row five as our first but it's coming from p3 right so we know we need to increase that and that's all we need to do okay so that's how we load the list but how however how do we save or update that and of course that is the macro that's tied to when we save or update when i click this button whether we're saving a new one or we're updating the existing one we want it to show up okay so how are we going to do that well we're relatively easy the first thing we want to do is we want to make sure that we have the fields required i want to make sure that there is a trip name a from date and a to date i want to make sure that those are all filled in if any one of those are empty then of course let the user know so that's the first thing we're going to do if i5 is empty k5 or n5 is empty then let the user know to please add a trip name from and to date before saving the trip we're going to exit out of this up i also want to check to make sure if there's any duplicate trip names right i don't want to have duplicate trip names i want to make sure that each trip name is unique now we can check that with a simple formula right and we're going to have a red formula right here and so that formula we're going to wrap that on iferror i need to differentiate i need to know is this a new trip or it's an existing trip so we can separate that now we know if it's a new trip b2 is going to be empty we know that because there's going to be no calculated row and now that we know that we can take a look back inside our duplicate trip name if b2 equals md then of course we're going to focus on we know it's new then we just need to check to see if that same name exists inside the list of trip names so what i'm going to use is i'm going to use the match formula now match filament now i know if there's an error with this meaning it's not found right if i5 looking at i5 i'm looking inside the trip name if it's not found it's going to result in an error right so what i want to do is if we're going to check for an error if that error is false right meaning that there is a match there's no error right is air equals false that means there is a match if there is a match we're going to put true otherwise we're going to put false okay so this is for if it's found if it's in if it is a brand new trip however what if it's an existing trip then what i want to do is i want to look this up and i want to see if it is found on row five if it is great if it's found on another row then we know there's a mat there's a duplicate so we can do that if we're looking up the trip name plus three right we're looking for the match if we're if we're looking for that row and a plus 3 means this is the row that's associated with it it's found on this row if it does not equal b2 means it's found on another row then we know there's a duplicate then we'll put in true otherwise it's false now if there's any error we're just going to put false that is all we need to do so anytime this is true all we need to do so if i put in hawaii here we know it's a match right we know it's found on another row this is going to go to true right we know that because it is why it's already been used so automatically it's not going to let us save a trip it's going to say this trip name has already been used please create a unique trip name right so that's all we have to do to just simply check for that duplicate whether it's a new and we can do that here if b6 equals true the name has been used so that's all we have to do okay now what we want to do is we want to determine is it a brand new order or is it an existing actually a new trip right so if it is a new trip we need to do a few things if b2 is empty as we've discussed already we know it is a new first thing we need to do is determine the trip row the row is going to be the first available row inside the trip database that's the list of trips now we're going to use an xl up plus one then what we're going to do is simply take that next trip id that calculated through the max formula that's located right here and we're going to place that directly in b1 i'm also going to take that same next trip id that we placed in b1 and we're going to place it in the column a we're going to put that directly inside a right here in the next available row so that's what we're going to do right here b1 is going to take on that next strip id column a along with that new trip row is going to take whatever take on whatever's in b1 that's all we need to do if it's an existing if it is if a new trip if it isn't existing all we need to do is just extract the trip row from b2 everything else we're going to use data mapping just as we did on load but this time it's going to be in reverse from columns 2 to 5 we're going to take whatever is in that range what's located on row 1 using data mapping row 1 remember that row 1 whatever's in i5 whatever's in k5 or whatever is in n5 and we're going to place it directly in here now when i say i5 n5 or k5 right that means it is going to be whatever's in i5 here whatever is in k5 here or whatever is in n5 here and we're going to place directly inside that specific specified route here here and here and that's how we use the data mapping so that's all we need to do now what i want to do is i want to run the macro once we save it right we're going to run the macro to load that list we'll go over that list that load list trip load list is what we went over here and that's just going to reload the list in case we change the name so re or add the new one reload trip list okay so now what i want to do is once i've loaded the trip list right how do i do that so let's take a look at this let's say i change this back to 2021 right where it should be right what i want to do is i know that i want to make sure it's selected when we load it when i save it it's going to clear it out i want to make sure that 22021 gets loaded again right if i change this here to big trips big trips right and then i want to make sure that that name gets selected again so i need to make sure i'm going to look for the row wherever i find this and i'm going to make sure it's selected so i'm going to take whatever row and i'm going to make sure that b4 contains that row right i want to make sure it's selected again so we can do that with the following code okay first of all i'm going to get that trip id that's going to be located in b1 then what i want to do is i want to determine the trip row how do we know the trip no well we also know we can use the names match but we also know the ids are located here right if i know the ids are located here i do one two or three and i know that we just saved two all i need to do is look for the id using the find if it's found in row two here it's hidden but it's found right if i change that format it'll change it's here we see the 2 up here i'm going to look for what row whatever row it's found on including 6 i'm going to place that 6 directly here so that's what we're going to do we're going we've got the trip id and a variable already we're going to set the selected trip rows to be based on d5 through d9 we're going to use find we're going to use trip id now we're going to use xl formulas this is very very important because notice it's hidden when it's hidden either with a hidden column or with a custom format like it is it's not going to be able to be found if we're using excel value so we must use excel formula and that will find it and what i want to do is i want to extract the row once it's found if it's not found it could create an error therefore we wrapped it in on air resume next and on air go to zero if the selected trip bro that's like the tripod doesn't equal zero then i'm just simply going to take whatever it is and i'm going to place it directly into b4 that's going to trigger the conditional formatting and then we're just going to run that fade out message that fade out message is simply going to take that shape the shape that we have if we take a look inside here and we view that shape right i don't want to see all those shapes we look at the selection pane here and i want to take it we don't need to look at that calendar but we scroll down here and we can find that shape that trip saved message or here the booking saved message so it is this shape that i want to show i want to fade that shape out called trip save message this one shape is called booking saved message so i want to fade those up so when i save that trip i want to show that message i want to slowly fade it out to give the user a look and it's going to be exactly the same thing with the booking saved message so when i save that booking we got to select a booking to save it when i save that booking i want to make sure that that booking message also fades out so we can do that with this line of code so it's very simple we're going to take basically that shape and we're going to use a loop and we're going to change the transparency lighter and lighter or increase the transparency as we go through and then lastly we're going to hide the shape that's all we need to do on new trip that's the same macro that we run when i click new trip i want to clear everything out and we want to make sure that we want to clear all the selected trip rows the selected booking rows everything else gets cleared out so we're going to clear out a bunch of cells using the clear contents we're going to delete of course any document preview and we're going to select i5 we want to make sure that i5 of course is our trip name and that's going to allow the user to put it in okay all right great so what that's going to do is clear it up now trip load we're going to do very similar we're clearing out all the cells we already went over that macro here trip delete very very simple when we delete a trip we want to do just a few things this is very important that not only if we're going to delete i'm not going to be i'll create a new trip okay if i create let's call this test trip okay let's add in a brand new date here and we'll go to date and we'll add in a brand new date okay so test so if i add if i save that trip of course that trip is now going to be here notice that there's four notice the four is displaying because that's not custom format right we have not set the format here just to go over it again because it's really important a formatter three semicolons is going gonna hide that in the custom here three semicolons so one two three is gonna hide that and it's always gonna be hidden okay so we can see that there so we know that that's trip four if i want to delete that trip what do i need to do i wanna make sure that i'm deleting all the bookings that are associated with that so if i have a test booking here and i've got a new book and type let's say i added this is a tour and we've got a confirmation and that tour is going to start on here and it's going to go to a different date here that doesn't make much sense but fair enough so i want to save that booking i also want to delete any bookings that are associated with that trip if i add a document i also want to delete any documents that are associated with that so we have to be able to do that to make sure that we're saving that okay so not only do we need to delete the trip right not only do we need to delete row 4 here but i also excuse me row 7 id4 but i also need to delete any bookings that are associated with it which is this booking here notice we have a booking idea for the the booking id of 29 the trip id of four trip id you can see it up here trip id booking name so this test so this also has to be deleted i also inside our travel documents i need to make sure that this gets deleted here right so when i delete it we have to make sure that we're doing all that so how are we going to do that well we're going to do that with this macro here so first of all we're going to give a confirmation to make sure that they do want to delete the bookings if they say no of course we're going to exit out the sub then what we want to do is i need to determine has it been saved or not right if i do a new trip right if i do a new trip and i put in test here test here and i delete that trip it's going to be very easy so let's sign that macro properly i'll probably change the macro name so what i'm going to do here just select on this and hold the control down select on both we're going to look for that trip id so we're going to assign the macro and then trip delete is the one here that's the one we want to assign okay so first we're going to get the confirmation message are you sure you want to delete this trip if we say yes then what i want to do is i want to delete it but if it has not been saved yet we can simply skip deleting all the rows because we didn't save that and so that's what we're testing out here how do we know if it's been saved before well of course b2 is going to be empty if it has not been saved so we can use that if b2 equals mp then we can skip all of this here and just go do not save and then all we need to do is simply run the macro that's going to clear out the contents and reload the order list okay however if it has been saved i need to delete the individual database rows both for trips both for bookings and of course for documents so that i'm going to need to delete so the first thing we're going to do is determine that trip row inside a variable it's going to be located in b2 that's going to be our trip row so our trip row is associated with that and then of course we're going to delete that entire row in the trip database okay that's easy enough for that but what about our bookings for our bookings we could have multiple multiple bookings right so if we have multiple bookings i'm going to need to delete more than one right so if i test this trip out and i add an additional booking here and no let's say add an additional booking here and then just put flight anything is going to be fine here and then i'll put in the date the booking types our house that doesn't make so much sense a house shouldn't be a flight at least a little bit of making sense even though it's test data and then what i'll do is just give it a specific time and that's going to be fine so i'm going to save that booking so when i have more than one bookings right i need to make sure that both get deleted both these get deleted now i know what if i delete row 32 first then it's going to change what row this is so i need to make sure that i only delete row 33 first then i delete row 32 so what we're going to do is we're going to provide an advanced filter and what that's going to do is that is going to let us know where those bookings are associated so if i take a look inside the booking list here i want to know which ones we're going to be deleting so let's take a look inside these two bookings here we want to show those names which are going to be right here this is what i'm looking for here so what i'm gonna do is i have these i know the rows if there's rows associated with that and we're gonna bring those in and make sure that there's a rows so once we run that it'll give me the rows number row numbers then what i'm gonna do is i'm gonna reverse it i'm gonna put the highest row first and the lowest row second so i can delete the highest row first then delete the second so that's how we're going to do it so here's where we can do bookings we're going to determine the last row if it's less than 4 we're going to go to not save we're going to run our advanced filter being an a 3 through u and what that's going to do is can run an advanced filter for all of our right i want to make sure that u is included all because we need that row so a3 all the way to the last and i want to put those results what is the criteria well the criteria is going to be only for a specific trip id it's going to be based on this trip id this is simply linked to b1 in our trips here's our criteria we want those results to come right here from a2 through ac2 that's where we want the results to come aa2 through ac2 once we're gonna then what we need to do is determine the last results row if the last result was less than three that means there are no bookings associated with that trip if the last row is less than 4 that means there's no need to sort it we can skip the sorting however if there is more than one row i do want to sort and i want to sort descending i want to put that highest row first that row is going to come directly from column a c right here so if i run this macro up to this point right here right and then what we're going to do is we're going to see that list right actually i can run the full macro the data will remain in the results which is fine so ac and i'm going to run that our range going to be aa through ac we're going to do the exactly the same thing then what we're going to do is we're going to loop through those results starting from 3 to the last row i'm going to determine that database row based on what's in ac3 and then what we're going to do is we're going to delete the entire booking row here we're just going to loop through and do all of that we're doing exactly the same for travel documents identical except we're just using we're going to run our criteria and this our travel documents a little bit different our criteria is going to come directly from j2 through j3 that trip id is going to be located here we're going to have those results come directly inside and through the p right those results are going to come directly from n2 through r the r is fine okay r is fine and then what we're going to do is i'm going to determine the row here this is located in n the highest number i'm going to sort it based on n 3 this time descending right because that's where our row is located and then we're going to loop through and delete those results then we're going to load it so that's all we have to do so again let's take a look inside here if i delete this trip with these two bookings delete the trip are we sure to delete it yes right it's going to delete those trips clear everything out the trip's gone the bookings are gone and inside the trip list we see that uh trip id4 is gone along with the trip bookings here four is gone and the travel documents here four is gone okay great so we know how to delete that i'll take a quick look back inside right so we just went over delete so what we're going to do is simply just deleting those associated clearing out all the forms and fields by running the macro trip new and then loading the list reloading that list because we just deleted it great now let's take a look at the itinerary right take a look and say when we want to show the itinerary we see what we've got let's take a look inside the trip let's add in a specific itinerary where we have good what i want to do is i want to basically run another advanced filter i'm going to load all this information for the specified trip so inside this what we're going to be doing is we're going to be loading in all that information using a very specific trip booking so once that we have our trip booking i want to load all of the associated information for a specific trip id so we've got an itinerary results this time we're going to run the same criteria y2 through y3 and then what we're going to be doing is we're going to have all that information come here and then inside bring it inside there after we run that so there's two macros that are associated with that the first that we're going to do is simply we're going to be toggling between that so if we take a look inside our module itinerary macros we're going to find two different macros here inside this module and then also we're going to one called itinerary viewer hide because it is the same macro that we're going to be using for both hiding the itinerary and showing the itinerary so all we need to do is check to see if there's a column for example if column g is already hidden we know that we should unhide right if we let's say if the g is visible we know we should show the itinerary however if g is hidden we should hide the itinerary so we can use column g to determine that or any column so we're going to do just that with the trip if omg entire hidden equals false means it's not hidden it is displayed then what we want to do is we want to show the itinerary so we're going to take a trip group now trip group i've created a group for all these shapes here and we're going to call it the trip group so i've grouped them all and we'll call that trip group i want to hide that group i don't want to show that group i want to display another group i want to display something called itinerary our itin group this is the group i want to display so we need to show and hide buttons ingly so we can do that here so we're going to the trip group we are going to make that visible equals false we're going to hide the trip group we are going to then show the itinerary group using this line of code we're then going to hide columns g through t and we're going to show columns u through a c so that's simply going to hide these columns g all the way over and then we're going to display u through a c after we do that all i want to do is just refresh run the macro which we're going to go over next called itinerary refresh however if we're going to be hiding we're going to do exactly the opposite except we're not refreshing the itinerary we're simply going to be showing the trip group hiding the itinerary group and then reversing the columns showing and hiding ingly that is all we need to do is simply view and hide it is the same macro tied to both of these buttons it is the same macro tied to this button and this button next up i want to be able to print the itinerary i want to be able to print it to whatever our default printer is i'm using snagit so i want to default that if i want to do that i want to make sure that also when we print it to our default then we're going to print it on our landscape orientation and we can do that with just a few lines of code so printing the itinerary and i probably should have put that let's go ahead and put that up here this here i'm going to put this mac i'm going to copy that i'm going to clear that out i'm going to go into the itinerary and i'm going to place it right here so printing the itinerary right here i like to have all these so we have three macros showing hiding printing and then refreshing so all we need to do is simply run this macro trips print out true false and that's going to print that itinerary relatively simple there let's get rid of this one here i have two macros that are associated with the print this one i like better because this is going to dimension it better so i want to make sure that it is this one that is tied to that button and the icon associated that's what i thought two different macros this i believe is the one that we're using because it is correct always but i'm going to double check it making sure i'm going to right click this holding the control button there and then what we're going to do is i'm going to assign the macro to this just to make sure that we have the right macro slide itinerary print itinerary that's the one i want that's the macro that's going to be used and we're going to click ok so it is that macro that we're going to go over along with the refresh so first we'll start off with the refresh and basically with refresh all i want to do is simply run an advanced filter based as i mentioned it to you however inside the trip bookings i'm going to certainly start to clear i want to clear all the information here but more importantly what i want to do is clear any information here inside that because if i'm going to be clearing it so we're going to clear all the way from you through ac we're going to clear that inside the trips u6 through ac we're going to clear all the existing alternative now we're going to focus on the bookings we're going to determine that last row inside the bookings list if it's less than 4 we're going to exit the sub from a3 to you remember we're going to run that criteria y2 through y3 inside our trip bookings our criteria is automatically set based on a formula y2 through y3 those results are going to come here af through n and then we're going to bring them down so af through a n is going to where our results we're going to check the last row through af it's less than three we're going to exit the sub out and then we're simply bringing over the results that's it for refresh relatively simple printing the itinerary i'm going to determine once we've brought it in i need to determine the last row of our results so the last row we can use here because that's a required field under u so u is going to let us know so the u 99 this is going to give us the last itinerary row last row once we have that last row as long as it's not less than 6 if it is less than 6 let the user know to please add some booking details before they print the itinerary we're going to set that page area i want to set the print area i'm just going to start off on u4 which is that header all the way over to ac in the last row that's going to be our print area right once i have that i also want to set the orientation page setup orientation equals landscape and then we're going to print it out that's it simply making sure that we are always going to align with that page setup print area that we've just set up here okay we don't want to print outside that that's it that's all we need to do for both the itinerary and the trip so what about the booking macros booking macros is relatively simple right with the booking macros here we've got a few ones here inside there of course we are going to be saving the booking new booking and deleting the booking and also loading that list up every time we save a booking we want to make sure to reload the list to make sure if there's any changes they automatically get updated so let's go over those macros now so back inside the vba we're going to focus on booking the module called booking macros and that's going to go into order and this time booking macros first thing we want to do is load the list right anytime we want to reload this of course we need to make sure that we're clearing out the existing keep in mind that we do have those ids those booking ids hidden in column f so we want to make sure we clear out f through g and all the way down so with the trips here f10 through g and down clearing the contents of those existing bookings next up we're going to primarily focus on that bookings right i want to know all the bookings associated with a specific trip so we want to make sure that we're going to focus on some criteria again link to that trip id located in y2 through y3 i'm going to bring in all those bookings from aab bringing in the advanced filter so we'll move a little quicker because we've been on these before getting the last row and then making sure it's less than four bringing in that advanced filter y2 t
Show moreGet more for bilty format in excel
- AirSlate SignNow CRM pricing vs. Salesforce for Accounting and Tax
- AirSlate SignNow CRM pricing vs. Salesforce for Communications & Media
- AirSlate SignNow CRM pricing vs. Salesforce for Construction Industry
- AirSlate SignNow CRM pricing vs. Salesforce for Financial Services
- AirSlate SignNow CRM pricing vs. Salesforce for Government
- AirSlate SignNow CRM pricing vs. Salesforce for Healthcare
- AirSlate SignNow CRM pricing vs. Salesforce for Higher Education
- AirSlate SignNow CRM pricing vs. Salesforce for Insurance Industry
Find out other bilty format in excel
- Unlock the Power of Digital Signature Legitimacy for ...
- Digital Signature Legitimacy for Applications in Canada
- Boost Your Applications in UAE with Digital Signature ...
- Achieve Digital Signature Legitimacy for Applications ...
- Boosting Digital Signature Legitimacy for Agreements in ...
- Unlock the Power of Digital Signature Legitimacy for ...
- Unlock the Power of Digital Signature Legitimacy in ...
- Improving Digital Signature Legitimacy for Agreements ...
- Unlock the Power of Digital Signature Legitimacy for ...
- Unlock the Power of Digital Signature Legitimacy for ...
- Enhance Your Agreements in United Kingdom with Digital ...
- Unlocking Digital Signature Legitimacy for Agreements ...
- Gain confidence with digital signature legitimacy for ...
- Unlock the Power of Digital Signature Legitimacy for ...
- Unlock Digital Signature Legitimacy for Documents in ...
- Unlock the Power of Digital Signature Legitimacy for ...
- Unlock the Power of Digital Signature Legitimacy for ...
- Unlock the Power of Digital Signature Legitimacy for ...
- Unlocking Digital Signature Legitimacy for Documents in ...
- Unlock the Power of Digital Signature Legitimacy for ...