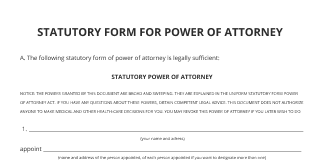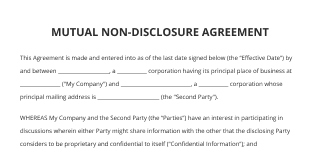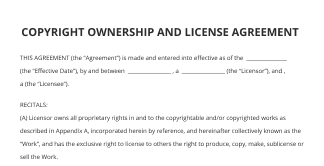Download Your Free Excel Invoice Template with Database for Higher Education
Move your business forward with the airSlate SignNow eSignature solution
Add your legally binding signature
Integrate via API
Send conditional documents
Share documents via an invite link
Save time with reusable templates
Improve team collaboration
See airSlate SignNow eSignatures in action
airSlate SignNow solutions for better efficiency
Our user reviews speak for themselves






Why choose airSlate SignNow
-
Free 7-day trial. Choose the plan you need and try it risk-free.
-
Honest pricing for full-featured plans. airSlate SignNow offers subscription plans with no overages or hidden fees at renewal.
-
Enterprise-grade security. airSlate SignNow helps you comply with global security standards.

excel invoice template with database download
Creating an efficient invoicing process is essential for higher education institutions. With the availability of tools like airSlate SignNow, you can streamline document signing while using an Excel invoice template coupled with a database for effective tracking. This guide will help you navigate through the process of using airSlate SignNow to manage your documents with ease.
Using airSlate SignNow for document management
- Start by navigating to the airSlate SignNow website in your internet browser.
- Register for a complimentary trial or log into your existing account.
- Select and upload the document you wish to sign or send out for signatures.
- For documents you plan to use repeatedly, convert them into a reusable template.
- Access your document to make necessary adjustments: incorporate fillable fields or insert specific information.
- Sign the document and position signature fields for the intended recipients.
- Hit Continue to configure and dispatch your eSignature invitation.
airSlate SignNow offers businesses a user-friendly and budget-friendly solution for managing document signing. With its intuitive interface tailored for small to mid-sized businesses, the platform comes equipped with essential features that ensure a great return on investment.
What are you waiting for? Start your free trial today and experience the benefits of efficient document management.
How it works
airSlate SignNow features that users love
Get legally-binding signatures now!
FAQs excel invoice template with database download
-
What is an Excel invoice template with database free download for Higher Education?
An Excel invoice template with database free download for Higher Education is a customizable spreadsheet that allows institutions to generate invoices while managing student or course data efficiently. This tool enables educators and administrators to streamline their billing processes, ensuring accuracy and professionalism in their invoicing. -
How can I download the Excel invoice template with database for free?
You can easily access the Excel invoice template with database free download for Higher Education by visiting our website and signing up for an account. After signing up, you’ll find the downloadable template in our resources section, ready for immediate use in your institution. -
What features does the Excel invoice template offer?
The Excel invoice template with database free download for Higher Education features customizable fields for student names, dates, and charges, as well as built-in formulas to calculate totals automatically. This template also includes a database function to track payments and manage finances efficiently. -
Is the Excel invoice template easy to use for non-technical users?
Absolutely! The Excel invoice template with database free download for Higher Education is designed with user-friendliness in mind, making it accessible for everyone, regardless of technical skills. Detailed instructions accompany the template to guide users through setup and customization. -
Can the template integrate with other software systems?
Yes, the Excel invoice template with database free download for Higher Education can be easily integrated with various software applications such as accounting software and student management systems. This integration helps streamline data entry and enhances overall financial tracking. -
What are the benefits of using the Excel invoice template for Higher Education?
Using the Excel invoice template with database free download for Higher Education simplifies billing processes, reduces manual errors, and saves time for administrators. This tool ensures that your invoicing is clear and professional, which helps in maintaining positive relationships with students and their families. -
Is there customer support available for the Excel invoice template?
Yes, we offer customer support for users of the Excel invoice template with database free download for Higher Education. Our dedicated support team is available to assist with any questions or issues you might encounter while using the template, ensuring you have a smooth experience. -
Are there any costs associated with the Excel invoice template download?
The Excel invoice template with database free download for Higher Education is completely free of charge. You can download and use the template without any hidden fees, making it a cost-effective tool for managing invoicing in your educational institution.
What active users are saying — excel invoice template with database download
Related searches to excel invoice template with database download
Excel invoice template with database free download for Higher Education
hello this is Randy with Excel for Freelancers and welcome to the invoice payments manager in this week's training I'm going to show you how to create this incredible invoice payments application complete with one click apply payments applying payments to multiple invoices previous payments navigation automated invoice balances and we're going to do it all from scratch every feature every function formula and line of code built before your eyes I cannot wait so let's get started all right thanks so much for joining me here today I've got a really fantastic training it's going to be from scratch this is what we are going to build an invoice payments manager we will be able to add brand new payments we're going to be able to navigate to previous payments we'll be able to edit those previous payments if a customer has a bounce we're going to be able to see that we're going to be able to apply payments to multiple invoices if a customer has multiple open invoices and will be able to apply just like by selecting or of course we can edit the payment amount and we can enter the total payment amount here delete payments previous and next add news save payments now the best thing about this application of course is that it's already tied to this invoice now previously we did this invoice training this Dynamic invoice last week and so now we're building on top of that so if you want to catch last week's training on this Dynamic incredible invoice I have that for you available I'll make it for you put the link down in the description and that was a great training so we're building on top of that now creating now a payment structure on top of that this is a sample this is exactly what we are going to be creating I'll be putting this away and of course building it for you I hope you do like these trainings we're going to be going back to every single week as you have and of course I'll try to do more from scratch a lot of you asked me to do from scratch I can do smaller applications just like this when they're from scratch the larger applications we're still going to have to walk through otherwise larger applications you know would take five six hours and I don't think we always have that kind of time although some of you do and still as much as I would love to do that we'll try to keep these trainings down to one to two hours if possible I know they're long and extensive but I try to give you as much value as possible each and every training and I do appreciate your continued support if you like to support us there's several ways that you can do that first of course Very simply just by subscribing to the channel clicking that like button or commenting below let me know what you like any feedback you have I create these tradings for you each and every week so I do appreciate another way to do that is through our patreon form not patreon I create these trainings every single week and of course I take your suggestions your ideas your comments and I put them into a brand new updated training for these templates I put in whatever features you might want to add whatever fixes there might be and of course I focus on certain areas so the feature fix our focus is a great updated training with an updated workbook we also have PDF workbook downloads and that means all the code in a beautiful PDF a format I add that on patreon lots of other features going on into the patreon platform where I answer your questions directly through the comments and of course private messaging there as well so join us on patreon that would be great all right let's get started so this is exactly what we're going to be able to create add new delete previous and next payment so they're going to be able to apply that what we're going to do this is a sample we're putting this away I'm going to put this over on another screen I can take a look at it and this is the one we are going to create so we've got a blank screen here payments notice it's complete really empty we're building it we've got an admin screen that's already done now the admin screen most of that is for the previous application the only thing that I've added to this is something called payment types payment types is going to allow us to do payment types we have a payment list these are a list of payments that it got created so every time we add a new payment and then individual items per payment we'll be adding here so these are individual when we make an individual payment on a specific invoice that gets tracked here invoice the rest of this is part of another the rest of the invoice application which we covered in other trainings but it's all combined to create a really cool application we also have a list of invoice a list of invoice items for the invoices customer list items that are calendar pop-up okay so this is what I want to focus on this payment so this is the screen that we're going to be working on right now and so the first thing what I want to do is I want to reserve columns A and B for admin so what I'm going to do is I'm just going to highlight those here if you've seen my videos before you do understand that we use these for admin there will be using just a few information there and then what we'll do is on the top line maybe what we'll do is we'll add a larger text so what I'll do is call this invoice payments manager as you saw in the sample invoice payments manager and what we're going to be doing on this is I want to add of course I FedEx just a little bit of a color so what I'm going to do is I'm going to format these cells and I'll give it a fill now of course your color ranges may be different but that's okay fill effects here and then what we'll do is I'll add a little bit using this blue and this medium so we're going from medium to lighter and then I'm going to click OK and I'm just going to copy this format all the way over here and we can highlight and then we're going to paste those formats in here I want to give this a larger font we'll go with let's say 30 and I'm going to give it a different type of a font here we'll go with Ariel rounded here which is one of my favorites area rounded Mt bolt I'll double click on this that's going to expand it automatically we have invoice payments manager and I'll give it a color like this okay all right maybe 30 is a bit big so we'll go with 26 it's gonna take up because I've got the zoomed in okay the next lineup where we do this but is going to be for our button row so we're going to make sure that we have enough space for our buttons on this row here more like a menus also give it some fill effects and we're going to start out at the same color and go to a lighter color this lighter color is going to be our background color so it's going to go from darker to lighter clicking okay and then I'm just going to select a bunch of cells down here and then I'm going to give it that main background color here that I want all the way up to column P so we'll go ahead and do that so we've got that here and this is going to be for our button sets and then what I want to do inside let's say uh D what I want to create this is going to be our apply so I want to apply that so our table is going to be down here starting at let's say d10 I'm going to call this apply a so when we apply payments we want to select it so it's going to be applied the next column over I want to do invoice date and then I'm going to have the invoice number after that invoice amount and after that previous payments and then I want the balance here so what is the balance and then whatever the amount applied and I'm going to format that with our theme so I'm going to highlight that we'll go all the way borders around it and then format those cells sorry it's off the screen and then fill effects similar to our theme so we'll use a fill effects here and then we'll use the two color theme here which is the same as our theme and then down here okay so that's going to be sufficient there and then I'll go ahead and do control B that's going to bold it and then we'll Center that I like that for the total I also want to know what the total applied is so we'll just put that here total applied and I want to know how would I know what is applied so I'm going to italicize that and basically every time I select something here I want that amount all everything that we've applied here so it's going to be this column but only for those select so that's what that's going to be so let's put inside three this is going to be our customer I wanted to select a customer we're going to skip a row we're going to put our payment type and then I'm going to skip another row and we're going to put payment notes and this will be a double row for that so I'm going to hold down the control and I'm going to merge the center all three of these and then I'm going to right justify so merge and center then right justify that then what we do inside let's say f and g I want the same thing f and g those are going to be the field so I'm going to call those white merges Center and left justify that payment notes we're going to extend all the way to let's say J so we're going to merge and center that let's justify upper and color white okay so that's going to be our payment notes so I put the top next up I want to also have a payment date so inside column I am going to put the label payment date and then I want payment amount we'll abbreviate that also giving it our theme which is white and then left justify it so I'm going to hold down the control and we're going to do some borders I'm going to format those so a little bit off the screen giving it borders that are fit our theme so we'll do border and then I'll do do a color let's say this color all the outline borders and on the left side we're going to do that dotted line not diagonal okay I like that similar holding down the control button we are going to then format those cells here and then I want to use the same border but this time I'm going to use the the straight line on the upper left and the lower one keeping that dotted line on the bottom okay I like that I'm going to format this cells too this one I just want that solid here because that's on the right there that's the way it looks good we've got payment date customer payment type and notes and then we have our table down here now our table I'm just going to give it a white color a white base color all the way from column D to column J and giving it that white so we've got that white I also want to give it some conditional formatting a little bit different here so as we add data here I want that conditional formatting to appear here what I'm going to do is I'm going to highlight all these and can highlight more but that's a good start conditional formatting manage rules and uh for all of them I want to put a dotted line so I'm going to click a new rule use a formula and that's going to be basically any line with a value where let's say the invoice date does not equal empty and it's going to be for any row so I'm not going to put the dollar sign before the 11 and I'm going to say it does not equal empty so it does not equal empty there that's going to be for the rule and all I want to do is just simply add a dotted line here so we're going to do the Border here using that same color that we've been using that darker blue and I'm going to add a lower border so that means for every line with a value I want to put it there I like that that looks good now what I want to do is I also want to add some so let's go ahead and take a look at that so now as we add in the invoice date we get that color okay good so I want to also work on alternating rows now alternating rows what I want to do is I want to give them a little bit more of a color like you saw on the sample but I only want to do that for this because I want the amount applied to show up a white you know always white because that way the user knows those are user entered fielded in white whereas the column colored backgrounds tend to be a little bit darker you know they're not editable there so what we're going to do is click on new rules condition formatting now this is going to be based on two conditions equals and so it's two conditions the first condition is whether there is a value in column e so again in the column starting at e the second value is going to be what is going to be an even row so what we'll do is we'll do mod row here and mod of row two equals zero those are even rows and I want to give that a format and I'll go into the fill and I'll give it a single fill color but fill effects I got some safe colors here this is a very light color here and a light blue so I've got that here and click ok now what I'm going to do is I'm going to copy this because I also want it for the autores but I don't want to retype that so I'm going to click on OK and I only wanted to apply to these rows that's correct that's what I want and then I want to do conditional formatting and then new rule I'm going to use a formula I'm going to paste in that but this is going to be for odd row so I'm going to put in a 1 here I'm going to format that I'm going to give it a little bit darker color so we're going to go to the fill effects we're going to choose this darker color here okay give us a nice alternating okay so I like that there that looks good and click OK and then okay so we see how we've got darker and lighter here but now I just want to do one thing is I want to add the same rule here but I want to extend this so that way we've got an extension it looks a little bit nicer all I'm going to do is conditional formatting manage the rules and in the lighter one I'm just going to extend that to one additional column to include J so that's going to give it a nice look and of course we only want it to affect those particular rows the container value so we're going to remove this dollar sign here and we want it means does not equal empty we're going to do the same for the other rule two it's clicking OK clicking edit that rule again removing the dollar sign here does not equal empty so we'll set that and apply that click ok then apply we see that that only applies to those rows that contain the value that's exactly what we want now that we have our screen somewhat set up what we're going to be doing is we're going to be adding our button set so let's merge and center this we'll add some shapes to start out we'll just use our basic shapes here so oval and we're going to be adding about three buttons in the two navigations so we'll take this as our button and I'm going to use this one here that's a good start for our button and then maybe just a different fill color so let's add a little bit darker fill ing to our theme Here I like that so what I'm going to do is I'm going to format this one here size and properties here and I want to make sure that we have a little less space for the text right or more space for the text less space around the button so what we're going to do is we're going to go into the text options here inside the text we're going to go to the right margin I'm going to make this .05 we're going to be duplicating this button so it's a good way to get it started we probably don't need any top margins or any bottom margins on that and we'll call this save payments so I want to set this font to White here if it's not set up right here and then what we'll do is we'll do save payment and I want this right Justified here so we're going to right justify it that way we have room for the icon I'll make sure that let's say it's set to 0.22 and the width right around 1.2 here that's good okay so what I'm going to do then is I'm going to duplicate this using Ctrl D I want one for the add new and which we'll place right here and I want another one for the delete payment so I'm going to duplicate that and that's going to be delete so this one we're going to call this delete payment we need to make this just slightly larger here so we'll make this 1.3 or 1.4 that should be fine and this one's going to be the add new buttons okay we'll move that over back over where it belongs right here and also what I want to do is I want to make sure that they're all lined up and now we're going to add navigation so they're all the same height what we'll do is I'll do the control and I'll just make sure they're all in the same row and then distribute it ingly horizontally like that that's good now we've got room for the icons okay so we have a room we've got our nice button set here we do want to add some icons and of course I'm going to add the logo so we're going to do is insert picture and I've got some saved up if you do want these particular icons and Logo they'll be available on our patreon platform so I'll reset the heightened with to 0.2 because our button sets and I'll make the logo a little bit bigger so I want to take that logo right here I'm just going to put that right here now we have our add new I'm going to put that here they're a little bit big but no worries then I'm going to put our save here and I'm going to put our particular recycle bin here that's going to be used for the delete I'm going to hold down the shift then I'll make this a little bit bigger so we have some 0.25 we'll do that on the button sets makes them a little larger holding down the control selecting the icons I want them all in the same line so we're going to do that I like the way that looks now what we want to do is group them individually after we set the width just the way we want enough room for the icon so hold down the control I'm going to again line them and group them we're going to do the same thing with this one here aligning them grouping them and the last thing with delete payment we'll make that one a little bit larger too so we have space for the icon Okay so we've got our buttons set up all here now all we need to do is the navigation so I'm going to insert another shape here but this one we're going to use the triangle shape here the arrow shape so this is is going to be of course our I'm going to shape fill here let's give it this one and then shape fill it again like that okay so I'm gonna make this a little bit larger we have to add some text inside there so that's going to be important we need to be it needs to be large enough for the text this is going to be called our next button we do want to set in this case we want to make sure that we have enough room for the text so again I'm going to go into the text options here I'll zero out all the margins here that's going to give us a little bit more room and then we will Center this and then put this in the middle so that's going to be for our next can make it a little larger and then all I want to do is do previous so all I'm going to do is move this over here I'm going to duplicate that using Ctrl D when you go into the shape format and then I'm going to rotate this and I'm going to flip it horizontal and then we'll just change the text to previous p r e v and then period okay that looks pretty good now what we'll do is we'll move those over here exactly where we want them lined here we will give this a little bit more of a height .30 just slightly more and I like the way that that looks make sure they're all in the line I'm going to group these two individually and then also I'm going to align these to make sure everything's all lined up vertically and then what we do is we're going to group the entire shape now after we group it you know we want to move but we don't want to change the size so what we're going to do is we're going to go into the shape options here and we want to make sure to go into the properties here and move but don't size with the cell so that's very important so we've got our button set up we've got our logo set up let's save our work what we've done so far and we'll get some formats the payment date I want that formatted as a short date and make sure it's left Justified the payment amount I want that's an accounting the payment type is going to be a drop down list now let's take a look inside our admin I've already created something called payment types and I've already created a Dame range for that so if we look inside our formulas and our name manager and we scroll all the way down here we have something called pay types this is using an offset formula so it's Dynamic based on this it's going to Encompass all the payment types so that's when I want the drop down list for the payment so if I go back into the payments in the payment types I'm going to do data then we're going to do database validation and we're going to do list now you can use F3 to automatically select if you're not sure which one where it is you can do just select it from here and it's pay types and click OK and click ok now we've got data validation for the payment types we can put any notes in our field here but I want it left Justified here and I want it on the top that's what I want now the customer also we've got a list of customers in our table here I've already added name Grange called customer name so if we're going again formula name manager and we see customer name again this is a dynamic named range for all the customer names so customer underscore names so again going inside our payments data validation here and we're going to add a new brand new data validation under list and this is going to be equals customer names clicking OK click name not name so with a single there's no s at the end of that okay so now we have that so now we can select from our customer list all right I like that we've got a payment date let's check the format on that so if we like that and we've got a payment amount here okay that formats okay so we're set up with the formats we're looking good now what we want to do is we want to take advantage of this column here I want to put some information in here so what is it that I want to put well we're just going to be using new I want to know if we're going to be loading when we're loading a payments or not and that means when I make a change to a customer I want on a brand new for adding a brand new invoice I want all the unpaid customer invoices to show up here however when we load an existing payment that we previously created I do want to load all the ones that were paid before so basically we're making a change to customer on a few different times right and I want to differentiate between those we're also going to be making a change here so I want to differentiate between when we're loading a previous payment or we're creating a new one so we just need to sell tell us what we're different so we're going to call this is called payment load and this is going to be a true or false we'll put it as false for now and also what I want to know is I want to know the payment ID each individual payment has its own ID and I want to know what row that is associated payment row and I also want to know the next payment ID and what we do is give those distinct color those two columns would be hidden so user end users wouldn't see it and we'll give it a border okay so now what is a payment ID if we go into the formulas name manager we look all under here I've created something called pay ID if I tab over that we see that it is again another offset Dynamic named range based on all the payment IDs so as it grows what I need to know is what rows associated with payment ID notice the first one starts on row four that's what I want so if we've selected payment ID one what row is it on so we're going to use index match so we're going to actually just use match for that with a error so equals if air air catching we're going to match it so what am I matching I'm looking up the payment ID and what am I looking at under pay ID that's the named range I just showed you we want an exact match if it's found what I want to do is is I want to add three to it because I want the row associated with it if it's not found I just want to use an empty it's going to create an error so that's it for and I also want to know the next one so what is the next one as we add new ones so again equals if air I'll also want to air trap that this time we're going to use the max formula and then we're going to use pay ID and I want the next one so we're going to do plus one if there is no data at all it could create an error of course it will can't find it so what I want to do I want to set the default to one that means if there's no data the first one is going to be one all right good I like that let's go ahead and let's justify that that's it for the column so it's relatively simple on that okay so what do I want to happen well if there's an invoice that's located here and they select apply what I want to do is I want to take whatever the balance is and I want to move it I don't want to copy it to the applied amount I want to assume that the payment amount the applied amount is going to be the same as the balance it may not be of course they can change it but I want to make that assumption but to do that I want to check mark to appear here now how do I get a check mark well the best thing to do if we go to insert and we take take a look inside our symbol I want this check mark up here how do I get this check mark well I know it's a wingdings font and I know it's character 252 if we zoom in on that we see wingdings 252 but I want to use VBA to create that so the first thing that I'm going to do is format this entire column as Wingate so I'm going to hold down the shift and then what we're going to do is we're going to go to home then I'm just going to select Wing day so I want that entire column to be the wing dates next up inside VBA when do I want it to happen well when I make a selection change that's exactly what I want the change to happen if there's a check box there I want to clear it if there's no checkbox I want to add it so what we're going to do is we're going to go into the developer alt f11 is a shortcut to get you there and we're going to go into the Visual Basic and this is the sample that's been created so we don't need to focus on that this is the one we're going to look at the sheets called payments so this is the payment sheet here's our sample one but here's the payments this one's the one you're going to get again it's going to be a selection chain so I'm going to go up here I'm going to select worksheet and selection changed the first one that came up now when the user makes that selection change what do we want to happen well the first thing is if they make a selection change on a more than one cell I wanted to exit the sub so if Target count large is greater than one meaning they select more than one cell then then exit sub this is a good way to prevent errors okay so if they make a selection if not intersex target range what is the range that they're going to be selecting well it's starting at d11 so let's put in d11 through D and then let's put a large number 99 I'll put an even larger number nothing if they make selection and I also want to make sure that there's actually a value so that means the date in range e so I want to make sure there's a date and range e which is the date column and the target row dot value does not equal empty meaning there must be a date as well then I want something to happen right so if we take a look inside here when I make a selection on D I want to make sure there's actually a date or something here before I do do that so what do I want to happen well basically if the target value if equals empty nothing there then the target dot value equals character 252. that's the check marks else clear the else then there's already the check box there then we want to clear the cell right so else Target dot clear contents then I want to select something else I just want to select another cell so that way the selection changes not so what we'll do is we'll use F3 as that selection so we're going to select FD range F3 dot select okay so what that's going to do is automatically put that checkbox here when I make that selection here let's reset that code here there we go okay so now when I make a selection change that checkbox is going to appear I do want to Center that inside that column there so we'll take that and then we'll go to home and then we'll Center that and the reason we select something else is because I can make a selection change to the same cell in just one click that's why vbase selects something else and it doesn't happen on here because there is nothing in column e that's exactly what I want now we're going to add more code here once we we also want the balance here applied to here if there's a balance here so let's just say there's a balance here I want to put that amount in amount applied now invoice amount previous paint spouse those are all currency or amount Fields so what we're going to do is we're going to set that to okay so now we have balance and not applied so we've applied that dollar sign format we're using the accounting format in this case to those fields so what do I want to happen when I make a selection here if there's a check box that I want to take whatever the balance is then I want to put it to amount applied so let's do that right now if Target dot value equals character 252 which is that checkbox then what do I want to do I want to take whatever balance is there then whatever balance is located in column here I and I want to place it in column J then range J and the target dot row dot value equals range I and the target dot row dot value else what not let's say it's clear then I want to clear it out else range J oops range J and Target dot row dot clear content okay so let's take a look at that and that's probably what I want to do so if I unselect here nothing happens if I select here the 454 if I unselect it it gets cleared out that's exactly what I want to happen so we're either applying or removing it based on that check mark okay good so that's basically what I want to happen with that selection character so it automatically gets cleared out if we're putting something and of course the dates are going to be here not the F so what do I want to happen well if we're adding a new what I want when I select the customer I want all of those customer invoices unpaid to appear here inside here and we can do that so that's the first macro we're going to run I want to load those customer only on new right it has to be new if it's an existing one we're going to load in the existing page so assuming that payment row is not when we add new payment row is going to be empty there's no payment Associated I want to load all the unpaid invoices for door so I'm going to load them right in here so let's take a look at that and see how we do that also in VBA now I've got a module called payment macros here and I've got just a bunch of empty macros that we're going to be creating and I've created some variables dimensions and variables to help move things a little bit faster last rows long last result row payment Row the pay column the result Row the last payment last payment ID and the payment database row so we're going to go into those and so what basically the first one we want to do is just simply load those open invoices how do we know that well if we look inside our invoice list here we have an invoice list here a list of all the invoices and the last column is balance so we've created a formula every time we add a brand new invoice we get that so if I go into here and I create a brand new invoice and I select our favorite customer delore course here and then I say that but I also add some items here let's add a date and some items here and so we automatically are going to create that invoice so we're going to save it so that brand new invoice save and update if we look inside that invoice list that invoice just got created here invoice number 11 so we see that's invoice number 11 here and so we have that balance of 465. we know there's a balance so basically I want this anytime any customer for Dolores and any balance and I want it to appear here so I want to use an advanced filter and I want that customer and the bounce above zero then what I want to do is I want to have those results appear here and I want to bring all those results into our payments here okay so the first thing is what I want to know is we need some criteria for that advanced filter meaning we only want those invoices for Dolores so how do we have that well you see this is G3 so if we look inside our invoice list list of invoices we've got our criteria and this is automatically equal to after actually after it's a merge cell right so if we take a look here both column F and so it's really F3 F3 is what we want to link it to so back inside the invoice list so that's automatically so as I change this so does that particular criteria for that customer inside the invoice list so notice it changed the jacket so it's so it's connected and it's linked which is going to make things a lot easier we don't need to have VBA do that for us next up I also want to know anything above zero right I'm only focused on those invoices that have been unpaid and now the reason we want to do this is because most time if you're paying a bill right we may want to pay more than one invoice at one time we may want to pay only partial invoices and that's why this is really important if we only have one payment per invoice we can put another column here and call it payment and just put a payment down here but what if the customer is paying for more than one invoice at a time what if the customer only pays half of the invoice or they pay partial invoices then we need a separate table of all the payments that's why we have it here all the payments so Dolores makes a single payment of fifteen hundred that particular payment then gets applied to multiple invoices and those invoices are attached to this payment item list so Dolores notice this is pay ID one so Delores here made a single payment both applied one applied to invoice number two one applied to invoice number five so if we look at our payment list we see that Dolores Richmond amount 47.45 so this is the entire payment amount pay ID one it got apply to two different invoices and that's why that's really important because we're able to apply a single payment to multiple invoices or even partial invoices that's what we want to do so to do that I must know all of those unpaid invoices for Dolores and put those right here now what we want to do is we want to have the same columns as we do in this so when I bring this results data over I wanted to have it the same column so I want to have the invoice date I want to have the invoice number the invoice amount any previous payments the balance or the amount applied so but let's take a look at previous payments now previous payments here as we know they all come from our payment items so Dolores made two payments here she made two payments here so these are all the previous payments but I want to know previous payments based on a single invoice so take a look at this this is invoice id2 she made three different payments one for 1502 one for 100 and one for 50. so what I want to do is I want to know all of the payments for invoice number two and I want to sum those up so the best way to do that is to use a sum if formula because I need to know and that's what we're going to have here this is our previous payments here and so the best way to do that is to use some name branches so if we look inside the payment I've created some name ranges that are going to help us sum those payment items so we're going to look into the formulas name manager and we're going to go down here and we're going to look for pay item ID so we're going to have a few of us so we have pay item customer we have pay item amounts and we have to pay item invoice ID so let's look at pay item amount so that's the name range based on the amount that they paid this is a pay item based on the customer this is a pay item based on the D the pay ID and this is the one called based on the invoice so if I want to sum all the payments made by a single invoice I'm going to use some if to do that and I'm going to place that formula right here so I'm going to have a formula here this is the formula here actually the particular total payments here is inside the balance here particularly the balance here this formula gets created every time we create a brand new invoice so if there's an error so what I want to know is the total invoice amount H3 minus sumif pay item invoice ID so anything for that invoice ID this is the range invoice ID what is the criteria that criteria is what's in A3 and that is that invoice ID there so we're totaling up all the pay items toting up all the amounts based on that specific ID so we're going to track all the payments and this is how you have an accurate balance so the balance is basically the total amount of invoice minus the total number of payments for that specific invoice so that's as we create that balance and this is what we create so we have this total invoice here so we can create that automatically so we know the total here based on the balance here so if they've made payments we can add that here so the results are invoice date invoice ID total here so we know the total payments how many previous payments they've made and then the balance ingly so that way we can get that so we see that on invoice number two there have been a total of 1652 payments the total is 653 and there's a balance of one dollar on that okay so what I'm going to do is I'm going to bring all that information over and I'm going to bring it directly into the payments here in the same day invoice date so all of this information is going to be added here bringing that in here so I know the total and then then we can put the amount apply here so let's take a look how we would do that inside VBA so the first thing we want to do inside of here is I want to clear out anything that was here before so all starting it with d11 here and going actually what we're going to do is we're going to put some information in here in C11 so I'm going to clear out column c as well I'm going to bring it all the way over to J so from C to J we're going to clear that out so our sheets called payments so payments range C 11 all the way through J and a large row 99 and we're going to clear that out dot clear contents okay so once I clear that out I also want to make sure let's just put in clear any previous data so that's what we're going to be doing on there now what I want to do is I want to set payments to true to low remember we're loading those payments we put that in B2 payments.range that's going to be in B2 we're setting that to True dot value equals true so set payment load to True okay I also want to set it to false at the very end so we can simply copy this paste it down here and change this value to false so when we make changes we want to make sure it goes to true and then before the end we're going to set up the false now most of the work we're going to be doing is on that invoice list so with invoice list okay that's the sheet that we're going to be focused on I want to determine the last row so what is that last row the last row is simply equal to range and a 99 and XLR that's going to give us our last row okay what is the last row is less than four then we have no data the last row is less than four then we're going to exit the sub nothing else we can do assuming that we do have data we're going to run an advanced filter now that advanced filter is going to be based on the Range so if we take a look inside our invoice list our results have an empty column notice that why does our results have an empty column and that is because this column doesn't exist if we look in here we see we have previous payments well this is calculated our previous payments are calculated so when we have so we don't have that right because we don't have a previous payments inside our invoice list so we're leaving it blank blanket simply calculated our previous payments are basically our total minus our three total minus the balance right so that's all we need to do minus T3 simply the balance okay so we know the total invoice minus the pound so we know how many total payments they've paid but this isn't part of our original data so when we have results that are not part of our original data we need to include a blank column so what I'm going to do is I'm going to set an advanced filter our original data is going to be A2 all the way way through K2 I'm including K2 because our results also include a blank header row so we're going to do that A2 here's A2 all the way through K2 so that's our original so we want A2 all the way through K2 now our criteria what's our criteria is going to be automated we already have set that up it's going to be from L2 all the way through M3 so L2 through M3 that's right here L2 through M3 now where do we want those results to go I want those results to go here from P2 all the way through T2 P2 through U2 or T2 in this case how do we do that we just simply update that P2 and also I use Auto hotkey that automates this code for me it helps it's free software okay and we'll just make this T2 okay so now what I want to do is I want to determine what's the last row of our results so the last row of our results we're not going to base it on column A we're going to base it on column P because that's the required field so what is the last row here P99 that's going to be the last row of our results when they come in what if the last results row are less than three then we want to exit the sub out so if our last results are less than three we're going to exit the sub now actually we can probably not exit the sub let's go let's just move this down here so right I don't want to make B2 true until we we have data so that's fine so we're going to move that down there okay that means B2 doesn't go to True until we actually make changes that's fine now that we have data I want to actually create that formula so if we notice here this is our total payments formula our total payments form is located up here it's basically our total invoice minus the total balance and we know how many total payments they've made so knowing that all we need to do is just bring down this formula all the data now that we know the last row in this case it's six I'm going to bring this formula down in one line of code it's stored in S1 so to do that we're going to do dot range S3 which is our first line through S and our last result row dot formula equals dot range S1 S1 formula and this is our total payments formula okay so now that we got our total payments formula located in here I also want to bring over the data so we've got all the data here so it's going to be in our payments so let's take a look here so I'm ready to bring over the data starting from P all the way through T and I'm going to bring it directly over inside our payments from E which is our invoice date all the way through I so let's bring that data over using this payments.range E11 which is our first column 11 our first row all the way through I and our last result row now notice that our first row here starts in row 11 but our data here starts in row three so we need to compensate our results start in row three so we need to compensate for that Difference by adding a plus eight dot value equals or is our resulted range it's located in P3 all the way through T through T and the last result row dot value okay that's going to bring over all the data okay we're going to set B to false that is going to be it I'm going to just clear the spaces out we're going to check it and so when do we want this to happen I want to load payments when the user makes a change so I'm going to save our results when do we want to happen we want that to happen on change of F3 but only when the user makes a change first of all I want to make sure this is not blank when they make a change to F3 and I also want to make sure that the payment row is empty so that's going to be a change event on the sheet so we're going to go back into the payments here I'm going to focus on the change event so that's here if we look under change event so we make a change event now what kind of change event so first of all I want to make sure that there's a value in here so let's take a look at this put some notes Here on customer change but not on payment load now when we're loading an existing payment on payment load and only let's put an only me on New payments okay so if not intersection so what which one we're going to make the change of course that change is going to be to F3 and we want some conditions on that so the conditions are and range B2 must be false that's of course the payment load and what I also want to make sure that B4 equals FD range B4 which is our row dot value equals empty and the reason is that is that's going to be a new transaction then what then we're going to do something then I want to Simply load in the payment options all right so we don't need the F in because it's just a single line right if we're doing more actions then we can add more in here we don't need to end if all we need to do is just attach paste in that particular macro here so that's all we're going to be doing again saving our work so that's all we need to do we'll check for anything else so we're going to make sure again B4 is empty and we want to make sure that of course actually one more thing I want to make sure that F3 is not empty so let's do range so that means we want to range F3 dot value does not equal empty okay so that means there's actually a customer right if they clear it out nothing's going to happen Okay so let's go in down here and double clicking here and we're going to load it okay let's take a look so it cleared it all out which is what I want now we see invoice date we've got the invoice number here I'm gonna go ahead and send that here go to home and Center that we've got invoice amount we've got previous payments we've got balance good I like that so now when I make a selection change here we see that we've applied the balance okay good I like that but what I want is I want to know that total plot how many are being applied well basically I'm going to do a sum if I want not just sum everything in here but I want to make sure that it's checked now we could do probably could do equal sum that's fine we could just simply sum a column we can also sum it by check marks but almost generally it's always the same what I mean is are we only checking those that are checked and we can do that too so there's two ways we can do it we can simply sum the column which is relatively easy all we can do is sum if so if we do sum if I want to base it only on those checks home so what is the range that range that we're going to be focusing on is the plot here so that means only those checks are going to be applied so that's an easy way to skip it so now what is the criteria it's basically character 252. only then are we going to sum it so that's another way to do that so that means when we unselect something automatically gets unselected of course it gets cleared out automatically but our total plot also goes so that's another way of doing it I'm going to italicize that I'm going to left justify that so this so now we have the total plot which is nice and this way we can do that okay so this is looking really good now I like the way that that looks we're going to save our work so our first macro is done we're loading the customer in and we're only loading it onto now what I'm going to do is we need to save this payment I want to save it I want to make those changes and save everything ingly so how are we going to do that okay so the first thing what I want to do is I want to make sure that we understand has it been saved before or not so in other words payment row if there's a row we know it's been saved before there's no row it has has not yet been saved so that's going to be our differentiator and I'm just going to make adjustment I think I'm going to put the column I also want to know if it's save where's that row that it's located in what do I mean by that notice these payment items have already been saved here there's a row associated with that I want to place that row directly inside here and I want it hidden here so actually I'm going to clear out instead of C I'm going to clear out K I'm going to use it I'm just going to make that adjustment here inside our macros I want to clear out let's say d right and K so basically I want to put that in here so when we clear it out we're going to use previous data I want to put the columns Associated and that way I know if there's a value here this has already been saved and there's a database row inside the payment items that's associated with them so let's go ahead and write the macro that we're going to save and now when I save it we need to make sure that there's a payment date I need to make sure that there's a payment amount that there's a customer payment type and notes may not be required and I also need to make sure that the payment amount is equal to the total applied if there's a difference we need to let the user know so that's the next macro we're going to write called payments save and update we're using the same macro for both the saving new ones and updating existing ones so the first thing we want to do is check to make sure that we have some value so check for those required Fields we're going to focus on with payments and I always like to add a DOT to make sure I got the sheet right intellisense pops up I'm going to check for required Fields making sure that those values so if F3 j3 or J5 are empty then we need to let the user know again F3 j3 or J5 if those are empty letting you know they need to make sure that there's values here so if dot rangef3 dot value equals empty or so we're going to put the or now we can just copy this and change it to j3 and J5 so copy that then do something else so F3 j3 or J5 here we need to let the user know to make sure those fields around we can do that with a message box please make sure to add in a customer we need to have a a payment date and payment amount before saving okay we're going to exit the sub if they don't have those required Fields we're going to exit next up I want to check to make sure check to make sure payment amount equals applied amount and so our payment amount is located in J5 our applied amount is located right here inside j9 so I must make sure that J5 and j9 is equal if dot range J5 dot value does not equal dot range j9 value then let the user know what the message but it says box please make sure payment amount is equal to applied amount and then we're going to exit the sub next up now we know everything's accurate ready to save it now what I want to do is I want to know if we have a new one if we're dealing with a new payment or an existing payment so we can do that here how do we know that it's going to be based on V for if dot range B4 dot value B4 is the row equals empty you can do empty or double quotes either one will work then it's a new payment else and if it's an existing payment so else it's an existing payment there's some things we want to do for the new payment if you've seen my videos before you're familiar with this that repetition's certainly going to help you and make these a lot faster so if it's a new payment we need to determine the payment ID the next payment ID is located here I'm going to place that directly in B3 I also want to take that a payment ID and I'll put it directly inside the first available row located in column A so that's exactly what we are going to do right here okay so the first thing the first row we'll call this payroll that's a long variable is equal to payment list the first available row so it's going to be ranged Excel so that's going to be our first available route plus one that is our first row that's available call it first available row okay so once we have that I want to take that payment ID that brand new payment ID from B5 and put it directly into B3 value equals dot range B5 that is our call it next payment ID I also want to take that next payment idea I want to put it directly inside our payment list and the associated pay row so and pay row dot value equals whatever's in B3 so that's going to be also that pay ID and I'm going to place that directly in here okay so that's it if it's an existing all we need to do is just take whatever's in B4 and that is going to be our payment row it's going to be located there so existing we're going to do pay row equals B4 very good so now everything else is going to be used just for regardless if it's a new or an existing now notice I've got some data mapping here basically I've mapped payday to j3 customer to F3 pay typed F5 J5 so using this I can then basically loop from column 2 to what is the last column here you see column f is column six so from two to six or simply going to map that data there so we can do that for the call for pay columns equal to two because we already have column one two in this case six okay and then next a call okay so inside that column what I'm going to do is simply map the data so the payment list dot cells we're using cells because both the row and the column are Dynamic here that pay row comma pay column dot value is equal to what it's equal to dot range Now where's that Range located it's located in row one so payment list dot cells Row one based on the pay column dot value right here this is the range like j3 F3 and so on and so forth dot values so this is going to be save form data so we're just going to save it in that so that's it so one Loop that's data mapping that's going to cover all that so that's all we have to save or update the data okay once we have that now what we need to do is save or update those pay items so all we've done up to so far let's go ahead and put some notes in here so now we're ready to save the pay item so save pay items so all we've done here is pretty much save any data located up here so these Fields right here and I've made sure that we're saving them into this payment list here either updating the existing or saving them so now what I want to do is I want to go through the payment items so that means I want to save all these payment items to another database and the reason is because we have one to many that's why we have two different databases one for this and one for this and the reason is because we don't know how many pay items so there's unlimited we can't have unlimited columns in this so we create a secondary database we make sure that they're tied by the payment ID that is why we create this payment ID because I need to know how many items are associated with payment id1 so that means I know that two items are associated with pay ID one just like that and that's creates a one payment list to many payment items one too many we use two different databases to do that and so what I want to do is I want to determine the last row this case 15 I'm going to Loop through them from 11 through 15. I'm going to look to see if it's been previously saved that database row will be located here in column K if it has not been saved what I'm going to do then and is I'm going to save it to the first available row here I'm going to put in the payment ID I'm going to put in the invoice customer payday payment on and then the row associated with this now the pay ID in the row those are only for brand new items so we can add those into new items so the first thing we need to do is determine the last row so the last pay item row now we have that variable up here called last pay item row this is the one that we're going to use so that last payment I'm just going to be based on column e that's the date come last pay item okay so now that we have that we're going to then move forward we can simply run a loop for the pay item row equals 11 to the last pay item row and we're going to close our Loop next pay item row okay inside this this is where we're going to check the first thing what I want to do is I want to check to see if it's been applied right I really only want to focus on those particular payments that have been applied with that check mark so the first thing I want to do is only those items with a check mark so to check to see if column D equals if dot range what is it called d d and the pay item row dot value equals character 252 only then are we going to move forwar
Show moreGet more for excel invoice template with database download
- Word bill format download for Technology Industry
- Word Bill Format Download for Animal Science
- Word bill format download for Banking
- Get Word Bill Format Download for Hospitality
- Word bill format download for Travel Industry
- Download Word Bill Format for HighTech
- Word bill format download for Manufacturing
- Word Bill Format Download for Building Services
Find out other excel invoice template with database download
- Electronic Signature Legality for Photo Licensing ...
- Electronic Signature Legality for Photo Licensing ...
- Electronic Signature Legality for Photo Licensing ...
- Electronic Signature Legality for Photo Licensing ...
- Electronic Signature Legality for Photo Licensing ...
- Unlock Electronic Signature Legality for Photo ...
- Electronic Signature Legality for Photo Licensing ...
- Electronic Signature Legality for Photo Licensing ...
- Ensuring Electronic Signature Legality for Toll ...
- Electronic Signature Legality for Toll Manufacturing ...
- Understanding Electronic Signature Legality for Toll ...
- Understanding Electronic Signature Legality for Toll ...
- Unlock the Power of Electronic Signature Legality for ...
- Ensuring Electronic Signature Legality for Toll ...
- Electronic Signature Legality for Toll Manufacturing ...
- Understanding Electronic Signature Legality for Toll ...
- Electronic Signature Legality for Quitclaim Deed in ...
- Electronic Signature Legality for Quitclaim Deed in ...
- Ensure Electronic Signature Legality for Quitclaim Deed ...
- Ensuring Electronic Signature Legality for Quitclaim ...