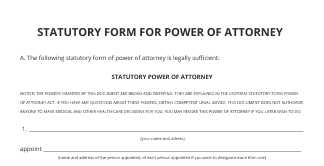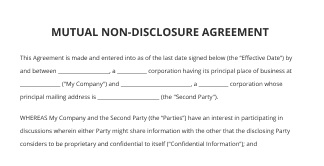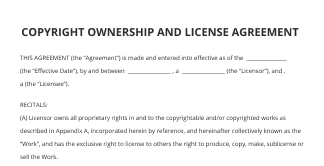Create a Daycare Invoice Template for Customer Service that Simplifies Billing
Move your business forward with the airSlate SignNow eSignature solution
Add your legally binding signature
Integrate via API
Send conditional documents
Share documents via an invite link
Save time with reusable templates
Improve team collaboration
See airSlate SignNow eSignatures in action
airSlate SignNow solutions for better efficiency
Our user reviews speak for themselves






Why choose airSlate SignNow
-
Free 7-day trial. Choose the plan you need and try it risk-free.
-
Honest pricing for full-featured plans. airSlate SignNow offers subscription plans with no overages or hidden fees at renewal.
-
Enterprise-grade security. airSlate SignNow helps you comply with global security standards.

How to use a daycare bill template
Utilizing a invoice for child care services can streamline your invoicing process, ensuring you maintain professionalism and efficiency while managing transactions. With airSlate SignNow, you can easily send and sign documents digitally, offering a modern solution for your customer interactions.
Steps to utilize a daycare invoice template
- Open the airSlate SignNow website in your preferred browser.
- Create a new account for a free trial or log into your existing account.
- Select and upload the daycare invoice template document you wish to send out for signatures.
- If it's a document you plan to use repeatedly, save it as a template for future use.
- Access the uploaded document to make necessary modifications: add fillable fields or customize with relevant information.
- Affix your signature to the document and designate signature fields for your recipients.
- Proceed by clicking Continue to initiate the eSignature invitation process.
In conclusion, airSlate SignNow offers a multitude of benefits, such as providing a strong return on investment with its comprehensive features for the pricing you pay. It's designed for ease of use, making it ideal for small to mid-sized businesses, while also ensuring clear pricing structures without any hidden fees.
Take control of your invoicing today with airSlate SignNow and discover how effortless and efficient your document signing can be!
How it works
airSlate SignNow features that users love
Get legally-binding signatures now!
FAQs daycare invoice template
-
What is a daycare invoice template for Customer Service?
A daycare invoice template for Customer Service is a pre-designed document that helps daycare providers bill their clients efficiently. It includes all necessary information such as hours of care, services provided, and payment terms, making it easy for parents to understand their charges. -
How can I customize my daycare invoice template for Customer Service?
With airSlate SignNow, customizing your daycare invoice template for Customer Service is simple. You can easily add your daycare's logo, adjust the layout, and input custom fields to ensure the invoice meets your specific needs and represents your brand accurately. -
Is the daycare invoice template for Customer Service mobile-friendly?
Yes, the daycare invoice template for Customer Service offered by airSlate SignNow is designed to be mobile-friendly. This ensures that both daycare providers and clients can view, edit, and process invoices on their smartphones or tablets with ease. -
What features are included in the daycare invoice template for Customer Service?
The daycare invoice template for Customer Service includes essential features like automatic calculations of totals, customizable payment terms, and detailed service descriptions. Additionally, it allows for electronic signatures to streamline the approval process, making it effective for both providers and clients. -
Can I integrate the daycare invoice template for Customer Service with other software?
Absolutely! The daycare invoice template for Customer Service integrates seamlessly with various accounting and payment processing software. This allows for efficient tracking of payments and easy management of financial records in one central location. -
What are the benefits of using a daycare invoice template for Customer Service?
Using a daycare invoice template for Customer Service helps improve organization and professionalism in billing. It reduces errors in calculations and ensures timely invoicing, which can lead to faster payments and improved cash flow for your daycare business. -
Is there a cost for using the daycare invoice template for Customer Service?
airSlate SignNow offers flexible pricing plans that include the daycare invoice template for Customer Service as part of the package. Whether you choose a monthly or annual plan, you'll gain access to robust features designed to streamline your billing process. -
How do I get started with the daycare invoice template for Customer Service?
Getting started with the daycare invoice template for Customer Service is easy! Simply sign up for an airSlate SignNow account, navigate to the templates section, and choose the daycare invoice template to begin customizing it for your specific needs.
What active users are saying — daycare bill template
Related searches to invoice for child care services
Daycare invoice template for Customer Service
this video will explain how to set up and use the new accounts section on the baby's days system new features were added around june 2022 and this video will help explain how to use those new features on the system to access the account section on the system place your mouse over the accounts icon and select general setup you must first set up the general setup on the system then once this has been set up you can then proceed to set up individual children's accounts most sections are self-explanatory however we will run through them to explain them in more detail invoice contact information is your company or child care name address telephone number and email within the default information section you must enter the average working hours per week that you work this section only needs to be completed by child minders and the maximum hours that you can select is 40. this 40 hours is set by the government within the payment options section select the payment options that you accept for example cash check bank transfer or card simply tick and untick those that you accept if you accept checks detail who the check should be made payable to if you accept bank transfer enter your bank details bank name address account number account name and sort code within the contracted hourly rates section enter the standard contracted hourly rates that you charge within your setting they can be a standard rate time and a half or any rate by default rate 1 will always be used and charged on creation of invoices however when you create an invoice you can select a different rate to charge from any of those shown below if you would like to use the closure dates feature on the system you can also enter your closed rates for example if you normally charge a rate one of four pounds an hour you state here how much you would charge if your setting is closed therefore if you have agreed with parents that when your setting is closed you will charge half rate you can enter that rate shown here when you create an invoice and you have entered closure dates on the system which we will come to later in the video the system will automatically charge the closed hourly rate shown here therefore if you do not charge an hourly rate when you're closed you can simply enter zero in this box therefore when the setting is closed the parent would not be charged an hourly rate if in your setting you would like to charge a half day or full day rate you can complete this section shown here first you must select the up to hours and the rate that you will charge for half rate therefore in this example you can see we are selecting up to three hours we're going to charge a half day rate of 25 pounds and then after three hours we will charge a full day rate of 50 pounds naturally you will select your hours and the rates that you would like to enter into these boxes once again if you're using the closure days section on the system you can enter your close rates and how much you will charge here we can see up to hours is above three hours we're going to charge a half day rate of 10 and a full day rate of 20. if you do not want to charge when you are closed you simply enter 0 into both of these boxes therefore when the setting is closed the parents would not be charged similar to the half day full day rate we also have a before and after school rate here we can see our before school rate is 15 pounds and our after school rate is 20 pounds once again we have a close rate of 5 pounds and 5 pounds once again if you do not charge when the setting is closed simply enter zero into these boxes you will see information here for the before and after school rate that each session is not related to a set number of hours it is a set rate for a morning or afternoon care therefore if you have agreed with the parents that you will look after a child before school for 15 pounds you enter the rate here and if you have agreed to look after the child and an after-school rate of just 20 pounds so this is not a set number of hours beneath this we have the session rates if you charge a session rate for specific care click on the add session rate button shown here to add a new session rate alternatively you can manage any existing session rates here we can see we have session 1 open rate is 25 and the closed hourly rate is 10 pounds to add a new session click on the add session rate give your session a name and then select the open and closed rate for your session beneath this we have the new child care funding rates if in your setting you receive funding for two and three and four-year-olds you must tick the box shown here and then you can enter the rates you receive for each age range when you create an invoice for a child all funded hours will display as a zero rate for parents here we can see we've ticked the box and now we enter our two-year-old rate and our three and four-year-old rate in addition you can also enter the eypp early years pupil premium rate that you receive for three and four-year-olds if you do not receive funding in your setting simply untick the box shown here within the food and drink allowance section must now detail how much we are claiming for each meal we provide children in the setting for breakfast we claim 1 pounds morning snack 150 lunch 2 pounds afternoon snack 150 and dinner 3 pounds these figures will be used to help calculate your tax return for the children in your setting beneath this we have the vehicle expenses section you can either claim a pence per mile or a percentage of your vehicle expenses if you would like to claim pence per mile tick this section here and select claim expenses at the cost per mile alternatively if you would like to claim a percentage of your vehicle expenses tick this section here and select the percentage of your running costs that you would like to claim if you would like to upload a logo that will appear on your invoices simply click here select and upload your logo ensure you click on save to save any changes you have made once you have set up your accounts general setup that default information will be applied to each child on the system however should you make any changes in the future once a child has been set up on your system you would need to edit each individual child for example if you decided to change your hourly rate from four pounds to four pounds fifty changing this hourly rate in the general setup page will only apply to future children you have added to the system therefore here we can see we have three children on the system if they had already been set up and you decided to change your hourly rate in the general setup page you would need to come in and edit each child individually and change the hourly rate for each child once you have completed the general setup page you must now go to the accounts invoicing section and set up each individual child if a child's settings have not been set up you will see a red spanner icon indicating that you must set up their settings to do this click on the spanner icon beneath the child and you'll be taken to a new page to set up their individual settings here we can see we have the account settings for harvey daniels the first section is the invoice name and address for the parent beneath this you can decide if you would like to create weekly monthly or termly invoices for the child in this example we're going to create a monthly invoice now we must select how this child will be invoiced we can choose either a fixed rate or a half full day rate here we can see if we select a fixed rate we must enter the fixed rate that we're going to charge each month for harvey's child care therefore if we were to enter 500 pounds into this box each month the child would be invoiced 500 pounds regardless of the hours that the child attended if we choose the half day full day rate we can now see that the system will pull in the data from the general settings here we can see the open rate of up to three hours we charge a half day rate of 25 and then a full day rate of 50 and then the close rates 10 and 20. you can change the rates individually for any child on the system therefore if you would like to charge up to 4 hours for 25 you can do so or you can change the monetary value also we're not going to select the half day full day rate or fixed rate for this child's invoices before and after school rates if you charge before and after school rate simply tick the use school rates and here we can see the rates that have been pulled in from the general settings once again you can change these rates individually per child if we're going to use the session rates we click use session rates here we can see a session 1 open rate of 25 and 10 pound for a close rate if you would like to use a different session rate you would need to go back to the accounts general settings and add a new session rate to bring it in and display it here within the child settings finally we have the contracted hourly rates as we did not select either session rate before after school rate a fixed rate or a half day full day rate the system by default will now charge the hourly rate of rate 1 of 4 pounds once again as discussed previously when setting up the general settings you can also invoice rate 2 to rate 5 when you create the child's invoice in this example we're going to leave all the other sections unticked session rates before and after school rates invoice rate fixed rate half day rate we have not placed a tick in any of those boxes therefore the system will charge four pounds an hour and a closed rate of zero once again individually per child you can decide i would like to charge one pound when the setting is closed child care funding if you receive child care funding for harvey tick the box below and confirm which funding you are currently receiving for the child in this example we are going to use child care funding we're going to tick the box and we're going to say we receive two-year-old funding for this child the rate was already entered within the general setup for the accounts section payment options yes we will accept cash check bank transfer or a card payment payment due by note if you'd like to add a note on the invoice tick the box and enter the payment due by note here this information will be displayed on the invoice child care vouchers if the parents pay you in child care vouchers each month for example 200 pounds you can select to add a child care voucher and enter details of the voucher here how often do you receive the voucher weekly monthly or termly if you enter a voucher here the value will be removed from the invoice on creation now we can enter the weekly contracted hours for the child the start time the finish time and the rate so let's go ahead and do that for this child we're going to say on monday that he arrives at 8 30 and he leaves at 15 30. select the rate what rate would you like to invoice in this example we're going to select rate 1 which is 4 pounds an hour on tuesday we're going to select 8 30 arrival and departure time at 16 30 set now here we select the funded option you will see here now the funded hours total is eight hours we can continue to add the hours for the child here for wednesday 7 30 until 4 30 here we're going to use funded hours here we can see the funded hours total now displays as 17 hours on thursday he arrives at 7 and he leaves at 6 p.m once again we're going to choose the funded hours and here we can see our total funded hours is 28 hours and finally on friday he arrives at 8 00 am and he leaves at 10 a.m and here we're going to use funded hours once again and here we can see we've now used 30 hours however on friday he's actually in the setting all day therefore we're going to jump to session two and from session two we're going to say from 10 am until 6 pm we're going to charge rate one so here we can see monday to friday we're using rate one on monday funded hours from tuesday to friday and on session two on friday we're going to use rate one at four pounds an hour within the food and drink allowance section we have the meals costs and charges that we have set up in the general settings breakfast all the way through to dinner we must now decide on which days harvey ate in the setting now on monday through to friday he ate every single day every single meal so we therefore tick each of these boxes by ticking these boxes the system will automatically calculate the costs involved for feeding this child throughout the week in addition you'll notice here on the left hand side it states invoice food if you have an agreement that you charge for specific meals throughout the day you simply tick this box and that meal will be charged on the invoice in this example we're going to state that we charge for dinner at the rate of three pounds per day therefore on the invoice you will see a charges for three pounds for each of the five days of the week that the child is in the setting eating the meal naturally saturday and sunday the child's not in the setting therefore we do not tick that we fed the child on those days if there are any additional charges you'd like to add to the invoice you can enter them below these are things like events or groups that you attend on a weekly basis do not add one-off charges for example an outing that happened once a year only enter additional charges if it recurs each week to do so simply click on the add additional charge button enter the description and enter the value this charge will then appear each week or month or term that you create an invoice for the child once you have set up the child correctly ensure you save the changes you will now be taken back to the accounts invoices section where you can see for harvey he no longer has the red icon indicating that he needs to be set up the child has now been set up and his invoices are ready to be created before we do that we're going to edit johnny and sabine and select different settings for their invoices we will now proceed to edit johnny's settings for weekly monthly or terminally invoices we're going to select the termly option for johnny we're going to select a fixed rate this means we charge the same amount each term the terminally rate for johnny's child care is 1400 pounds there are no before and after school charges and there are no session rates we are happy with the hourly rates and we do not receive child care funding the payment options are fine we do not receive child care vouchers and we can now proceed to enter the start and finish times for each day of the week for johnny once the hours have been entered you can now select the rate here we can see rate one through to rate five and we also have a fixed option the hours that the child attends is included within the fixed rate that we are charging therefore you select fixed for each of the hours we can now scroll down we have the food and drink allowance once again we're going to tick each box indicating that we feed the child each day of the week for each meal for johnny we do not invoice for any of the food therefore we keep all of these boxes unticked there are no additional invoices charges and we can proceed to save the settings and the final child is sabine we're now going to set up sabine click on the setup icon we are taken to account settings for sabine we can scroll down and decide how we're going to invoice for sabine in this example we're going to select weekly invoicing it's not going to be a fixed rate a half day before after school or a session rate therefore we're going to charge the standard hourly rate in this example however we offer them a reduce rate of 375 and we're going to select 375 and select the closed hourly rate in this example at one pound do we receive child care funding yes we're going to tick the box for child care funding and select that we receive three and four year old funding and an additional eypp payment we do not receive child care vouchers and now we're going to proceed to enter the hours the child attends this child attends 9 00 am until 6 pm and the rate is going to be funded here we can see we have a funded hour total of nine hours we can proceed to enter the remaining days so after entering the hours that the child attends the setting we can see we have a funded hour total of thirty hours nine till six monday funded nine till four tuesday funded eight fifteen to four fifteen on wednesday funded nine until three funded and nine till six rate one this gives us a total of 30 hours funded once again in this example the child actually stays from 3 p.m until 6 p.m on thursday afternoon however we can only claim for this amount of funded hours so we're going to select this rate as rate one within session two we now scroll down once again the meals that are provided for the child again we're not going to invoice the food to the parents there are no additional invoice charges and we click on save to save the child's settings before we proceed to create any invoices for the childs we're going to take a look at the accounts closure date section within this section you can add closure dates to the system as advised previously when the setting is closed the system can automatically charge a zero rate or an hourly rate that you selected when the setting is closed for each of the rates for example the hourly rate the session rate before after school rate etc here we can see on the 4th of july to the 6th of july we have holiday this means that the setting is closed therefore the system will charge the closure rate when the setting is closed we already set these closure rates up within the general settings if you'd like to add a date that the setting is closed it's a simple process of selecting the start date for example august the 1st and an end date in this example just one day therefore august the 1st and we'll state that it is a training day and simply click on add closure date the system will then add the closure date and here we can see first of august training date occurs in two months plus once you have added your closure dates we can now proceed and add invoices to the system place your mouse over the accounts icon and select invoicing we're now going to proceed and create invoices for each of the three children on the system will start with harvey click on the calendar icon shown here you will see that the invoicing is monthly we click on this and we are now taken to the invoicing page for harvey showing the year 2022 and the option to create an invoice for any month of the year we're going to proceed and create an invoice for july we click on the plus icon to create the invoice and we're taken to create harvey daniels invoice for july 2022 at the top of the page you will see a rate calculation for this month's invoice we can see that the total hours this invoice was 190 hours this is calculated of 61 hours at four pounds an hour providing a total of 244 pounds the funded hours total was 122 hours and we have a closed hourly rate at seven hours at one pound totaling seven pounds total for close rate seven pounds if we now scroll down you will see the arrival and departure times for the child for each day of the month of july here we can see on friday the first we have a session one rate of eight till ten and the rate was funded here we have session two from ten till six and that rate was four pounds an hour now we can see on the fourth the fifth and the sixth of july the box is red this is because the setting was closed due to a holiday therefore the session 1 rate 8 30 to 5 30 is charged at the closed hourly rate of one pound per hour here we can see on session one for the fifth the setting was closed and here we can see that the rate was funded however as the setting was closed we should not use the funded rate you should edit this and select the rate of one pound which is the closed hourly rate select one pound and click on the tick at the top you will now see that the session one has changed from 8 30 to 4 30 with a rate of one pound an hour likewise for the sixth on wednesday the rate was funded however the session was closed we would need to edit this select the rate as the close rate of one pound and click on save now if we scroll up you will see that the 61 hours at four pound has remained the same the funded hours total has now dropped to 105 hours and the closed hourly rate 24 hours at one pound is now 24 instead of seven if you wanted to in this example because we were not able to use the funded hours correctly for the month we could modify session two shown here where we charged four pound an hour we could actually change this back to funded so if we edit here and select session two here we can see we're charging a rate of four pound we could change this to funded and click on save at the top likewise we could repeat that process here for session two to use up the 30 hours clicking on edit changing the rate to funded and clicking on save if we now scroll up you will now see that the rate 1 has dropped to 45 hours and the funded total hours has increased to 121. you can make any changes you like to any day of the week of the month by clicking on the edit icon and making the necessary changes these changes are instantly reflected at the top of the page shown here if we now scroll down you will see the meal information here we can see you may recall we decided to charge a meal which was dinner each day that the child was in the setting likewise you can make any changes you like here clicking on the add icon and you can decide to charge for any meals that you like or cancel the charges for mills in this example we're going to charge for each mill for the 7th of july here we can see the charges have now been applied to that day if we now scroll down we will see a breakdown of the invoice here we can see a provision of contracted child care for harvey from the 1st of july to the 31st of july total amount is 204 pounds the funded total hours is 121 hours with a zero charge to the parents no child care vouchers were added and here we can see a breakdown of all the meals that we have charged for the month of july there are no additional monthly charges and now you can add one off additional charges or credits to the invoice simply enter the description and the value there are any invoice notes or due notes that you would like to add note that invoice notes the parents will be able to see this information on the invoice due notes parents will not be able to see this information on the invoice here we can see a total invoice value of 264 pounds and the payment options available for the parent beneath this we have the option to complete the invoice if the invoice is complete and you're happy for the child's parents to see this invoice place a tick in this box here if it's not complete and it is just a draft do not tick this as the parents will be able to see the invoice once this box is ticked if you would like to send an email to the parents advising them that the invoice has been created place a tick in this box if the invoice is unpaid place a tick here if the invoice has already been paid place a tick in this box shown here in this example we're going to state that the invoice is complete but we're not going to send an email to the parents once you're happy with your changes click save to create the invoice once the invoice has been created you'll be taken to the children setup and invoicing page where we can see we create an invoice for harvey and a value of 264 pounds here we can see the invoice was for july 2022 the latest and newest invoice that's been created on the system will always display on this page we're now going to proceed and we're going to create johnny's invoice we click on the termly option shown here and we can now select one of the terms on the system here we can see we only have one term and that is from the 5th of september to the 16th of december if you would like to add additional terms simply go to accounts yearly terms where you can add the terms for your setting we click on the calendar icon to create an invoice for johnny we click on the plus icon for the term of which we are creating the invoice for the system will now display the fixed terminally rate calculation if you recall we decided to charge a fixed rate for the entire term and that was 1 400 pounds here we can now see for each month within the term you will see a calendar displaying the arrival and departure times for the child september october november and december once again for any day for any week of any month you can click on the edit icon to make changes for example if you would like to add additional hours or make changes to the rate for example the child was due to leave at 4 30 however did not leave until 6 30 we can add additional charges in session two we're going to do that by clicking here selecting 16 30 and that he left at 18 30 and we're going to state we're charging a fixed rate of 4 pounds per hour and click on the save button you'll now see he has his fixed rate from zero 645 until 4 30 and a session two from 4 30 to 6 30 charged at four pounds per hour now we can see we have the breakdown of the meal information no charges for any of the meals and finally at the bottom of the page you will see a breakdown provision of contracted child care one thousand four hundred and eight that's one thousand four hundred at the fixed rate and two hours four pound per hour making a total of eight pounds for 1408 no child care vouchers no charges for meals no additional charges total value 1408 once again we're going to state that the invoice is complete and we're going to click on save once the invoice is saved you'll be taken back to invoices for the child where you can see that the terminal invoice has been created from the 5th of september to the 16th of december the invoice is complete but it's currently unpaid now we're going to go back to the accounts invoicing section where you can see the total forge on his invoice 1408 we're now going to proceed to create an invoice for sabine we click on the 7 icon shown here indicating a weekly invoice you will now be taken to the current month and week however we're going to create an invoice for july we're going to click on the drop down arrow we're going to create an invoice for the 11th of july to the 17th of july we click on the plus icon and you will now see a breakdown 12 hours at 3 pounds 75 no additional rates total for the above hours 45 and the funded hours total 30 hours you will now see that information displayed on the calendar for the week 11th to the 17th here we can see funded hours and a 3 pound 75 rate for session 2 and session 1 shown here total funded hours 30. no charges for any mills and beneath this a breakdown of the invoice the contracted child care 45 pounds 30 hours funded at zero no child care vouchers additional charges etc once again we're going to state that the invoice is complete and we're going to create the invoice we are then taken to the invoicing page for sabine where if we expand july you will see that she has an invoice of 45 pounds has been created it's currently unpaid now if we go to the accounts invoicing section you will see the current invoices displayed here each of our three children now have an invoice created we're now going to take a look at the funded children section on the system to see how we claim our funded child care from the local authority we place our mouse over the account section and click on funded children you'll recall that we have two children that we have stated we claim child care funding for they are harvey and sabine here we can see for harvey we have a claim of 484 pounds for july and for sabine we have a claim of 285.50 we click on the view icon for harvey you you'll now see we have harvey's funded hours for 2022. here we can see for july we have 121 hours totaling 484 pounds here we can see the status indicates it's not submitted detailing that these funded hours have not been submitted to the council for payment if we click on the manage icon here we have the view print and delete option if we click on view you will now see a complete breakdown for july for harvey's funded hours here we see for session one two hours at four pounds which is the hourly funded rate we have staked we claim indicating eight pounds and here we can see the entire month that we are claiming for if you would like to see total values click on this icon shown here total values displays the total of all sessions so if we take a look at friday the 8th we have a total of 10 hours at 4 if we switch to session breakdowns we have two sessions two hours and eight hours if we now go back a page once again you will see the 120 hours at 484 if we click on not submitted it'll change it to submitted indicated that you have submitted it to the council full payment once you have been paid you can return to this page once again clicking the submitted icon changing it to paid indicating you have been paid for these funded hours if we go back now to the funded children section we can now see for harvey we have a green box indicating you have been paid for july for the 484 pounds for sabine once again we're going to click on the view icon and here we can see the 30 hours claimed 285.50 once again we can click on the view icon and we can see a breakdown of the hours and sessions etc for the child in this example forza bean we also claim the early years pupil premium and this is also clearly indicated on the breakdown for the month if we now jump across to the accounts monthly income page and we switch the month to july you'll now see an income breakdown for the month of july 2022 here we can see that all invoices for july 2022 are 309 pounds and all funding for july 2022 is 285.50 unpaid zero pending and 484 paid beneath this you will see total payments received for july 2022 is 484 pounds and the total projected income for july 2022 is 769.50 the projected income would be the income that you would receive once all invoices and funding have been paid for the month beneath this you'll see action on children's invoices here we can see harvey and sabine's invoices for july 2022 currently indicated as unpaid we can select some actions to submit on these invoices we can mark the selected invoices as paid mark selected invoices unpaid email an invoice reminder to parents or print the selected invoice to do that you can either click on the invoice you will see now that the invoice wobbles once selected you select the action that you would like to take on those invoices for example we could mark selected invoices as paid and click on submit action what you will do is now instantly mark the invoices as paid once again we could click on the invoices and mark them as unpaid in addition we could tick the invoices and select email an invoice reminder to parents an invoice has now been sent to the selected parents and finally you can create print selected invoices submit the action and the system will now zip up the invoices and allow you to download the invoices in a zip file we now have action on funded income here we can see the funded income for july 2022 as you may recall we stated that harvey's 484 funded hours for july were paid here we can see that the system indicates they have been paid we can repeat that process as we did above by selecting a funded income and select the action on the funded income mark selected funded hours as not submitted mark them as submitted and mark them as paid finally beneath this we have an expenses breakdown for the month of july 2022 as we have not yet created our expenses this currently shows a zero value if we now take a look at the accounts yearly income section first thing we're going to do is change the year to july 2022 as we have only created invoices for july 2022 select july 2022 and click on apply the system will now change and display all invoices unpaid pending paid and the total amount here we can see we have 309 pounds july 2022 unpaid and the total of 309 for funding from august 21 to 22 we have 285 unpaid and 484 paid giving us a grand total of 769. here we can see beneath this we have total payments received 484 and total projected income is 1078. 1078 would be all the income you would receive for the year had everybody paid their invoices and your funding had been paid this is calculated from the all funding total of 769.50 and the all invoice total of 309 adding up to 1078.50 beneath this we have a wear and tear which is calculated from 10 of your total projected income 107.85 beneath this we can see a breakdown of the invoices for the year here we see for harvey daniels for july 2022 we have a red 264 pounds this indicates that the invoice has not been paid clicking on it we'll change it orange indicating that it's currently now pending and clicking on it again will indicate that the invoice has now been paid if we scroll down further we will see a funded hours total where again we see for each month in the year 484 for harvey for july has already been paid and for sabine 285.50 currently not paid we click on it it will change to orange for pending and clicking on it again will change it green to mark it as paid beneath this we will see the expenses total as we've not yet created expenses this will show us a zero value we are now going to create our expenses for july we do this by placing the mouse over the accounts icon and clicking on expenses i'm going to scroll down to july 2022 and click on the plus icon to create the expenses you'll now see at the top of the page we have an expense total so far indicating food and drink of 231 pounds this 231 pound has been automatically calculated from the invoices we created for the three children on the system here we have for harvey 186 pounds and for sabine 45 pounds this breakdown can be seen 27 breakfasts snacks lunches afternoon snacks and 23 dinners the total food and drink expense of 231 pounds if we click on the view icon you will see a breakdown here and if we click on the edit icon we can edit individual children's invoices here we can see the invoice for harvey with a breakdown of the meal information you must create invoices for children before creating your expenses if you create your expenses prior to creating your invoices the system will be unable to calculate the food and drink expenses for each child beneath the food and drink expenses you'll see the vehicle expenses when you originally set up your general settings you stated that you wanted to claim mileage at 45 pence per mile now it's a simple process of just adding how many miles that you did in the selected month here we entered 532 at 45 pence per mile equals 239.40 of vehicle expenses you can also enter individual journeys by clicking on the add a journey button selecting the date the description and the miles that you traveled as you enter your individual journeys the total miles is added up and shown here business miles 23 you can repeat this process adding all your journeys that you took during the month of july within the household expenses section we stated that we worked 40 hours a week we can now claim gas electricity water council tax and rent if applicable calculated at the percentages shown this calculation is created by working 40 hours a week you can claim 33 of gas electricity 10 of water council tax and rent we simply enter the monthly costs for these items the system then calculate percentage costs and display the total within the additional expenses section you can now proceed to add any additional expenses each time you add an expense the total cost will be calculated and displayed at the bottom of the page once you have finished your expenses click on save at the bottom of the page you will now see 4 july we created our expenses at 477.25 now if we go back to the monthly income section and change the month to july 2022 we will now see our income breakdown and our expenses break down at the bottom of the page likewise we now select the yearly income page you will see a breakdown of our total income and our total expenditure for the year
Show moreGet more for invoice for child care services
- MS Excel Bill Format for Support
- Ms excel bill format for Accounting
- Create MS Excel Bill Format for Research and Development
- Ms excel bill format for Management
- MS Excel Bill Format for Administration
- Ms excel bill format for Customer Service
- Ms Excel Bill Format for Customer Support
- Ms excel bill format for Technical Support
Find out other daycare invoice template
- Discover the gratis PDF signature application for ...
- Discover the free mobile app for PDF signature that ...
- Discover the iOS app for signing PDF documents ...
- Discover top free digital signature apps for PDFs
- Streamline your workflow with our signature management ...
- Discover the best free online PDF signers for your ...
- Experience free mobile PDF signing with airSlate ...
- Get your free mobile PDF signature easily and ...
- Online fill and sign made effortless with airSlate ...
- Discover the gratis document signing tool that ...
- Create your free signature with airSlate SignNow's ...
- Discover the ultimate iOS PDF signing tool for seamless ...
- Experience seamless signing with the iPad document ...
- Experience the best gratis PDF sign app for effortless ...
- Get started with iOS electronic signature for seamless ...
- Discover the mobile app for electronic signatures that ...
- Create your free online signature maker for PDF with ...
- Experience the free sign PDF application for seamless ...
- Sign documents on your iPad with airSlate SignNow
- Discover the iPad app for electronic signatures that ...