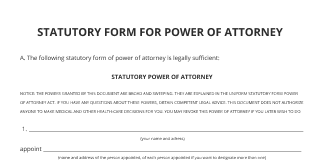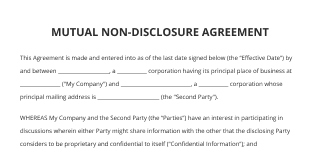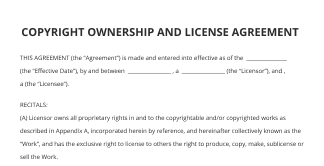Print Many Ordered with airSlate SignNow
Improve your document workflow with airSlate SignNow
Flexible eSignature workflows
Instant visibility into document status
Easy and fast integration set up
The build volume height has been reduced due to the value of the print sequence setting to prevent the gantry from colliding with printed models on any device
Advanced Audit Trail
Rigorous safety requirements
See airSlate SignNow eSignatures in action
airSlate SignNow solutions for better efficiency
Our user reviews speak for themselves






Why choose airSlate SignNow
-
Free 7-day trial. Choose the plan you need and try it risk-free.
-
Honest pricing for full-featured plans. airSlate SignNow offers subscription plans with no overages or hidden fees at renewal.
-
Enterprise-grade security. airSlate SignNow helps you comply with global security standards.

Your step-by-step guide — the build volume height has been reduced
Using airSlate SignNow’s eSignature any business can speed up signature workflows and eSign in real-time, delivering a better experience to customers and employees. The build volume height has been reduced due to the value of the print sequence setting to prevent the gantry from colliding with printed models in a few simple steps. Our mobile-first apps make working on the go possible, even while offline! Sign documents from anywhere in the world and close deals faster.
How to fill out and sign a the build volume height has been reduced due to the value of the print sequence setting to prevent the gantry from colliding with printed models
- Log in to your airSlate SignNow account.
- Locate your document in your folders or upload a new one.
- Open the document and make edits using the Tools menu.
- Drag & drop fillable fields, add text and sign it.
- Add multiple signers using their emails and set the signing order.
- Specify which recipients will get an executed copy.
- Use Advanced Options to limit access to the record and set an expiration date.
- Click Save and Close when completed.
In addition, there are more advanced features available to the build volume height has been reduced due to the value of the print sequence setting to prevent the gantry from colliding with printed models. Add users to your shared workspace, view teams, and track collaboration. Millions of users across the US and Europe agree that a solution that brings everything together in a single holistic enviroment, is what enterprises need to keep workflows functioning easily. The airSlate SignNow REST API allows you to embed eSignatures into your app, internet site, CRM or cloud storage. Try out airSlate SignNow and enjoy quicker, smoother and overall more productive eSignature workflows!
How it works
airSlate SignNow features that users love
Get legally-binding signatures now!
FAQs the build volume height has been reduced
-
Which printer is used for bulk printing?
Line printers are the fastest of all impact printers and are used for bulk printing in large computer centres. A line printer can print at 1100 lines per minute or faster, frequently printing pages more rapidly than many current laser printers. -
Why does my printer print the first page first?
Printers sometimes print the pages in reverse order, because this lets them print the pages face up and still have the pages in the correct order. If you look in the printer driver, there may be an option for face down or face up output. -
How do I make my printer collate?
Open a document to print. Click File and Print. Click the Properties button next to the Brother machine. Enter the number of Copies. If you wish the copies to print collated, check the checkbox for Collate. Click OK to exit the Properties. -
How do I collate print jobs?
Open a document to print. Click File and Print. Click the Properties button next to the Brother machine. Enter the number of Copies. If you wish the copies to print collated, check the checkbox for Collate. Click OK to exit the Properties. -
Why will my printer not print multiple copies?
Attempt to print multiple copies of a small (1 or 2 page) document. - If all documents print, then the issue is likely caused by a problem with the print spooler. - If all documents don't print, then the issue could be caused by a problem with the Windows print processor. -
How do I bulk print a document?
Open the folder that contains the Word documents you want to print. Press [Ctrl], and select the files you want to print. ... Right-click the selection, and select Print from the shortcut menu. Select the desired print options, and click OK. -
How can I print to multiple printers at once?
Right-click the name of the main computer printer and select "Properties." Click on the "Ports" tab in the pop-up window. Scroll through the list of installed printers and click the check box next to the second printer you want to print to. Click the box next to "Enable Printer Pooling." -
How will multiple copies be printed?
Press Ctrl+P. Word displays the Print dialog box. ... In the Copies box, indicate the number of copies you want to print. In the Range box, specify what you want to print. Check the status of the Collate option. ... Click on OK. -
How do I print a batch of PDF files in order?
Press "Win-E" to open Windows Explorer and locate the PDF files you want to print. Click and drag the PDF files into the same folder. ... Hold the "Ctrl" key and click up to 15 PDF files to select them. Right-click any selected PDF file and click "Print" to automatically print all of the selected files. -
How do I set my printer to print multiple copies?
Open the Printers folder. ... Access the driver properties: ... Click on the Advanced tab. Select Print Directly To The Printer. Click Apply \u2192 OK. Attempt to print multiple copies of a small (1 or 2 page) document. -
How do I change the order of printing?
Press Ctrl + P to open the Print dialog. In the General tab, under Copies, check Reverse. The last page will be printed first, and so on. -
How do I print a file in order?
Open a folder that contains all the documents you want to print. Using the tools in the folder window, sort the documents so they are in the order in which you want them printed. Select all the documents to be printed. Right click on the first document in the selection set. -
How do I change the order of my printers in Windows 10?
However if you wish to change the first one, you can go into CONTROL PANEL > DEVICES AND PRINTERS and then right click on the printer you use most and select SET AS DEFAULT PRINTER. This will change your default printer, or the one on top. -
What is collated and uncollated in printing?
Collate printing means printing a complete set of pages 1 to 100 before proceeding to print the next 19 sets of pages 1 to 100. Uncollated printing means printing 20 copies of the first page, then printing 20 copies of second page, etc. -
How do I make my printer print two copies?
HI, The number of copies to print is set by the Default printers' properties page. Start>Settings>Devices>Click on your default printer, then the "Manage" button.... you should then see a dialog similar to the screen shot below where you can set the default number of copies to print (for the default printer).... -
Why does my printer print multiple copies?
Check the settings at the printer level, check if there is an option for copies, that happened to us long time ago and what happened was that the client by mistake was changing some setting on the printer itself and set the numbers of copy to 3. -
How do I print multiple copies in order?
Choose Print from the File menu. Word displays the Print dialog box. ... Specify the number of copies you wish to print. Click on the Collate Copies check box. If the check box is selected, this indicates the copies will be collated. Click on OK. Your document will be printed. -
How do I print pages in different orders?
Open Word, then click Options > Advanced. Scroll through and come to the Print section on the right. When you want to reverse print a page, select the Print Pages in Reverse Order check box. Click OK and exit the Options screen. -
How do I stop my printer from printing multiple copies?
Change the number of copies from printer settings. Click Start and select Control Panel. ... Uncheck Enable bidirectional support (for HP printers) Click Start and select Control Panel. ... Install the latest printer drivers. ... Adjust number of copies from the document. ... Reset Printing system. ... Reinstall your printer. -
How do I stop my printer from printing so many pages?
On the Windows taskbar, at the bottom-right corner of the screen, right-click the Printer icon. ... Select Open All Active Printers. In the Active Printers dialog box, select the printer you want. In the printer dialog box, select the print job you want to cancel. ... Click Document > Cancel. -
How do I get my printer to print in order?
Press the menu button in the top-right corner of the window and press the Print button. In the General tab of the Print window under Copies, check Reverse. The last page will be printed first, and so on. -
How do I print in bulk?
Press "Win-E" to open Windows Explorer and locate the PDF files you want to print. Click and drag the PDF files into the same folder. ... Hold the "Ctrl" key and click up to 15 PDF files to select them. Right-click any selected PDF file and click "Print" to automatically print all of the selected files. -
What usually causes a printer to feed multiple pages?
Causes of Multiple Sheet FeedMultiple pages being fed through the printer overlapping or in a stack occurs when the media fails to separate correctly in the tray. Common causes are issues with the print media, incorrectly adjusted airSlate SignNow trays and worn or contaminated feed or separator rollers. -
How do I print back to front?
Click the Advanced tab in printing Preferences. Expand the Document Options entry. Expand the Layout Options entry. In the Page Order: drop down menu, select Back to Front. -
Why does my printer only print one copy at a time?
In the print options, look for Collated section. Click the drop-down menu and select \u201d Uncollated\u201d. Select your printer (if more than one is connected) and click on the Print button. This should fix the problem and allow you to print multiple pages of the document instead of one page. -
Can you print multiple files at once?
Press [Ctrl], and select the files you want to print. (If the files are adjacent, select the first file in the list, press [Shift], and select the last file in the list.) Right-click the selection, and select Print from the shortcut menu. Select the desired print options, and click OK. -
How do I print multiple files in order?
Open the folder that contains the Word documents you want to print. Press [Ctrl], and select the files you want to print. ... Right-click the selection, and select Print from the shortcut menu. Select the desired print options, and click OK. -
How do I get my printer to print pages in order?
Printers usually print the first page first, and the last page last, so the pages end up in reverse order when you pick them up. To reverse the order: Press the menu button in the top-right corner of the window and press the Print button. In the General tab of the Print window under Copies, check Reverse. -
How do I make my printer print more than one copy at a time?
Start > Devices and Printers. Double-click printer. Double-click "Customize your printer" Click "Device Settings" tab. Scroll to bottom of page and change "Mopier Mode" to Disabled under the "Installable Options" group. -
How do I print a PDF in mass folder?
Press "Win-E" to open Windows Explorer and locate the PDF files you want to print. Click and drag the PDF files into the same folder. ... Hold the "Ctrl" key and click up to 15 PDF files to select them. Right-click any selected PDF file and click "Print" to automatically print all of the selected files.
What active users are saying — the build volume height has been reduced
Related searches to the build volume height has been reduced
Print multiple time
hey folks Tech never is here today we are gonna be multi printing these same model multiple copies on one print bed using a different print sequence we're gonna be printing one model at a time and we're gonna do that on the a net eight plus so we are printing more surgical masks clips and I've come to the conclusion that printing them one of the time is actually beneficial because I can get them off the plate quicker but having multiple ones on the same model so it continues to just print right away is also beneficial because they don't have to fiddle with settings so this is a great way to print many copies of the same object if you can get away with it depending on your gantry size and I will show you just a minute what I mean about clearance but basically the gist of it is you need to make sure that the model you're printing doesn't run into the printhead as the next model is printing so we'll look at that right now as we jump into Kyra we were looking at Kyra 4.6 today so what are we doing today well you're gonna print multiple copies of this object okay but instead of printing all of them at once we are gonna print them in sequence which means one after the other and I'll show you how to do that in just a second one of many reasons to do this is the fact that as it's going through the sequence it will print them in the order that you place them and arrange them so you can dictate which one will be done first and which one it'll move to next so if you're smart you can print opposite corners and be able to get access to your model and remove it from the bed carefully while it's still printing and the reason that this is great is because that means when it finishes the last one that space for the first one is cleared up this process can keep you continuously printing non-stop and the other benefits are also pretty good I mean if you think about it if I were to print this just as it is it would print all of the bottom layers for all of these models at one time now if it messes up one corner of one layer then I have to start all over and it has to go through all of the bottom layers of all of the models again in this process it's going to print the whole model so if it messes up the bottom layer and happens to mess up that print it doesn't matter because it's gonna move on to the next print and it's gonna put that down and it's gonna be a completely different model and during this process you can pause the Machine so you can make minor adjustments to the bed basically when you're printing a platter like this once you've printed one or two and you have the bed in that sweet spot where you want it as long as you're not prying on it trying to get the objects off or throwing it out of whack by pressing on it or anything weird like that you're gonna be able to run this over and over without any problems so what we need to do is we need to go into our settings up here and I already have mine turned on but I'll show you it's in these special modes as you can see it says print sequence now if you click on this I have one at a time selected let's select all at once just to show you what yours will look like before you select that now basically it disappears these gray areas that are around the outside what those are those are the travel paths for the head of your printer this process is very highly dependent on a couple of things that are specific to each printer now when I select one at a time it's gonna tell me that it needs this extra gray area to move without running into the next model so basically it's telling me that my gantry is about that wide and if there's something that is tall next to it and it moves to past this position of this grey line it's gonna knock into that and it's gonna bust it knock it off the plate and you're gonna have issues so you don't want anything colliding and that's one of the main features of this is to show you your boundary areas now you'll also notice it just probably disappeared a minute ago let's see if I get it to pop back up real quick it's gonna tell me that my build size has been changed to adjust for my gantry height all right so he says the build volume height has been reduced due to the value of prints sequence a setting to prevent the gantry from colliding with printed models now there's only a certain amount of clearance between the gantry or the rails that your x-axis is actually mounted on and the bed itself and generally unless you space things pretty far apart you're gonna have a hard time printing objects that go above that level because as I said as it moves around that makes the gantry liable to knock those things over so it's not really causing me any problems on my aim at et4 when I do this on the under three it lowers me down to a really drastically low level so I can't print very tall things at all but this is perfect for my purposes I'm printing these they're only two millimeters tall to begin with so it's gonna be fairly simple another thing is I could push these a little closer together and press my luck and try because you don't necessarily need as long as the dark grey isn't overlapping the dark grey you should be fine this area is an area where it's gonna pass through during both travels but since there's no actual object there it shouldn't collide with anything on either of those travels now if I move it further and it's right up next to it it's still not gonna throw an error it's telling you you're clear that is not don't trust that you're gonna want these gaps in here in order for this process to work properly so now that you've seen how to set it up I've already got mine sliced and running on the printer so let's jump over it and see how this actually works as its working and here you can see our first model going down it goes down pretty easy quickly here it's going to transition over to the next model as soon as it finishes up this corner and so far I've had no problems with adhesion on any of these models they all seem to be going down pretty well so you can see it lifting the head and moving over to insurance clearance and then dropping down and it'll begin printing the next part so it does take a second in between prints but it is relatively quick and it is putting down that skirt quite nicely it's gonna well though we'll watch this print for just a second and then we'll check out the next transition because I want to see how well they all go down now this one that's going lengthwise it's gonna help me determine exactly how level my bed is as you can see it came out pretty well from the view on the side there so now we are working on the next one in the sequence and that is the second one in on this row here now remember these are all printing in the order that I added them to the build plate that's why they're kind of out of order but since I have such a low clearance I really wasn't worried about running into anything and now you can see the next one this is the one behind the one that was just printing and a little bit better view from the top here so everything like I said it was been going down really smoothly I do need to clean my build plate in between every couple of batches get it scraped off washed and then reapply adhesion and whatever you're using for adhesion will work I am using glue stick in this case because it's simple and effective so we are going to wrap up this print right here as always this channel is brought to you by the spine patreon supporters if you'd like to support the channel on patreon head over to WWE and Comm slash tech that's gonna be it for this video as always I am Technica's and thanks for watching don't forget to check out our main channel page where we do a free giveaway for our subscribers every month so far we've given away things like a Capricorn PTFE tubing kit and spools of filament so the giveaway videos are always pinned to our main channel page so all you have to do is subscribe and leave a comment on the giveaway video for the current contest feel free to check out this video right here YouTube picked it from my content just for you and if you haven't already you can hit the subscribe button right here so what are you waiting for become a tech navour now thanks again Tech never sow
Show more