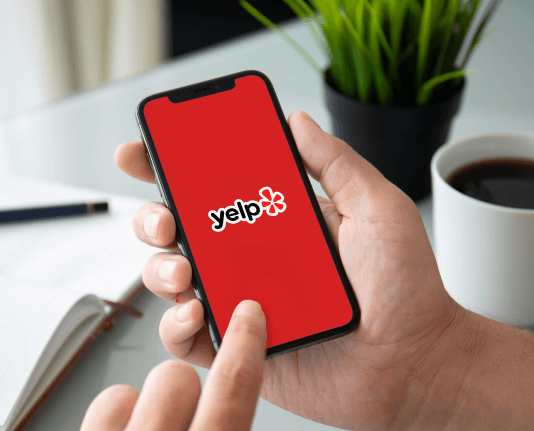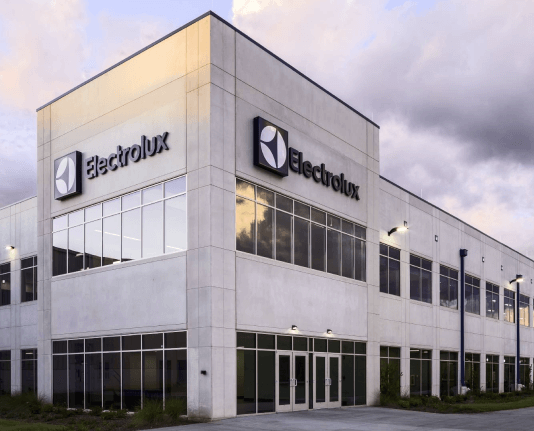Add Byline Attempt with airSlate SignNow
Get the robust eSignature capabilities you need from the company you trust
Select the pro service made for pros
Set up eSignature API with ease
Collaborate better together
Add byline attempt, in minutes
Decrease the closing time
Maintain important data safe
See airSlate SignNow eSignatures in action
airSlate SignNow solutions for better efficiency
Our user reviews speak for themselves






Why choose airSlate SignNow
-
Free 7-day trial. Choose the plan you need and try it risk-free.
-
Honest pricing for full-featured plans. airSlate SignNow offers subscription plans with no overages or hidden fees at renewal.
-
Enterprise-grade security. airSlate SignNow helps you comply with global security standards.

Your step-by-step guide — add byline attempt
Using airSlate SignNow’s eSignature any business can speed up signature workflows and eSign in real-time, delivering a better experience to customers and employees. add byline attempt in a few simple steps. Our mobile-first apps make working on the go possible, even while offline! Sign documents from anywhere in the world and close deals faster.
Follow the step-by-step guide to add byline attempt:
- Log in to your airSlate SignNow account.
- Locate your document in your folders or upload a new one.
- Open the document and make edits using the Tools menu.
- Drag & drop fillable fields, add text and sign it.
- Add multiple signers using their emails and set the signing order.
- Specify which recipients will get an executed copy.
- Use Advanced Options to limit access to the record and set an expiration date.
- Click Save and Close when completed.
In addition, there are more advanced features available to add byline attempt. Add users to your shared workspace, view teams, and track collaboration. Millions of users across the US and Europe agree that a system that brings people together in one holistic digital location, is exactly what enterprises need to keep workflows performing easily. The airSlate SignNow REST API allows you to integrate eSignatures into your app, website, CRM or cloud. Check out airSlate SignNow and enjoy faster, easier and overall more efficient eSignature workflows!
How it works
airSlate SignNow features that users love
Get legally-binding signatures now!
What active users are saying — add byline attempt
Byline link
this is how to get started using issue today we'll be covering preparing your document for upload how to upload your content how to create and share stories how to add links in media content video content to your publications statistics how to check them and everything that's included with that how to share your publications across social media email and then also how to embed your content directly to your website and then finally how to sell your publication real quick on preparing your document for upload page dimensions the issue reading experience is responsive and will adapt to various screen sizes from desktops to mobile devices this means you can upload a publication with any page dimension single page spreads are what we need for uploads with issue please upload your content when single page spreads our system will automatically convert them to two-page spreads if you do upload content with two-page spreads it will show up on issue as for pages any of the accepted file types for those below Word documents PowerPoint WordPerfect rich text format PDF those are all the recommended file types to upload to issue best practices make sure your document will open without problems in a desktop reader so if you're checking that in Acrobat Reader or in preview that will probably be best make sure your file is not password-protected also make sure user access is not restricted image resolution can be up to 150 dpi if it's any higher than that it would be scaled down automatically if you have added links then export the document as an interactive PDF before we actually jumped in the platform just real quick we have a partnership with Apple News anyone who is using our stories feature which is our mobile optimization tool you can see an example of that on the right-hand side of the screen we are actually looking for publishers to feature on our Apple News Channel you don't need a register you don't need to do anything other than upload your content to issue using the stories feature and make sure that you when you post it to social media that you use hashtag issue stories that way our team is going to look for those and then feature those on our Apple News Channel so what we're gonna do here is we're actually going to jump into the tool the first thing that we're gonna cover is how to upload a document so you can upload your document from a couple of places there's a plus sign up here this is an upload button you can also click over here add content and you can begin adding your content from here to add your content all you need to do is simple drag and drop right into here or you can click into this and then select your file to upload so you just go along you pick whatever publication it is that you want to upload to issue in this case I'm just going to go down and I'm going to select my file and then click open and then it will begin the upload process during this process what it's doing is just converting it over in the digital flip book while that's happening you can go ahead and you can begin adding basic information your title you can add your description make sure to include any sort of keywords this is gonna help with SEO not only within issue but also people who are looking across search engines as all the the words in this will be indexed by Google other search engines and people will to find your content that way you can include what sort of publication it is whether it's an editorial promotional marketing book or other in this case I'm going to go ahead and I'm going to select editorial you can also set a back date for your publication so if you want to upload publications from the past you can open a back date and then just simply select from a calendar when that publication was originally uploaded Show detected links to sort feature that will automatically find links within your publication if you have anything written out in our example here w example comm our software will automatically find that and make that publication available that way availability we have two different options here public which is our default this means all of your publications uploaded under public will be to find either on your public profile or searching through issues search functions and also will be found by search engines as everything on there is indexed if you are wanting to upload something for maybe a specific group or maybe you want to be private you can go ahead and you can use our unlisted feature this will prevent it from being indexed by Google and the only way to view that content is if you send it to them directly or you embed that to your website you can also schedule public launch you can click into here and I simply click the date and time when you want your publication automatically be pushed live if you want to go ahead and just make it published live automatically you can go ahead and just skip over that you can also make your publications available for download simply by checking this readers will be able to download a PDF version of your publication in the bottom right corner there's a little download icon they can click that and then begin downloading your publication read offline so you can see now our file has been successfully converted over into a digital version so now my publication is is ready to upload and make live if I want to do that all I need to do is just go ahead and click publish now so from this point what I can do is I can go back over to publish click on publications and then I can see that I have my new publication over here it's on the very top so any new publications that you upload will be up top any older ones will lead down towards the bottom if you decided to wait to publish your document it would still sit over here in draft section until you're ready to actually publish that live same goes for scheduled anything that you do schedule a time will live in there until that date and time comes up and it will automatically be pushed into your publish section from this point what we're going to do is we're going to create a story so we're gonna turn an article from this publication that we just uploaded over into a mobile optimized vertical scroll experience that you can easily share across social media or send the people where you know they're going to open that publication up in their phone so in order to do that I'm gonna go ahead and I'm gonna click on create stories and I'm gonna click create new story from this point I can go ahead and I can select from a different pages that I want to include into this mobile-optimized story experience this sort of the pages don't need to be an exact order I can't click any pages that I want in this case what I'm gonna do is I'm gonna select pages 76 77 78 and 79 if I did want to select other pages out of order I can always do that so now you can see over here on the right I have 76 or 79 and then 83 I don't really want this included or if you click something by accident you can always just check it off so from that point what I'm gonna do is begin building my story that theme of this story is learning to be myself I can include a story description again any sort of key words are definitely important here this is gonna help people find their content organically by searching through issue in this case I'm just gonna go over and skip it for for time sake but definitely recommend anyone including a story description for that categories we have 19 different categories that you can choose from you just go ahead and pick the category that best fits your content in this case I'm going to click health and fitness and then next so from this place what it's going to do is take me over the story editor in the story editor you're gonna see over on the left-hand side anything that we call detective segments that's images or text those are going to be pieced out in two separate sections and you can see as I click over them they'll actually highlight each of those so what I want to do to start building my story is I'm gonna just start clicking on these and have them populate over on the right-hand side which is our editor section so I'm going to click include the quick synopsis here and then also the credit and then I'm going to want to change the paragraph size so everything automatically goes to paragraph in this case I want to make this byline and then the same goes for the credit and then I'm gonna start actually adding the body of the content I'm gonna click here change this subtitle over to subtitle and then just begin adding the paragraphs you'll see as I click them they do add over in the order that I click them they'll also be noted by these numbers here so as I click these these are how they these will populate and then show on the left hand side so with this story I have my text but I do also want to include my images so are these images here so what I'm going to do is actually click on these and you'll see they'll pop up on the bottom and what I can easily do is just click this little move up button and I can move them off within the text just to make sure that everything's integrated in a way that's just going to be an easier experience for my audience so I now I that I have that integrated the last thing that I want to do with this section is add this quote so you can see I have a quote right here I'm going to go ahead and just click Add to story here at the bottom and now because it is a quote what I'm gonna want to do is actually change the paragraph so and make sure it stands out differently I'm gonna click quote and then I'm gonna actually move this up as well so from this point I basically have my story created I can go ahead and I can click preview story and I can see what that experience will look like from the readers perspective it pulls in the first image as the title I can always go back and I can change that anytime if I want to with the gear button and you just select whatever images I want in this case I do want to keep that image you'll also notice it says 3-minute read it lets a reader know how long the read is based on the amount of text that's within that story and then I can scroll through and just make sure that everything is built out the way that I want to I want my readers feel to see this content in an engaging way mixing the images in text in this case this is how I ever want everything to look you will also notice at the very bottom there is a link this goes right back to the publication as a whole so this is a great place for you to share your content across social media and then drive readers back to your entire publication if I'm happy with this all I have to do is just click publish now and then it will actually give me a URL link that I can share it out through any of the channels Facebook Twitter Pinterest email anywhere that you want to share that you can do that easily with that URL so from this point what we're gonna do is we're gonna move over to add links in media so we're going to go back over to publish we're going to click on publish Asians in this case we if I wanted to add links and media I would just select whatever publication is I want to add these links to I mean it's going to go ahead and continue building this publication I recently uploaded and then on the left hand side under enhanced just below create stories where we just were we can click add links in video and you can see here it pulls up the pages from the entire publication there are some pages noted for links over here there may be some more down below these are picked up by the auto detect link if there aren't any other public or links within that content they won't show there unless they're written out in this case what I'm gonna go ahead and do is automatically add some links to this so what I could easily do is I can click on any of these pages and then I always like to zoom in just to make it easier and then I can go ahead and I can start adding links let's just say in this situation I wanted to add a link to this I can basically just take my cursor I can draw and then I can insert a link from here in this case I'm going to select Google and this is my web link so I can go ahead and just click done and then I'll just click Save now my link is actually saved I can go ahead and as the reader I can click on this it will note to me that this public that this link is clickable but I also want to add some other links before I move on so let's just say that there was some space for me to add a video content and let's just say I want to add that content right here so I'm actually going to zoom out because this is a little bit larger and I'm gonna add my video content and let's just say I want to add some extra free space right here that I wanted to add it to I can draw a frame and then I'll just move over from web and select video and I'm just gonna grab a video in order to share a video to your publication all you need to do is copy the URL from that youtube link or Vimeo and then you can plug that directly into your publication just like that we have a couple options you can either play an overlay which will essentially gray out the background of your publication and then Center that video in May of the publication while the reader is in it you can also click embed in publication what this will do is wherever you draw that frame your publication will display or we can embed in publication autoplay it'll be playing within that frame that we draw this will automatically play the moment that the reader goes over and clicks on to it in this case I'm just gonna go ahead and click that and then I'm gonna click Save the last thing I want to show you on this is we can also add shopping links as well as links that will drive people to other pages so I'm gonna zoom back in here and then let's just say that I wanted to add a shopping link over here so what I could do is I can just again draw a frame wherever I want that link to live and instead of video I'll move over to shopping and then I can click done the difference between the shopping link in the web link is it will display shopping cart icon it'll just try people to whatever that specific product is and they can go ahead and make that purchase the other thing that I want to show you before we move on if you ever do have a table of contents or a story that continues on another page we can again just draw a frame wherever you want we want that link to live we can click go to page and then we would just select whatever page it is that we want to drive somebody to in this case I'm going to go ahead and I'm just gonna click 80 and then done so we have our different links here I'm gonna click Save again and then I'm going to view in the reader just so we can see what that's going to look like so we have our video up here on top it's going to autoplay we have our other links over here you can see that they're highlighted with that light blue just to notify to the reader that there is clickable content on here if I click this it'll drive me in a new tab over to whatever that link is same with the shopping link and then finally the same with the the page link so if I click this it will automatically open me to that page so the next thing that we're going to move on to is statistics so again I'm going to hop back over to publish over on the left-hand side you'll see below publications where all of our publications live you'll see statistics so when I click here this is going to show me the stats for all my publications we'll be tracking things like reads that's anytime a reader reads your publication for more than two seconds impressions that's just anytime somebody sees your publication whether that's on issue or in any of your embeds on your website or post into social media number of followers you have likes the number of shares and then also the number of the link out so that's anytime somebody clicks a link within your publication you can look at the same statistics under a graph form if you like and we have preset dates here you can look at these you can also do an all-time or create a custom one if you like and then we have a best-in-class this is going to give you an idea of which publications are performing best in certain key categories this one right here this is going to be showing you the best cover which is getting the most reads per 1000 impressions most engaging is just whichever publications are getting the most average time spent reading and then which publications are getting shared the most by your readers as we scroll down you'll see all publications if I click into this this will show me statistics for a specific publication where before those were sort of everything combined so if I wanted to learn more I can click on this I can also see all of my publications by seeing show all and I'm gonna click into this just to dive in a little bit more about this specific publication again we're gonna get things like reads impressions but now we're gonna get average time spent reading for this publication total time spent reading number of likes we get the publication shares for this particular issue stacks or any time so we saves your publication within issue and then again link outs the number of times people click on links within that particular publication we can click download we can download these stats into a CSV file if you wanted but again you can always go back in and you can check these in real time whenever you like publication performance again we can go ahead and we can click loops we click from any of the preset dates that we have right here and then what we'll get on the publication level is page performance so we'll actually be able to look at how many gather reads or read time average time spent reading or impressions we're getting on an actual page level and then the same goes for link outs so you can see how many clicks on links for a particular page that you're getting within this issue the last bit of information you'll get with the statistics are who your reader is so the first thing is you'll understand what sort of device that they're using whether it's desktop tablet or mobile also where your reader is coming from so are they finding your content mostly on issue or they find your content on embeds which is anything that's not on issue that's embedded to your website or any links that you share to social media and then just a quick look at who your readers are from around the world so it will show you your top 10 countries and then also give you a number of reads you're getting in those particular countries so the next thing that we're gonna move on to here is our embed and sharing feature this is gonna be how you share your content we're gonna go and click back on publications and then I'm going to want to add this publication to my website so what I'll do is I'll click on it and then on the left hand side you'll see embed on website when I click here this is gonna go ahead and take me to a page where I consider my parameters to share my publication directly on my website I can go ahead and I can set my size i'd like I can change that the responsive with if I want it will automatically adjust the size of the website if I wanted the publication to start on a particular page I can do that but if I do want to start on the cover I would keep it on one I can also change the background color so if there's a specific color I wanted to change something to match the branding of my website I can do that I can choose from a specific gradient I can also make my publication single page or keep it on double and I can auto flip so every few seconds the publication will turn pages and just entice the reader to engage with your content when you're on the premium plan you'll also notice you can do things like remove the power by issue bar at the bottom here we can also show our other publications and suggestions so if I click this I'll now see see more and this will drive readers and other content that you may have if I ever wanted to make sure my publishers or sorry my readers couldn't share my content I can click hide the share button and then I will no longer have the share button here if I do want my readers to share my content I'll just leave that unchecked and then readers can easily share your content by clicking on any of these widgets or they can just copy the URL right there and share that through any channel they like so the last thing I need to do here is just click create new and then it will generate some code for me this is html5 makes it very easy to share your content and embed it directly to your website from this point all you really need to do is just copy this you can click here and copy it or you can click copy to clipboard and then all you have to do is just paste it into your website and it'll display just like it does one issue our default one is html5 if for whatever reason that does not work you can always use the iframe and then the last thing that we have on here is our shareable full screen reader link this is great for email campaigns sharing your social media also just sending to somebody directly or if you're using as a presentation this is a great thing to use it's just a URL when the reader will click on it it'll open up that publication automatically in full screen so the last bit that we're going to cover on this is how to sell your content so what I'm going to do is I'm going to go back over to my publications and I'm gonna click on sales so I'm gonna use my latest publication and all I need to do to get this set up is basically just set the price so I can set the price for this particular publication I can select my currency in this case I'm going to leave it on US then I'm gonna click continue so from here it's going to open up all my pages and I'm gonna be able to select pages I want to be available for a preview all I do is just click on these pages I can click as many or as little as I like generally we recommend that people sher anywhere from 20 to 30% of that publication you can scatter those out and then people can go ahead and they can read your content but you're also going to have a paywall there that's going to prompt people to make that purchase but you do want to have some in there to entice the reader to go ahead and and understand what your content is so from this point I'm going to go ahead and just click continue and it's gonna show me a quick preview of what my publication is going to look like from a purchase perspective so I'm gonna go ahead and make this full screen here you'll notice in the top left there's a Buy button if I click this this will drive me directly to a purchase page at the bottom you'll notice there's light gray sections and then there's dark sections the light gray sections are the sections that we chose for a free preview as I click through here you can see this content is available to read if I get to a section that is pay walled it'll go ahead and make that prompt for the reader to make that purchase or they can keep reading and looking through the different content that is available for the free preview if I did want to make that purchase I can go ahead and just click buy now and it would drop the reader to that purchase page so from this point basically all I would need to do is I need to connect my publication with stripe you would just set that up and then you would connect that directly to stripe from that point you can basically you're basically done and you can make your publication available for sale you can do this both in single issues and in subscriptions and then embed this directly to your website and people can easily purchase your publications from there so that pretty much covers everything that we have on our free preview here today thank you everybody for joining if you do have any questions we do have webinars that come up every Wednesday specifically around stories but thank you again for everyone for for listening and happy publishing
Show moreFrequently asked questions
How do I sign documents in PDF format?
How do you indicate where to sign on a PDF?
How do I insert an electronic signature box into a PDF?
Get more for add byline attempt with airSlate SignNow
- Requisition Honeymoon Reservation Record electronically signing
- Requisition Honeymoon Reservation Record electronically signed
- Requisition Landscape Transforming Appointment Record eSignature
- Requisition Landscape Transforming Appointment Record esign
- Requisition Landscape Transforming Appointment Record electronic signature
- Requisition Landscape Transforming Appointment Record signature
- Requisition Landscape Transforming Appointment Record sign
- Requisition Landscape Transforming Appointment Record digital signature
- Requisition Landscape Transforming Appointment Record eSign
- Requisition Landscape Transforming Appointment Record digi-sign
- Requisition Landscape Transforming Appointment Record digisign
- Requisition Landscape Transforming Appointment Record initial
- Requisition Landscape Transforming Appointment Record countersign
- Requisition Landscape Transforming Appointment Record countersignature
- Requisition Landscape Transforming Appointment Record initials
- Requisition Landscape Transforming Appointment Record signed
- Requisition Landscape Transforming Appointment Record esigning
- Requisition Landscape Transforming Appointment Record digital sign
- Requisition Landscape Transforming Appointment Record signature service
- Requisition Landscape Transforming Appointment Record electronically sign
- Requisition Landscape Transforming Appointment Record signatory
- Requisition Landscape Transforming Appointment Record mark
- Requisition Landscape Transforming Appointment Record byline
- Requisition Landscape Transforming Appointment Record autograph
- Requisition Landscape Transforming Appointment Record signature block
- Requisition Landscape Transforming Appointment Record signed electronically
- Requisition Landscape Transforming Appointment Record email signature
- Requisition Landscape Transforming Appointment Record electronically signing