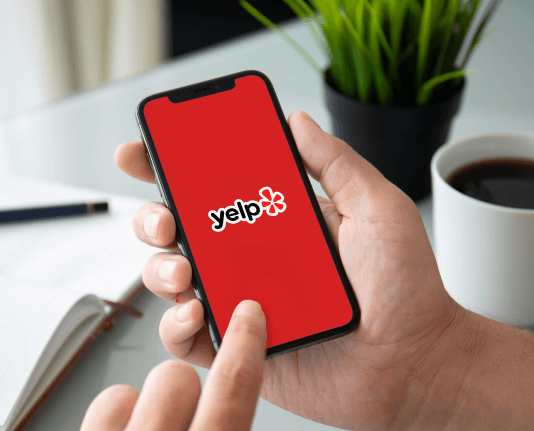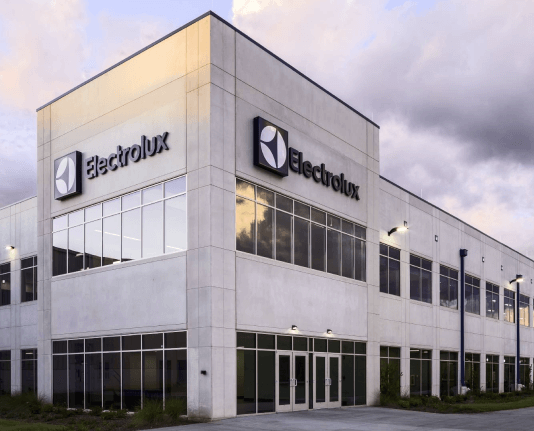Add Caller Phone Number with airSlate SignNow
Upgrade your document workflow with airSlate SignNow
Agile eSignature workflows
Instant visibility into document status
Simple and fast integration set up
Add caller phone number on any device
Advanced Audit Trail
Rigorous safety requirements
See airSlate SignNow eSignatures in action
airSlate SignNow solutions for better efficiency
Our user reviews speak for themselves






Why choose airSlate SignNow
-
Free 7-day trial. Choose the plan you need and try it risk-free.
-
Honest pricing for full-featured plans. airSlate SignNow offers subscription plans with no overages or hidden fees at renewal.
-
Enterprise-grade security. airSlate SignNow helps you comply with global security standards.

Your step-by-step guide — add caller phone number
Using airSlate SignNow’s eSignature any business can speed up signature workflows and eSign in real-time, delivering a better experience to customers and employees. add caller phone number in a few simple steps. Our mobile-first apps make working on the go possible, even while offline! Sign documents from anywhere in the world and close deals faster.
Follow the step-by-step guide to add caller phone number:
- Log in to your airSlate SignNow account.
- Locate your document in your folders or upload a new one.
- Open the document and make edits using the Tools menu.
- Drag & drop fillable fields, add text and sign it.
- Add multiple signers using their emails and set the signing order.
- Specify which recipients will get an executed copy.
- Use Advanced Options to limit access to the record and set an expiration date.
- Click Save and Close when completed.
In addition, there are more advanced features available to add caller phone number. Add users to your shared workspace, view teams, and track collaboration. Millions of users across the US and Europe agree that a solution that brings everything together in a single holistic workspace, is exactly what businesses need to keep workflows working effortlessly. The airSlate SignNow REST API allows you to embed eSignatures into your application, internet site, CRM or cloud. Check out airSlate SignNow and get faster, easier and overall more productive eSignature workflows!
How it works
airSlate SignNow features that users love
Get legally-binding signatures now!
FAQs
-
Does * 69 block your number?
*67 - Caller ID Block: Hides your phone number on Caller ID systems. *69 - Call Return: Redials the last number that called you. ... *77 - Anonymous Call Rejection: Blocks calls from private callers. -
Where is the Add Contacts button?
Touch Contacts on the Home screen. The Contacts icon is to the right of the Launcher button. Press the Menu soft button and choose Add Contact. Fill in the text fields with the information you know, such as given name, family name, and phone number, plus perhaps an e-mail address. -
How do I add a phone number?
Open Messages. Tap and hold that phone number to select it then tap Add Contact at the top. Tap Add Contact to confirm. Then tap Create new contact. -
How do I add a phone number to my contacts?
On your Android phone or tablet, open the Contacts app . At the bottom right, tap Add . Enter the contact's name and an email or phone number. To pick the account where you want to save the contact: Next to your email account, tap the Down arrow . ... When you're finished, tap Save. -
What does * 82 mean on a cell phone?
This Vertical Service Code, *82, enables calling line identification regardless of subscriber preference, dialed to unblock withheld numbers (private callers) in the U.S. on a per-call basis. -
What is * 72 on your phone?
Call forwarding is often enabled by dialing *72 followed by the telephone number to which calls should be forwarded. Once someone answers, call forwarding is in effect. If no one answers or the line is busy, the dialing sequence must be repeated to effect call forwarding. -
How do I turn off call forwarding?
Open the Phone app. Tap the 3-dot menu button or the 3-line menu button. Look for \u201cCall Forwarding\u201d or \u201cMore settings\u201d Tap 'Call forwarding' Select voice calls. Make sure all options are turned OFF. -
How do I add a contact to my Samsung Galaxy phone?
From the Home screen, swipe up, then tap Contacts. Tap the Create icon (+ icon). Select the following where to save the contact to: Samsung account. Phone. Google. Enter the name and contact details, then tap Save. -
How do I turn off call forwarding on 72?
To deactivate Call Forwarding, dial *73. You will hear two short tones followed by dial tone indicating Call Forwarding has been deactivated. -
How do I add a phone number to my contact list?
On your Android phone or tablet, open the Contacts app . At the bottom right, tap Add . Enter the contact's name and an email or phone number. To pick the account where you want to save the contact: Next to your email account, tap the Down arrow . ... When you're finished, tap Save. -
How do I add an existing contact?
Touch the Call Log icon or the History icon, or choose the Call Log or Recent tab at the top of the screen. Choose the phone number from the list of recent calls. The phone number is shown by itself, minus any contact picture or other information. Choose Add to Contacts or Create Contact. -
How do I add phone numbers to my Samsung phone?
Swipe the home screen upwards. Tap Contacts. Tap the Add Contact icon. Tap where you would like to save the contact. ... Enter the contact's name and then tap Phone. Enter their phone number and then tap Mobile. Tap the type of number it is. To add a second number, tap the + icon beside Phone. -
How do I add a phone number to my contacts on Iphone?
To add a contact: Tap Contacts, then tap the + button in the top-right corner. Tap Recents, then tap the Info button next to the desired number. From here, you can create a new contact or add the number to an existing contact. Tap Keypad, enter a phone number, then tap Add Number.
What active users are saying — add caller phone number
Related searches to add caller phone number with airSlate SignNow
Add initial phone number
hello friends welcome to our YouTube channel crazy video and in this video i bring a fantastic application for you with the help of which you can add any phone number in your phone and you will be getting every single information of that person let's suppose if you get a call from any unknown person and you do not know anything about that person simply just add that phone number in your phone and this application will give you every single information of that person even that application will show you photo of that person as well so this application is really amazing so without wasting any time let's get started here but before I proceed with this I would request you please go ahead and subscribe our YouTube channel and press the bell icon so you will not lose any video from our channel so first of all what exactly you need to do you have to go to the Google Play Store and look for an application is called icon caller ID called phonebook and contacts this application is really amazing is 4.5 rating along with that more than 10 million downloads so I'm going to click on install and install this application right away so once this application get installed simply click on open and open this application and click on get started on the bottom and then click on continue and then allow some permissions now it will ask you for your number your phone number you have to add your phone number and then click on connect so once it will be connected once you connect it it will automatically take your pictures and all the contact list and add their photos and all information with this application so now click on this is me and then click on next now if you see here this application has installed and it has already taken all the photos which are connected with their phone numbers automatically it could be their Facebook photos it could be their what cell photos everything it is already connected here and I can see here one by one see this one one by one it's taking all my contact list if I click any one of the MLS suppose if I click on this one I can go to their whatsapp account I can go to their Facebook account so these information I can get it but just by clicking any one of them now let's suppose if I got a call from anyone any unknown person what I need to do I just need to click on this dialer here and then I need to add this number let's suppose this is this would be the number and then click on add the moment I click on add I just need to name enter his name if I have the name I can enter it otherwise I can leave it blank and then click on save to contact the moment you click on save to contact it will give you the picture of that person all information about that person everything you will be getting there of that person you see here every single photo is automatically getting updated on my phone so this is how you can also install this application and use this application and the moment you start using it you will be getting every single information of any person I will be putting the link of this application in the description you can download it from there if you find any problem with this or have any questions about it simply comment below and we will get back to you thank you thank you very much for buying
Show more