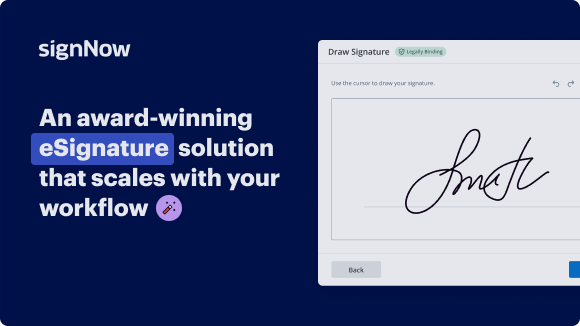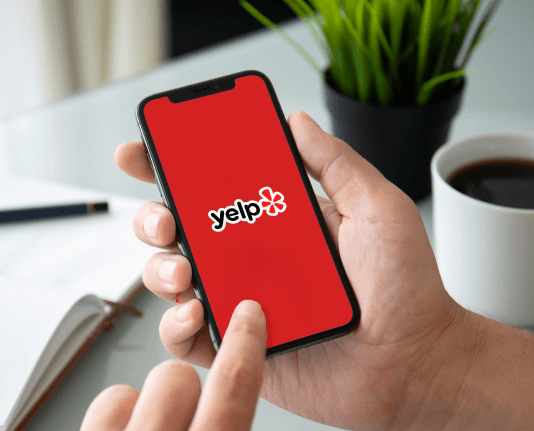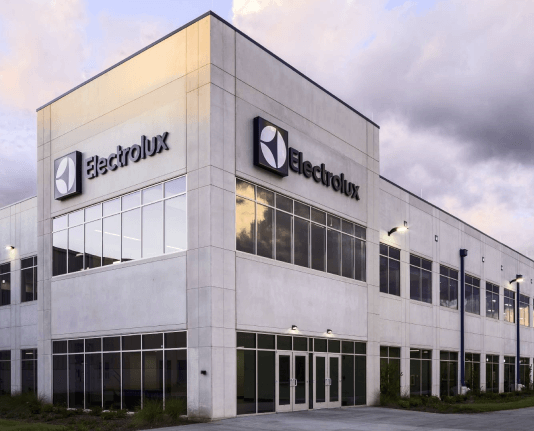Add Companion Image with airSlate SignNow
Get the robust eSignature features you need from the company you trust
Select the pro service designed for professionals
Configure eSignature API quickly
Collaborate better together
Add companion image, within minutes
Decrease the closing time
Maintain important information safe
See airSlate SignNow eSignatures in action
airSlate SignNow solutions for better efficiency
Our user reviews speak for themselves






Why choose airSlate SignNow
-
Free 7-day trial. Choose the plan you need and try it risk-free.
-
Honest pricing for full-featured plans. airSlate SignNow offers subscription plans with no overages or hidden fees at renewal.
-
Enterprise-grade security. airSlate SignNow helps you comply with global security standards.

Your step-by-step guide — add companion image
Using airSlate SignNow’s eSignature any business can speed up signature workflows and eSign in real-time, delivering a better experience to customers and employees. add companion image in a few simple steps. Our mobile-first apps make working on the go possible, even while offline! Sign documents from anywhere in the world and close deals faster.
Follow the step-by-step guide to add companion image:
- Log in to your airSlate SignNow account.
- Locate your document in your folders or upload a new one.
- Open the document and make edits using the Tools menu.
- Drag & drop fillable fields, add text and sign it.
- Add multiple signers using their emails and set the signing order.
- Specify which recipients will get an executed copy.
- Use Advanced Options to limit access to the record and set an expiration date.
- Click Save and Close when completed.
In addition, there are more advanced features available to add companion image. Add users to your shared workspace, view teams, and track collaboration. Millions of users across the US and Europe agree that a solution that brings everything together in a single holistic workspace, is exactly what businesses need to keep workflows working effortlessly. The airSlate SignNow REST API allows you to embed eSignatures into your application, website, CRM or cloud. Check out airSlate SignNow and enjoy quicker, easier and overall more effective eSignature workflows!
How it works
airSlate SignNow features that users love
Get legally-binding signatures now!
What active users are saying — add companion image
Add companion image
macros on the blackmagic a.m. range are an incredibly powerful tool they allow you to automate what you're doing on your production switcher but also turn very complex setups into one button presses and that's why I want to create this YouTube miniseries all about how to create macros and some of the macros that you should be creating to make your life easier using your ATM and in Episode one of this new series we're going to create picture-in-picture macros for a 10 min en 8 M&E Pro users and let me explain why if you look at the 8 M mini and the 8 n mini Pro Hardware panel you'll see that there's six buttons to do with the picture-in-picture you've got the four location buttons then that chooses where you want your picture and picture to be displayed on the screen and then you've got an on button and an off button now one of the bugbears that a lot of people have had with this is that those sizes of that picture in picture when you use those buttons the size and the location are fixed you can change it in the software but as soon as you hit one of those hardware buttons again it will snap back to that default size and location that Blackmagic have set so in today's video I'm gonna show you how to create macros to overcome that so that you can create macro buttons with custom picture and picture size and locations and then instead of hitting the hardware button on your switcher you'll just hit the macro button and it will not only be a custom size and location but you can also choose the camera that you want the picture-in-picture to use let's jump right into it then I've got my 8 M software control open here and it is connected to my 8 M mini Pro now to get to the macros menu what you have to do is go up at the top here and click on the macro button and you can see if you're new to macros you'll have a completely Bank macro slate like I have and there's two tabs to note here you've got the create tab and the run tab pretty self-explanatory you create and organize your macros in the create tab and then when it comes to running them you go over there and one thing that I personally like to have on and selected is this recall and run if it's off what you'll need to do is click on the macro that you want to run and then hit the button but I like having it on because then as soon as I click on the macro no matter which one I choose in this list and they'll appear as we create them as soon as I click on the actual macro name itself it will run I don't have to do that second step of clicking the play button so before we go ahead and actually create our first macro let me explain a little bit about what's going to happen here when you're recording a macro think of it as almost like a screen recording or process recording what the ATM is doing from the second that you hit record it is monitoring every setting that you change and every movement that you make on the a.m. itself and then when you hit stop it stops recording and essentially when you hit the play button for that macro it's just replaying that that those settings that you changed so let's record our first macro then a very quick tip to start is you can actually click in a designated space to choose the space that you want to fill with that macro so a lot of people don't know that they just hit the plus button here to start building the macro and then it's going to choose automatically the next available space but if you want to like me customize the layout of this macro screen that you have here you can actually click a blank space first then hit the plus button and it will apply the macro to that blank space so what we're going to do first is we're going to build for macros that resize the picture-in-picture screen to a size that we want and also put it in a position that we want and we're going to choose the up left up right bottom left bottom right corners so we'll do up left first so I'm going to choose this up left blank space that we've got here and we'll call it picture and picture left p IP left and I'm gonna say large before I click record I'm gonna bring the picture and picture on screen here because what I actually want the 8 m to do the very last thing I wanted to do is bring it on screen I want it to make all the dimension changes in the background before it then brings it on screen so I'm going to start it with it on screen first and I'll explain why in a second so it's on screen as you can see now you're seeing two of me now I'm going to hit record and now the 8 M is recording every change that I make all I'm gonna do on my ATM Hardware panel is click the top left button to give us a starting location there you go you can see I moved over to the top left there now I want to make this bigger I said it's a large one so we're gonna actually scale it up to about let's go I mean it's 40 gonna be let's go 35 on here and we're gonna reposition it so it doesn't look too bad I'm gonna say roughly around there looks good so we've got a large picture in picture in the left hand corner now what we've done is we've scaled and we've positioned now if I was to stop at this point the recording because the picture in picture was already on before we hit the record button we didn't change the on/off state so that means that it when we recall it it's not going to change the on/off state of the picture in picture and what I mean by that is if we were to press this Run button with the with our pitcher and pitcher off it's just gonna change the settings in the background and not bring it on air but we actually want it to bring it on air so what I'm gonna do now is I'm gonna hit the off button on the picture and picture on my hardware panel and bring it off at the ATM has now recorded that and it's going to do all of the things that we just asked it to do resize and position and bring it off air all at once I'm gonna add a pause in of one frame and then I'm going to tell it to bring it on air and the reason we add that pause in is now when the macro runs what it is gonna do is it's gonna whether whether the picture and picture was already on air or off air it's gonna bring it off air resize and reposition wait one frame and bring it on air and the reason we do that is because we don't want to see things resizing and reframing while it's being put on air so we get it to do all of the repositioning and everything off air and then we tell it to wait one one frame for that ought to be done and then bring on the final composition on air I hope that makes sense I hope I've explained it ok so now I'm just going to hit the stop recording button because we're done quick stop recording there we can see in its applied itself to this top left corner and if I go to the run tab what I'm going to do is I'm going to bring myself back over to the right-hand side and I'm gonna bring it off but now if I click this p IP left large BAM straightaway I've created a macro that resizes in the background resizes the picture-in-picture to the size I want weights 1 frame then brings on that composition one of the good things about the ATM mini is I could now now that I've positioned it in the right place I can just use the on/off switch to bring it on and on air and off air it's as soon as I click one of the location hardware buttons on the a 10 minute or the ATM mini Pro that the size changes but again I've got my macro here they can just pop it back to the last size that I set so what will quickly do is will create one for each corner and then we're going to create a couple more macros that actually allow us to select which camera the picture-in-picture uses because it's a little clunky right now if I wanted to change this camera what I've got to do is I've got to go into my palettes here I've got to go to the upstream key and then I've got to select the camera here so we wanted color bars for example but we can turn that into a one button press with a macro for the sake of this demo I'll just do one in the right and I'll show you how we do that so again what I'm going to do is I'm going to actually start with a gonna start with it on in the right hand side corner I'm gonna go to create click on this button here P IP right large and you'll do one of these for each location that you want whether you want the four corners or you way up whether you want it somewhere else now we're recording so we can set the size and I think we had about 35 I think it was roughly and the location here and just note if you want real fine-tuning of the location what you can do is hover over these X and Y's and then drag and that will move it so you don't have to just type in the number here because some people just use these arrows and you can see you don't exactly get fine-tuning here so you kind of have to type but actually what you can do is just drag hover over and drag and that will make it slightly easier for you to move things about okay so that's in position we've got the position in the sizing dump for the right now again I'm going to click the off button here tell the ATM to add a pause of one frame and then click the on button stop the recording and now we should have our left and right so let's try it I brought it off and it was you saw I brought it off in the right hand corner I'm now gonna click this p IP large left and there we are in the left let's switch over to the right and there we are in the right so we can go between the two with our new settings now now I just want to do two more very quick demos with this so the first one I'm going to show you is what happens if you don't give it the on-air command and then I'm going to show you what happens if you don't add the pause so let's create another macro here and we'll call this P IP bottom left and just before a hit record I'm going to again turn on my picture and picture in the bottom left here and then there we go hit record so now as before I'm just gonna very quickly resize it so I reckon somewhere around there ish maybe up a bit more let's have a look how that looks yeah something like that so now we've got our sized bottom left picture in picture now at this point if I was to stop recording the macro and save that I'm going to take the picture-in-picture off here for a second now look what happens so if we bring on picture in picture left up at the top there it is and if we bring it off and then bring on the right there it goes we bring it off and now click p IP bottom left seemingly nothing happens but that's not quite true because actually all we've told it to do is to change the settings in the background so if I click the on button on the physical switcher itself you'll see the new layout in the bottom-left does appear now the other that that's simply because while we're recording the only commands we gave the ATM to do were to resize the position and resize the size we didn't tell it whether to change the on/off state so again if we actually if I bring the picture-in-picture right large up there and then with the picture-in-picture on the screen click the P IP bottom left you'll see it will just jump because we're telling it to change the size in the position and because the we haven't told it to change the picture and picture on state well it's already on air so what it's going to do is change that position and the size so we click the button and you see it jumps to the bottom left so you've given you a couple of options there if you want to add in the actually when you're recording the macro telling it to go on and off air add that in and then it gives you a little bit of control because you know that it will do everything in the backgrounds it will it will resize and reposition in the off picture-in-picture state and then it will pause and then bring it on screen I hope that makes sense so the second very quick thing I just want to show you here is what happens if you don't add that pause so I'm gonna bring it off there for a second just while I'm setting up we'll go over to the create tab we'll set up P IP right bottom and before I hit record I'll just bring it on air again and I'm gonna already position it the reason I do this before I hit the record button is so that the ATM doesn't record me as doing though these things or needing to do these things so I positioned it bottom right hand corner and that's where I want to start so I'll hit the record button now now the ATM is recording all my moves so we'll change this to 35 and we'll just very quickly reposition this again somewhere around there ish that looks good and now if at this point I was to tell the ATM because we want to always bring it on air when we click that when we click this macro button so what we have to do is to change the state we have to tell the ATM okay let's change the state so click the off button because we need to we need to actually tell it to change the state and then just tell it to come back on there and what that's doing is because we started the recording with the on-air state it's telling the ATM okay the chain the state has changed to off and now it's changed on so the last state that we're using is on so set it as on but we didn't set a pause this time so I'm gonna stop the recording and what we might see it doesn't always happen but basically when we replay this because we haven't added a pause what the ATM is doing is it's doing all of the things we've asked it to do at the same time so it's resizing it's repositioning and it's bringing the picture-in-picture on-air at the same time so what sometimes happens and why I like to always add a pause to make sure that this doesn't actually show up on screen is it might actually do the it might actually do the on-air part before it does the resizes you might see a slight jump so let's start with picture-in-picture left large which is top left-hand corner and what we're gonna do is I'll bring that off there and I'm gonna click the P IP right bottom let's see if we if it brings it on air just before it's finished the repositioning and the rescaling yes it did it just for a second there so you may have just caught it what it did is it came on air you saw it moving sort of moving and rescaling down to that bottom right-hand corner see if I can do it get it to do it again so we'll start with the bottom large in the also the top left large in the top I'll bring it off and then I'll click the P IP right button and again you can saw it there's a little flash in the top left-hand corner and that's why we add the pause we add the pause to say do the rescaling and the the repositioning in the background then pause one frame then bring it on air that's the reason we do it okay so let me bring that off air final thing I'm going to show you here so we've we've done our positions now the other thing that we want it to do that I want these macros to do and it's really useful is a one button press to change what camera appears in that macro because you'll see it's not actually an intuitively easy thing to do on the fly you have to if you want to change the camera of the picture-in-picture you have to go into your pallets into upstream key then on the fill source select the camera so if I just bring it on air for now if I change it to for example color bars that is how you would change the camera that appears in your picture in picture now we can put all this into a one button press macro and the good thing is we can create the macro so that it doesn't matter what corner or what position the picture-in-picture is it will always change it so let's set that up now and it's really simple to do what we're going to do is go back into the create tab click on the I like to leave a space so that these are my positions for the picture in picture then I have a like a line break and then I have what camera I want in the picture in picture so I'm going to click on this one here click plus and we're going to say P IP cam 1 and all I'm gonna do is go over to the upstream key dve fill source camera 1 and stop recording do exactly the same for camera 2 p IP cam 2 and you could do it for as many sources as you want self selected camera to hear and stop recording now if we go over to the run tap just you can start to see how this can work so you can see here I'm flicking between camera 1 and camera - there's nothing in camera 1 so that's why we're seeing the black screen but if I was to go up to and move this picture in picture to the top left I can still flick between these two and the other really nice thing is these don't affect the on/off state of the picture in picture so you can see we're on camera 2 in the in the left top left currently if I bring the picture in picture off air I could change that now to camera 1 running this macro and then let's say we want to bring it top right there's camera 1 now in top right again I can bring it off air click on camera 2 and bring it back on air and there it is so the only thing this is doing is actually changing the input for the picture in picture and it's not affecting whether it goes on air at that time when you press the button of course you could write the macros to do all this you could write one crow that does the position the sizing the camera and then brings it all on air so if you know that you always want camera two in the top right-hand corner a particular size you could write one macro that does all of that in one button press and that is why macros are so powerful once you've created all your macros the final thing of course that you need to remember to do is to save them and there's two ways that I like to advise to do that the first one of course is to save a restore file so if you just exit out of here go to file save as and then just save down we'll call it macro restore can't spell there we go macro restore click Save and I like to leave everything ticked here because then when it comes to actually using the restore file you go file restore and you can choose one of your restore files and at this point you can choose whether to just restore the the macros by just ticking macros or restore the a.m. to the exact point that you had when you made this restore file the other thing I also like to do is if I know I'm using this particular setup with the macros very regularly save it as the startup state for the ATM itself and when you hit that save startup state button it's essentially going to take like a freeze-frame a screen shot of how your ATM is even to the point of what camera is on program or cameras on preview all of your settings at the point where you hit that safe start up state button and then whenever you plug power into your ATM in e8 a mini pro or even higher generations ATMs like the ATM broadcast production mixers it will bring your ATM back to that point with all those settings restored so I hope you found this video useful if you have please do let me know in the comments because as I say I want to turn it into a series so that will be really helpful also if you have suggestions of what macros you would like to see built and how to build them in this series let me know in the comments as well and of course please do if you're new here hit the subscribe button turn on the notification bell because I was looking at the analytics and 75% of you who watch my videos aren't subscribed yet to do hit that subscribe button and final thing to ask is if have found this video useful do two things hit the like button and share it to someone that you know has an ATM because they might find it useful too and once you've done all that guys I will see you on the next video
Show moreFrequently asked questions
What is the difference between a signature stamp and an electronic signature?
How can I put on an electronic signature on a document?
How do you sign a PDF with your own signature right from your computer, without any printing?
Get more for add companion image with airSlate SignNow
- Decline countersign TV Show Pitch Template
- Comment signed electronically Wedding Photography Proposal Template
- Notarize eSign Advertising Agency Agreement Template
- Allow signatory Single Page Business Plan
- State countersign Advertising Agreement Template
- Reveal mark Succession Agreement
- Warrant eSignature Income Verification Letter
- Ask signature Sales Receipt Template
- Propose initials Vehicle Bill of Sale Template
- Solicit autograph Catering Proposal Template
- Merge Construction Contract Agreement signed
- Move Soccer Camp Registration digi-sign
- Populate Website Development Proposal Template esign
- Boost Construction Proposal and Agreement Template initial
- Underwrite Home Remodeling Contract signature
- Assure Church Event Promotion Request email signature
- Request General Summer Camp Packing List digital signature
- Insist Training Course Proposal Template electronically signed
- Tell Contractor Invoice byline
- Save patron payment
- Display successor phone number
- Mediate awardee company
- Buy Summer Camp Scholarship Application Template template autograph
- Size Service Receipt Template template digital sign
- Display appeal template initial
- Inscribe Shareholder Rights Agreement template electronically sign
- Subscribe Contractor Quote template countersignature
- Build up Financial Consulting Agreement Template template digital signature