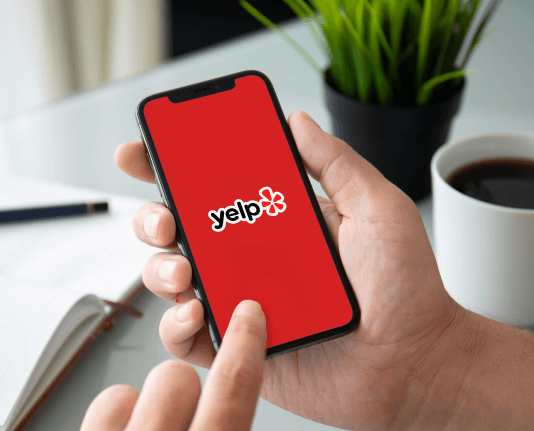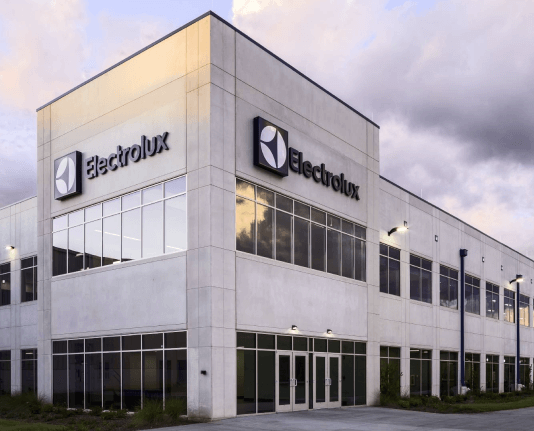Add Conversion Agreement Signed with airSlate SignNow
Do more on the web with a globally-trusted eSignature platform
Standout signing experience
Reliable reports and analytics
Mobile eSigning in person and remotely
Industry polices and conformity
Add conversion agreement signed, faster than ever before
Handy eSignature extensions
See airSlate SignNow eSignatures in action
airSlate SignNow solutions for better efficiency
Our user reviews speak for themselves






Why choose airSlate SignNow
-
Free 7-day trial. Choose the plan you need and try it risk-free.
-
Honest pricing for full-featured plans. airSlate SignNow offers subscription plans with no overages or hidden fees at renewal.
-
Enterprise-grade security. airSlate SignNow helps you comply with global security standards.

Your step-by-step guide — add conversion agreement signed
Using airSlate SignNow’s eSignature any business can speed up signature workflows and eSign in real-time, delivering a better experience to customers and employees. add Conversion Agreement signed in a few simple steps. Our mobile-first apps make working on the go possible, even while offline! Sign documents from anywhere in the world and close deals faster.
Follow the step-by-step guide to add Conversion Agreement signed:
- Log in to your airSlate SignNow account.
- Locate your document in your folders or upload a new one.
- Open the document and make edits using the Tools menu.
- Drag & drop fillable fields, add text and sign it.
- Add multiple signers using their emails and set the signing order.
- Specify which recipients will get an executed copy.
- Use Advanced Options to limit access to the record and set an expiration date.
- Click Save and Close when completed.
In addition, there are more advanced features available to add Conversion Agreement signed. Add users to your shared workspace, view teams, and track collaboration. Millions of users across the US and Europe agree that a system that brings people together in one cohesive workspace, is the thing that organizations need to keep workflows working easily. The airSlate SignNow REST API allows you to embed eSignatures into your application, website, CRM or cloud storage. Check out airSlate SignNow and get faster, easier and overall more productive eSignature workflows!
How it works
airSlate SignNow features that users love
Get legally-binding signatures now!
What active users are saying — add conversion agreement signed
Related searches to add Conversion Agreement signed with airSlate SignNow
Add Conversion Agreement initial
hey there i'm benjamin from loves data and in this video i'm going to show you how you can track conversions in google ads will cover the dedicated google ads conversion tracking and how this compares to importing conversions from google analytics you'll learn about the different types of conversions you can track including website and call conversions and we'll also cover the reasons why you can see differences in your data when you look at conversions inside your Google Ads account compared to your Google Analytics reports let's get started [Music] when it comes to Google Ads we have two separate options for tracking conversions the first option is to use the dedicated Google Ads conversion tracking this is where we configure tracking that is what a represent focused on the performance about Google ads campaigns this is what we'll be covering today the second option is to import conversions from Google Analytics this means that we configure the conversion inside Google Analytics and we then input the conversions back into Google Ads having both of these options gives us the flexibility to choose what works for our particular tracking needs if you want to learn more about using Google Analytics to track conversions you can find links to my free resources and my Google Analytics course in the description below this video now before we look at how to setup Google Ad conversion tracking I do want to cover the differences you might find when you look at the data inside Google Ads compared to Google Analytics the differences we see in data are generally the result of attribution in this example we can see that someone first came to our website from our Google Ads campaign they then came from Twitter before finally converting from one of our email campaigns if we look at the standard attribution inside Google Ads then since there was a click from our campaign in the path to conversion we'd see a conversion inside our Google Ads account if we then look at the standard reports inside Google Analytics the conversion would be attributed to the email campaign so you can immediately see we'd be looking at different results if we're comparing our data from Google Ads to what we find inside Google Analytics to set up conversion tracking we head into Google Ads we select tools and settings and then we select conversions under measurement this is where we can configure our dedicated Google Ads conversion tracking and this is also where we can import our Google X goals and transactions today we're going to add a new conversion this will give us a list of the different dedicated Google Ads conversion tracking options we have available first we have the option to track website conversions it's the most common type of Google Ads conversion we're going to configure we also have the option to measure conversions from our apps phone calls and even import conversion data let's start by looking at website conversions once we select to track website conversions we need to configure our conversion inside Google Ads we can see all the steps we need to travel through first we have the category for the conversion the category allows to classify your conversions inside the Google Ads interface so it means that you have the option to select particular categories when you're looking at your campaign data for example you can select the conversion category when you're segmenting data within Google Ads today I'm going to walk through setting up conversion tracking for a contact form so I'm going to select lead as the category then we need to name our conversion I'm going to name my conversion contact form now we have the option of assigning a dollar value for the conversion the first option is to assign the value every time the action is performed so I can enter the value that my contact form generates each time it's completed in this example I'm entering the average value of a form submission but there are alternate options if we're measuring real value for say online transactions you can measure that dynamic or changing value into the Google ads conversion tracking script you can also use a symbolic dollar value or in my case I'm using a calculated value there is also the option to track the conversion without assigning at a value I really encourage you to try and assign a value even if it's symbolic or calculated next I travel through and I can now decide how I want to count conversions in Google Ads my tip here is that if you're capturing leads then you'll only want to count each conversion once for example let's say we're advertising a gym and we have a form that allows people to sign up for a free trial once we've captured their details it doesn't matter how many times they fill out the form we already have their details and we're not going to create additional value if they fill out the form multiple times so in this particular case we want to count the form as one conversion even if people complete at multiple times however if we were measuring transactions then each time someone completes a conversion we are adding additional value so in this case we'd want to count every action as a conversion now coming back to my example I'm going to select one because I'm tracking a contact form and I only want to count a single conversion even if the form is completed multiple times by the same person now I can select a conversion window this tells Google Ads how far back in time to look for the person who is converted the default is 30 days so this tells Google Ads to look back 30 days before the conversion occurred to see if there was a click from one of our campaigns there's also the option to set the view through a conversion window this is for our display ads and is similar to the conversion window if someone views our ad but does not click it then this will be reported as a view through conversion setting the window allows you to decide how much historical data you include for the view-through conversions you can select if you'd like to include the conversions within the conversions columns inside the interface in most cases you'll want to leave this enabled but if you're setting up tracking for a microt conversion or secondary objective then you might want to remove the data for these conversions this selection is also used to include the conversions in automated bid strategies including enhanced CPC CPA or cost-per-acquisition bidding finally you can select an attribution model for the conversion this allows to decide how to give credit for the conversion if someone clicks on more than one of your ads for example if someone clicked through on two of your ads the last click attribution model would give 100% of the credit to the final ad that was clicked before the conversion occurred you have the option of choosing between last click first click linear time decay and position based attribution models if you have enough conversion data you can even move to the data-driven model now we've completed all of the steps from naming our conversion to assigning value right through to selecting the attribution model now we can save the conversion we're given the dedicated Google Ads conversion tracking code this is the code we need to place on the particular page after the action has been completed I want to emphasize this is different from Google Analytics the Google Analytics tracking code is placed on every page of our website while the Google Ads conversion tracking code is only placed on the individual page after the action has been completed so it's quite different you can also select if the conversion occurs for a particular page on your website or if it's based on a specific click and we have the option of using Google tag manager to add the code to our website to do this we need to copy the conversion ID and conversion label and create a new tag in Google tag manager let's head to Google tag manager and we need to create a new tag we name our tag and select Google Ads conversion tracking as the tag type now we enter the conversion ID and conversion label from Google Ads then we need to add a trigger to the tag we can create a new trigger or select an existing trigger for our conversion need to save our tag and publish the changes Google Ads conversion tracking is now implemented on our website to learn more about Google tag manager you can find links to my free resources in the description below this video and check out my Google tag manager course now that we've covered how to track website conversions we're going to look at the other conversion tracking options starting with Apps Google Ads allows to measure app installs and actions within your app as conversions you have the option of pulling data in from firebase Google Play or other tracking options for apps you can select the option you'd like to use and then travel through the configuration steps next we have core conversions which allow you to measure people calling you as conversions inside Google Ads there are three options for tracking calls as conversions if you're using a Google forwarding number which is an option if you are already using a call extension with your ads then you can track calls as conversions for example you can choose to count conversions if someone spends over two minutes on a call the second option allows to use a Google forwarding number on your website when someone clicks through from one of our ads the phone number will be changed the one that was included in the ad when they call the number the conversion will be triggered within Google ads the final option is to measure clicks on our mobile website this allows us to measure clicks on our phone number as a conversion we have the ability to import conversions into Google ads there are a number of options when it comes to importing conversions we can import conversions from Google Analytics Google Analytics app and web properties third-party app analytics Salesforce and other data sources you can use the option to import other data sources to bring offline conversions into Google ads if we select this option you can see that we can import conversions that are based on people clicking through on our ads and we can import our own core data let's start with conversions from clicks using the conversions clicks option means we need to capture details about they click on our ad that later led to an offline conversion to do this we need to capture the GCL ID this is the ID for the individual click through from our ad for example we can capture the GCL ID using a hidden field in our website's lead form this means that when people submit their details we also receive information about the click on our ad once we've captured the GCL ad we can upload the IDS for people who have converted offline this will allow you to see which campaigns have led to offline conversions including the individual keywords and ads so here's an example of how we could use offline conversion tracking let's say we're a car dealership and we're offering test drives as people click through on our ads we capture the GCL ID in our booking form then they come into our dealership and test drive the car we can then find the GCL ID for people who decided to purchase the car and upload those IDs this allows us to see the offline transactions inside Google ads we also have the option of uploading conversions that occurred during phone calls there are a few requirements for this type of conversion including that you need to be using a Google forwarding number once you've identified the calls that have converted you upload details about those calls including the caller's phone number the time of the call the call duration and the conversion you'd like to track finally I want to cover some of the differences between the dedicated Google Ads conversion tracking that we've covered today compared to importing conversions from Google Analytics the way conversions are counted is different between Google Ads and Google Analytics Google Ads allows you to choose to count one conversion per click or multiple conversions Google Analytics on the other hand allows to count one goal conversion per session and multiple transactions both use JavaScript tracking code to collect conversion data Google Ads conversion tracking only includes conversions came from your ads while Google Analytics will include all of your marketing channels both options are later assign a single or static dollar value to conversions while Google ads also gives the option of tracking a custom dynamic value and Google Ads attributes the conversion to the last ad click while analytics attributes them to when the conversion occurred as we've seen Google ads conversion tracking gives us a range of options to understand the performance of our campaigns from website conversions through to offline conversions remember you'll see differences in your conversion numbers when you compare Google Ads to Google Analytics you have the flexibility of using the dedicated Google Ads conversion tracking or importing conversions from Google Analytics use the option that meets your needs so that I can track conversions in Google Ads remember you can use the dedicated Google Ads conversion tracking you can import conversions from Google Analytics or use a combination of both the main thing is that you only track a conversion action once into Google Ads for example if you've imported a goal from Google Analytics then you don't need to track that action again using Google Ads conversion tracking this would result in conversions being double counted in Google Ads if you want to learn more about Google Ads then join me in my Google Ads course where you'll learn practical skills you can apply to your own campaigns you can find a link to join the course in the description below this video how are you tracking conversions into Google Ads I'd love to know let me know in the comments below and if you found this video helpful then please like it so I know to make more videos like this one see you next time
Show moreFrequently asked questions
How can I eSign a contract?
How do I send a document that people can eSign?
How do you add a signature to a PDF?
Get more for add Conversion Agreement signed with airSlate SignNow
- Order Framing Inspection Checklist electronic signature
- Order Framing Inspection Checklist signature
- Order Framing Inspection Checklist sign
- Order Framing Inspection Checklist digital signature
- Order Framing Inspection Checklist eSign
- Order Framing Inspection Checklist digi-sign
- Order Framing Inspection Checklist digisign
- Order Framing Inspection Checklist initial
- Order Framing Inspection Checklist countersign
- Order Framing Inspection Checklist countersignature
- Order Framing Inspection Checklist initials
- Order Framing Inspection Checklist signed
- Order Framing Inspection Checklist esigning
- Order Framing Inspection Checklist digital sign
- Order Framing Inspection Checklist signature service
- Order Framing Inspection Checklist electronically sign
- Order Framing Inspection Checklist signatory
- Order Framing Inspection Checklist mark
- Order Framing Inspection Checklist byline
- Order Framing Inspection Checklist autograph
- Order Framing Inspection Checklist signature block
- Order Framing Inspection Checklist signed electronically
- Order Framing Inspection Checklist email signature
- Order Framing Inspection Checklist electronically signing
- Order Framing Inspection Checklist electronically signed
- Order Energy Audit Report eSignature
- Order Energy Audit Report esign
- Order Energy Audit Report electronic signature