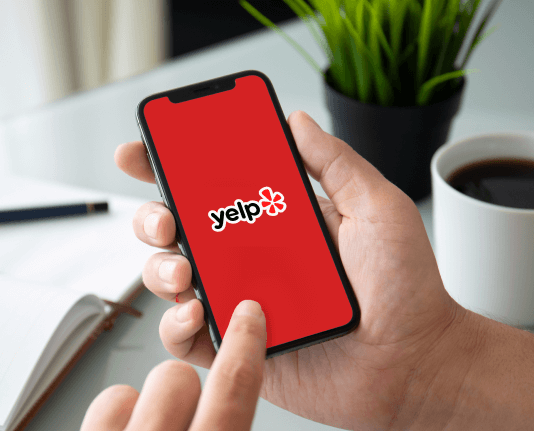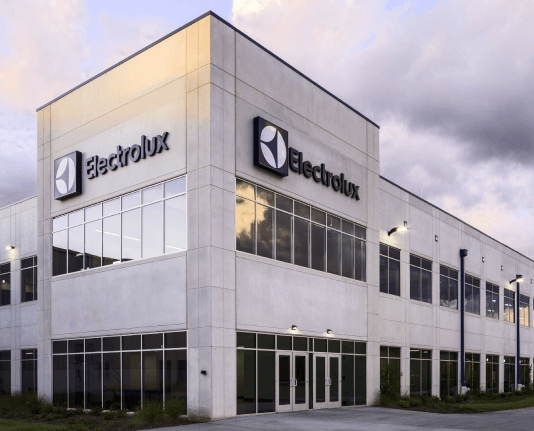Add Gawker Validated with airSlate SignNow
Get the robust eSignature capabilities you need from the company you trust
Select the pro service designed for pros
Configure eSignature API with ease
Work better together
Add gawker validated, in minutes
Cut the closing time
Maintain sensitive information safe
See airSlate SignNow eSignatures in action
airSlate SignNow solutions for better efficiency
Our user reviews speak for themselves






Why choose airSlate SignNow
-
Free 7-day trial. Choose the plan you need and try it risk-free.
-
Honest pricing for full-featured plans. airSlate SignNow offers subscription plans with no overages or hidden fees at renewal.
-
Enterprise-grade security. airSlate SignNow helps you comply with global security standards.

Your step-by-step guide — add gawker validated
Using airSlate SignNow’s eSignature any business can speed up signature workflows and eSign in real-time, delivering a better experience to customers and employees. add gawker validated in a few simple steps. Our mobile-first apps make working on the go possible, even while offline! Sign documents from anywhere in the world and close deals faster.
Follow the step-by-step guide to add gawker validated:
- Log in to your airSlate SignNow account.
- Locate your document in your folders or upload a new one.
- Open the document and make edits using the Tools menu.
- Drag & drop fillable fields, add text and sign it.
- Add multiple signers using their emails and set the signing order.
- Specify which recipients will get an executed copy.
- Use Advanced Options to limit access to the record and set an expiration date.
- Click Save and Close when completed.
In addition, there are more advanced features available to add gawker validated. Add users to your shared workspace, view teams, and track collaboration. Millions of users across the US and Europe agree that a solution that brings everything together in a single holistic workspace, is exactly what businesses need to keep workflows working easily. The airSlate SignNow REST API allows you to embed eSignatures into your app, internet site, CRM or cloud storage. Try out airSlate SignNow and get quicker, easier and overall more effective eSignature workflows!
How it works
airSlate SignNow features that users love
Get legally-binding signatures now!
What active users are saying — add gawker validated
Add vacationer validated
In this tutorial you will see how to create a Validation Check. Select the Study and within Study Configuration, click Validation Checks. Select the Data Model where you wish to create the Validation Check, using the pane on the left. Validation Checks are executed in Batches. Before you create a Validation Check you must create a Batch for it. Fill in the name and the description. Batch names are displayed in the Validation Checks Listings pane for data reviewers. Make the Batch name meaningful and group Validation Checks in Batches in a way that helps data reviewers. If you leave Ordered Execution deselected, the Validation Checks will run in parallel. Select Can Be Triggered to automatically run the Validation Check whenever data is updated. Click OK. With the Batch still Checked Out, click Create Validation Check. Enter a name and description for the Validation Check. Describe the problem with the data and/or the action required. This is the text that is sent back to the data source if the Validation rule is triggered. Select a Category. The Validation Check associates this category to each Discrepancy it creates. When viewing Discrepancies later, you can filter them by the Category selected here. You can also select an Initial Discrepancy Action which the Validation Check performs immediately on any new Discrepancies. Select a state to be applied to Discrepancies created by this Validation Check: Open or Candidate. Use Candidate if you want a manual review to be performed before the Discrepancies are set to Open. The Authorize option is available only if at least one source Table contains blinded data and if you have the appropriate privileges. You should only select it if you are sure that only non-blinded columns will be displayed. If you do not select this option and one of the Source Tables is blinded, the whole listing will be blinded. Select Auto Close if you want the Validation Check to close Discrepancies it has created when the data has been corrected. If not selected, running the check again will change the Discrepancies' states to Answered. They can be closed after manual review. In the Source pane, expand the node for the Table or Tables whose data you want to display in the Validation Checks Listings page. Select Columns or Tables and click the Add to Select statement icon. You must designate one data item as the one against which Discrepancies are created. If the Validation Check logic processes two or more data items, select one of them. Navigate to the Criteria tab. And click Add or Modify Criteria. In this example we are creating a Validation Check that will return a selection of subjects where Age is less than or equal to 40 and Diastolic Blood pressure is greater than 100. To check if the Expression is valid, click Validate. Click Save. To test the Validation Check, click Test. Click OK to create the Validation Check. Install the Batch. You can review the Listing of the Validation Check by navigating to the Data Management view, and then selecting Validation Checks within the Data Model you wrote the check against. To learn more, see the documentation on the Oracle Help Center.
Show more