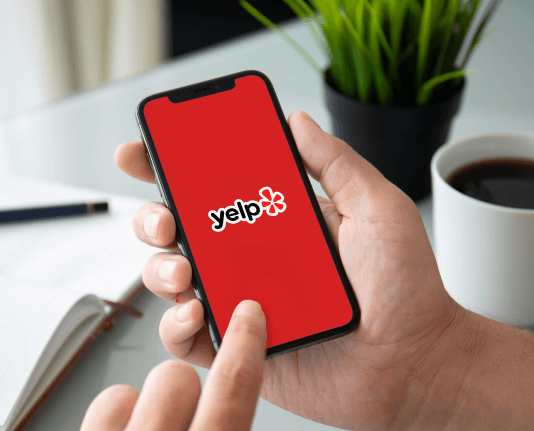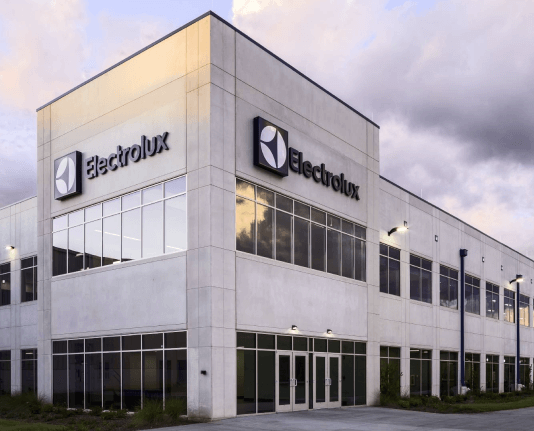Add Initial Record with airSlate SignNow
Get the powerful eSignature capabilities you need from the company you trust
Select the pro platform designed for professionals
Set up eSignature API quickly
Work better together
Add initial record, within minutes
Reduce your closing time
Maintain sensitive information safe
See airSlate SignNow eSignatures in action
airSlate SignNow solutions for better efficiency
Our user reviews speak for themselves






Why choose airSlate SignNow
-
Free 7-day trial. Choose the plan you need and try it risk-free.
-
Honest pricing for full-featured plans. airSlate SignNow offers subscription plans with no overages or hidden fees at renewal.
-
Enterprise-grade security. airSlate SignNow helps you comply with global security standards.

Your step-by-step guide — add initial record
Using airSlate SignNow’s eSignature any business can speed up signature workflows and eSign in real-time, delivering a better experience to customers and employees. add initial record in a few simple steps. Our mobile-first apps make working on the go possible, even while offline! Sign documents from anywhere in the world and close deals faster.
Follow the step-by-step guide to add initial record:
- Log in to your airSlate SignNow account.
- Locate your document in your folders or upload a new one.
- Open the document and make edits using the Tools menu.
- Drag & drop fillable fields, add text and sign it.
- Add multiple signers using their emails and set the signing order.
- Specify which recipients will get an executed copy.
- Use Advanced Options to limit access to the record and set an expiration date.
- Click Save and Close when completed.
In addition, there are more advanced features available to add initial record. Add users to your shared workspace, view teams, and track collaboration. Millions of users across the US and Europe agree that a system that brings people together in one holistic digital location, is exactly what enterprises need to keep workflows performing effortlessly. The airSlate SignNow REST API enables you to integrate eSignatures into your application, internet site, CRM or cloud. Try out airSlate SignNow and enjoy faster, smoother and overall more efficient eSignature workflows!
How it works
airSlate SignNow features that users love
Get legally-binding signatures now!
What active users are saying — add initial record
Related searches to add initial record with airSlate SignNow
Add initial record
hey guys today we are configuring rio link's 8 channel 4k network video recorder for first time use we'll walk through the initial steps required to get the nvr up and running and review some of the issues that you may run into i'll connect the cameras to the back of the nvr with the supplied cables and run through the nvr initiation process to ensure the cameras are working as expected and that we can record footage to the internal hard drive i like to verify this basic functionality before installing the cameras in their permanent location to make sure everything is working correctly now this nvr can be purchased on its own or as a part of a kit with multiple cameras like this one here this one came as an all-in-one solution with four 4k cameras i've already unboxed this system and introduced all of their technical specifications in a previous video do check that out for a solid understanding of this system and everything that it offers the nvr alone will run you about 200 u.s and as a part of a 4k kit it'll cost closer to 500 which like i mentioned before is a great price for such a quality system i'll add direct links to real link and amazon in the description below sometimes i have coupon codes for the rio link site so do check that out as well let's get started and connect everything to the back of the nvr using the four included network cables i'll connect the four cameras to the poe ports on the back of the nvr this system will work without internet but internet will be required for remote access let's continue without internet for now hdmi connection here for my monitor let's get that mouse connected into the usb port and now for the power supply let's flick the switch and get it powered up and start up we have the splash screen which looks pretty nice while the device is booting up i want to set some expectations and first startup the nvr is going to bring us into the setup wizard which is exactly what we want some help or guidance to get the system functional rear link does go a little bit overboard and takes us down a pretty long complicated and technical path which is not really required for an initial setup we're not going to fill out those unnecessary sections in the wizard but i will explain their purpose and the terminology this video is about testing the basics so i can proceed with the outdoor installation let's look at the first step in the wizard the language selection i'll leave this as english here we are setting up the username admin i need to create a password with at least six characters too bad you couldn't connect the keyboard to the usb port here i tried it and it doesn't work also to make capital letters or numbers click on the little a b icon next to the text box with that said there is a lower learning curve to figure out these oddities of the user interface also where it says enter it should read okay because it doesn't actually submit the form when you click enter like you would expect oh cool you see that the four cameras are connected and we're automatically recognized and activated by the nvr with no input from me that's an awesome sign level here is the level of access that this account should have it's disabled because it's the admin account and it's the highest level of access and the one that we need to set up first with the enable password checkbox checked this means that you have to enter the password every time you access the nvr directly i'll be leaving that off so whenever i want to access the mvr password is not required at the bottom of this dialog we have display wizard when booting up this will show the wizard on boot up every time that i start up the nvr i'll be leaving this off and if i need to revisit it there's a wizard button on the main menu click next on the general configuration page we have the connected screens resolution this is the resolution of the attached monitor and nothing to do with the camera's resolution when setting this value you can set a lower value than what your monitor supports but keep in mind if you set a higher value than what your screen can support no image will be displayed for example i was using a 4k monitor a few days ago and i set the resolution here to 4k but now i've connected a 1080p monitor and i get this message to fix this i had to reconnect my 4k monitor then lower the resolution sitting on the nvr then reconnect this monitor too bad the nvr doesn't auto detect the resolution of the attached screen then we have a time zone which is pretty straightforward i am in mountain time i'm okay with the menu date format here and this is also referring to the format of the date in the upper corner on the camera feed the time format is 24 hours i'll stick with that and again this will impact the camera's on-screen time display i'll give the nvr a name here and again we'll see this in another video when i connect the nvr to my mobile device lastly here on the screen we have unit id this is pre-programmed and cannot be updated the qr code is used to connect your pc or mobile device to the nvr i'm surprised to see the qr code here in this point in the setup process and not at the end once the nvr is all set up and ready to use also some verbage about the purpose of the qr code would be beneficial here if you do scan the code here's what happens it just references to the number that's on the screen for unit id if i scan the code with the rio link app it adds the nvr to my mobile device also at this point we can connect to rio link's pc client it's a pc app where we can manage the nvr and like with the mobile app has better english and a more friendly user interface let's continue with the wizard to ensure we don't miss any critical steps in the initial setup so we'll click next next here on the hard drive management screen we see the hard disk information label is the internal name given to the drive format is if the drive has been formatted and mount is if the drive is recognized by the nvrs firmware free space is how much usable space is remaining on the drive this is a 2 000 gigabyte or 2 terabyte drive but its indicated capacity is 1855 with even lower free space this is expected as the nvr uses hidden space for file management the drive should already be formatted when you get the system but i'll reformat mine here so you see how the process looks click on the check box next to the drive that you'll be formatting click emit which really means format and you'll see a confirmation that all the data will be wiped off of this drive there's no format progress bar at all and all of a sudden the box disappears but if you slow it down there's actually a small flash of a success message here now we move into network configuration this is not a critical step and it seems strange that they would include this in the initial setup wizard i can see non-technical people arriving at this point with total confusion on these acronyms and no idea what to do basically this screen is asking where should the nvr live on the network under network access we have dhcp which means the nvr will obtain an ipa address off of your network or from your router whenever there's one available you could select static here if you wanted to and give the device a permanent ip address the default gateway is the ip address of your modem or router any communication from the nvr to your network or to the internet goes through your router mine here shows us all zeros because i'm not connected to my router but in this shot right here i am connected and you can see the ip address of my router so nothing needs to be touched on this screen we'll click next and continue on here in device list we have all of the cameras connected to the nvr or on my network let me click on refresh here because the list might not have been updated since before the cameras were detected okay cool here are the cameras with their associated ip addresses the nvr is acting as a router here to control the physically connected devices which are the cameras i'll quickly update their names here but you cannot update which block they will display their live feed in or their channel we can update that once we're done the wizard before moving on i want to show you something i ran through the wizard with the nvr attached to my home network where i have multiple security cameras the nvr recognized these existing cameras and of course the ones connected to the ports on the nvr but check out the screen my four connected rear link cameras are all named channel one which is probably because that's their default name that's already pre-installed on their firmware but notice the camera status of disconnect they actually mean disconnected here but it's confusing as to why it's showing the status since the cameras are connected directly to the back of the nvr and should have priority over any camera found on my network i'll show you how i fix this once we're done the wizard let's move on to the next screen here we have the email configuration screen for allowing the nvr to send you email notifications again not required and no additional help provided as a wizard assistant should let's move on and go to the next uid here is my nvr's unique identifier which we already saw earlier in this wizard the button to send it to email is used if you need a copy of the number to enter into rio link's pc client or the app again not a major step in setting up the nvr by any means click next and here we have the ddns configuration for setting up a domain name for your nvr pretty technical stuff and order technology which you wouldn't really expect to see in the setup at this point so let's skip and go to next on the setup time configuration screen this is where you could allow the nvr's clock and date to be updated and kept in sync over the internet ntp stands for network time protocol it's not a bad idea to set this up where it says 1440 this is the synchronization interval i'll leave it at that so it updates every 24 hours or 1404 minutes the server and port can be left as is unless you want to find and use a different service click the sync button to synchronize the system for right now and to test out the feature i'll get an error of course since i'm not connected to the internet now if i were connected to the net this would give me a confirmation as you see here so this seems to be working so i'll click next here we have dst for daylight savings time since i turned the clock sync feature on in the previous screen this should not really be a concern and click finish so we finally completed the wizard and we can see that the four cameras are being displayed on the screen if the cameras were not added as expected we would right click and then click on the home icon to bring up the main menu and the first section is called ipchannel and here we have the status of each camera connected to the nvr and on the network the status values you can see here are previewing offline or invalid password as promised i'll reassign each camera here to a different channel placeholder back here in my other scenario where i set up the nvr and i was connected to my network the connected cameras had a status of disconnect and here they have a status of blank which means there is no channel assigned to that camera to fix that i need to give each one of the cameras a channel and then the nvr will pick them up and display them in the live feed it's a little confusing but it's a pretty easy fix lastly let's go and make sure all the cameras are recording to the hard drive go down to recording and here on the encode tab it shows the video properties i'll click on record audio because i want to record any sound around the cameras i'll keep the other settings as is because i want to record at 4k resolution with a maximum frame rate and a high quality bitrate mainstream of course is for the feed recorded by the nvr and the substream is a lower resolution stream for viewing the feed on the app if you need to save on data or if you're in an area with your mobile device and you don't have a very fast connection i'll check all four cameras to ensure that they have the same settings and they look good over here on the schedule tab we can configure how we want to handle recordings for each of the cameras or channels using this drop down the enable checkbox allows us to turn on and off the recording schedule in the legend below blue means normal which really means continuous recording by default all the cameras are recording continuously green is to record footage when motion is detected and white means not to record during that time period let's look at an example here for camera two from sundays to thursday let's set it up to just record when motion is detected between 6am and 6pm and let's turn off recordings for part of the day on fridays and saturdays hit apply to save and let's make sure it's saved by going to camera 3 and now back to camera 2. okay it looks good to me all right guys i've gone through the wizard configured the basics now i'm ready to install the cameras well technically the cameras are already installed for my next video which will be coming out real soon the wizard does need some trimming and polishing but it provided a good glance into some of the more advanced features that this unit offers i like how the camera is auto connected and start at full time recording more videos to come on the install and navigating about those various user interfaces let me know if you found this video helpful with a thumbs up and hit that subscribe button for more home tech diy projects that you can do yourself thanks for watching
Show moreFrequently asked questions
How do I sign documents in PDF format?
How do I add an electronic signature to my PDF using a Signature Field in airSlate SignNow?
How do I create a PDF for someone to sign?
Get more for add initial record with airSlate SignNow
- Requisition Model Contract sign
- Requisition Model Contract digital signature
- Requisition Model Contract eSign
- Requisition Model Contract digi-sign
- Requisition Model Contract digisign
- Requisition Model Contract initial
- Requisition Model Contract countersign
- Requisition Model Contract countersignature
- Requisition Model Contract initials
- Requisition Model Contract signed
- Requisition Model Contract esigning
- Requisition Model Contract digital sign
- Requisition Model Contract signature service
- Requisition Model Contract electronically sign
- Requisition Model Contract signatory
- Requisition Model Contract mark
- Requisition Model Contract byline
- Requisition Model Contract autograph
- Requisition Model Contract signature block
- Requisition Model Contract signed electronically
- Requisition Model Contract email signature
- Requisition Model Contract electronically signing
- Requisition Model Contract electronically signed
- Requisition Home Services Contract eSignature
- Requisition Home Services Contract esign
- Requisition Home Services Contract electronic signature
- Requisition Home Services Contract signature
- Requisition Home Services Contract sign