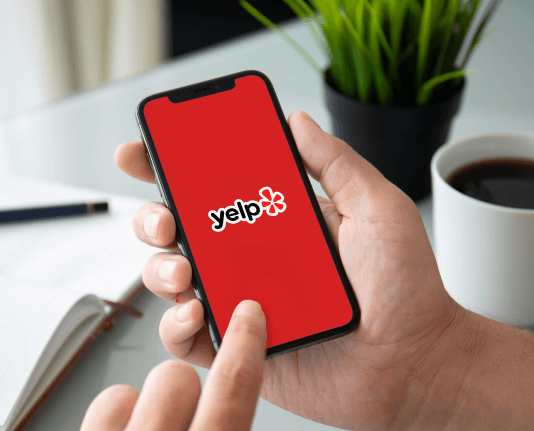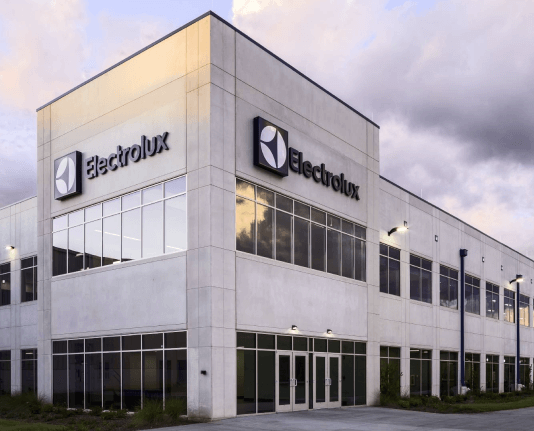Add Initial Time with airSlate SignNow
Improve your document workflow with airSlate SignNow
Agile eSignature workflows
Instant visibility into document status
Easy and fast integration set up
Add initial time on any device
Detailed Audit Trail
Rigorous safety requirements
See airSlate SignNow eSignatures in action
airSlate SignNow solutions for better efficiency
Our user reviews speak for themselves






Why choose airSlate SignNow
-
Free 7-day trial. Choose the plan you need and try it risk-free.
-
Honest pricing for full-featured plans. airSlate SignNow offers subscription plans with no overages or hidden fees at renewal.
-
Enterprise-grade security. airSlate SignNow helps you comply with global security standards.

Your step-by-step guide — add initial time
Using airSlate SignNow’s eSignature any business can speed up signature workflows and eSign in real-time, delivering a better experience to customers and employees. add initial time in a few simple steps. Our mobile-first apps make working on the go possible, even while offline! Sign documents from anywhere in the world and close deals faster.
Follow the step-by-step guide to add initial time:
- Log in to your airSlate SignNow account.
- Locate your document in your folders or upload a new one.
- Open the document and make edits using the Tools menu.
- Drag & drop fillable fields, add text and sign it.
- Add multiple signers using their emails and set the signing order.
- Specify which recipients will get an executed copy.
- Use Advanced Options to limit access to the record and set an expiration date.
- Click Save and Close when completed.
In addition, there are more advanced features available to add initial time. Add users to your shared workspace, view teams, and track collaboration. Millions of users across the US and Europe agree that a solution that brings everything together in one unified digital location, is exactly what enterprises need to keep workflows working effortlessly. The airSlate SignNow REST API allows you to embed eSignatures into your application, website, CRM or cloud. Check out airSlate SignNow and enjoy quicker, smoother and overall more efficient eSignature workflows!
How it works
airSlate SignNow features that users love
Get legally-binding signatures now!
FAQs
-
How do I increment a date by one day in Excel?
Enter your initial date in the first cell. Click on the cell with the first date to select it, and then drag the fill handle across or down the cells where you want Excel to add dates. -
How do I increment time in Excel?
Enter the start time into a blank cell (says A1), then select the following blank cells which you need to fill with increment time. Here I select A2:A15. For adding time with 20 minutes increments: Enter formula =A1+TIME(0,20,0) into the Formula Bar, and then press the Ctrl + Enter key simultaneously. -
How do you add days to a date?
Enter your due dates in column A. Enter the number of days to add or subtract in column B. You can enter a negative number to subtract days from your start date, and a positive number to add to your date. In cell C2, enter =A2+B2, and copy down as needed. -
How do you increment a date?
3.1 Add One Day to a given date. import java. text. SimpleDateFormat; import java. Calendar; import java. ... 3.2 Add One Day to the current date. import java. text. SimpleDateFormat; import java. -
How do you add time on a calculator?
Add hours, minutes, and seconds separately: hours = 1 + 2 = 3 hours. ... Seconds are greater than 60, so add 1 minute and subtract 60 seconds: minutes = 75 + 1 = 76 minutes. ... Minutes are greater than 60, so add 1 hour and subtract 60 minutes: hours = 3 + 1 = 4 hours. -
How do you add hours to time?
Using formulas to add hours/minutes/seconds to datetime Select the cell next to the first cell of the datetime list, and then type this formula =A2+1/24 into it, press Enter key and drag the auto fill handle over the cell needed this formula. See screenshots. 3. Click OK. -
How do you add increments in Excel?
Formula Method The most obvious way to increment a number in Excel is to add a value to it. Start with any value in cell A1, and enter "=A1+1" in cell A2 to increment the starting value by one. Copy the formula in A2 down the rest of the column to continuously increment the preceding number. -
How do I increase time in Excel?
Enter formula =A1+TIME(0,20,0) into the Formula Bar, and then press the Ctrl + Enter key simultaneously. ... Please change the above formula to =A1+TIME(0,0,20), and then press the Ctrl + Enter keys at the same time. -
How do I increment 30 minutes in Excel?
Select B1:B20. Right-click the selection and select Format Cells. Click Time and select 1:30 PM and click OK. Click B1 and enter 10:00 AM. Select B2:B20 and enter =B1+Time(0,15,0) Press [Ctrl][Enter]. -
How do you sum minutes in Excel?
Tip: You can also add up times by using the AutoSum function to sum numbers. Select cell B4, and then on the Home tab, choose AutoSum. The formula will look like this: =SUM(B2:B3). Press Enter to get the same result, 16 hours and 15 minutes. -
How do I add 30 minutes to a time in Excel?
Enter a time into cell A1. To add 2 hours and 30 minutes to this time, enter the formula shown below. ... Select cell B1. Right click, and then click Format Cells (or press CTRL + 1). In the Category list, select Time, and select a Time format. Click OK. Enter a time into cell A1 (use 2 colons to include seconds). -
How do I add 30 minutes in Excel?
Enter a time into cell A1. To add 2 hours and 30 minutes to this time, enter the formula shown below. ... Select cell B1. Right click, and then click Format Cells (or press CTRL + 1). In the Category list, select Time, and select a Time format. Click OK. Enter a time into cell A1 (use 2 colons to include seconds). -
How do you add minutes to a date?
To add minutes to a JavaScript Date object, use the setMinutes() method. Under that, get the current minutes and 30 minutes to it. JavaScript date setMinutes() method sets the minutes for a specified date according to local time. -
How do I add 5 minutes to a time in Excel?
Select the cell next to the first cell of the datetime list, and then type this formula =A2+1/24 into it, press Enter key and drag the auto fill handle over the cell needed this formula. ... Then right click to select Format Cells from the context menu. -
How do you add 15 minutes in Excel?
Select B1:B20. Right-click the selection and select Format Cells. Click Time and select 1:30 PM and click OK. Click B1 and enter 10:00 AM. Select B2:B20 and enter =B1+Time(0,15,0) Press [Ctrl][Enter]. -
How do you add one day to a date?
18 Answers. Date today = new Date(); Date tomorrow = new Date(today. getTime() + (1000 * 60 * 60 * 24)); -
How do you add 1 hour?
Select the cell next to the first cell of the datetime list, and then type this formula =A2+1/24 into it, press Enter key and drag the auto fill handle over the cell needed this formula. ... Then right click to select Format Cells from the context menu.
What active users are saying — add initial time
Add initial time
- In this video I will show you how you can set up a countdown timer in streamlabs OBS so you will never have to start your stream with zero viewers, ever again. What's up everyone, Jelle with TheVideoNerd here and welcome to the streamlabs OBS master course. In today's video, we will set up a countdown timer in streamlabs OBS and at the end of the video I will also show you how you can make it count upwards for example, for when you're doing a 24 hour livestream. And if you want to grow your influence with gaming make sure you click the subscribe button and turn on the notification bell because this channel is perfect for you. Now using a countdown timer has a few advantages. People are gathering in your stream talking to each other, waiting for you to come online. You come online, and you immediately have people to talk to. It also gives you some mental preparation time. You know that when the timer hits zero, you have to go online and appear on stream and be energetic and of course you can make it count upwards for a 24 hour livestream or for some creative things that you come up with. There are online options to add a countdown timer to your stream where you open a countdown in a new window and then you capture that window and add it to streamlabs OBS, but that is very CPU intensive and almost everyone uses a program called Snaz, or s-naz I don't know. What that does is it creates a text file on your computer with a few numbers in it that represent the time, and then it updates every second and it changes the countdown til it hits zero. Then you import that file to streamlabs OBS so streamlabs OBS reads the file, and then every second it gets updated, and a new time appears on your stream. So without further ado, lets download the program and then set it up. So, go to your browser and then Google search for Snaz. I will also put a link in the description but its just the first site that appears and then right here at the bottom we can click on download Snaz. I did delete it on my computer so I can re-install it in English and start with you guys from zero. So lets just go ahead and install the program its done, and then launch it and then we can start. So here is the program and we immediately are in the right tab, the time date and countdown tab. Right here at the bottom you see countdown to specific time and this is what we will use to set up our countdown. Now first of all right here, output format, this is how the timer will look when it's counting down and of course the days and hours we don't need because probably your countdown timer will be ten minutes, or twenty minutes, or thirty at most but not higher. So lets delete the day and the hour til only the minutes and the seconds are remaining. Then under that we see the date we will count towards so when we click on this icon right next to it it will be reset to our current date and time. So then right here you just setup the time where you will start streaming. For example, 6:30. Okay, .00 and then you click on start and then the countdown will start counting down to this time. Then you want to make sure that next to that we see remove timespan equal to 00 and you want to enable this because when the time is zero minutes and fifty seconds when you don't enable this the 00 will be displayed too, and we only want the seconds to be displayed unless you want the zeros to be displayed and then you just disable it but most other people will want to enable it. Then we need to set up a message that will be displayed when the timer hits zero. So for example, message when done Stream starting. Okay, so now when the timer hits zero the time will be replaced by Stream starting. And then right here you can see the path ready text files which I was talking about in the beginning. The text file to which the time is added which we will then read with streamlabs OBS. So I will show you what I mean right now. So you want to copy this address except the countdown.txt so copy this, then go to your file browser and at the top double click in this bar and now replace it with what you copied and click enter. Okay, so right here you can see the file is countdown.txt and right here we can see countdown. So when we click on it, we can see review here on the right and you see that it's updating every second. It's lagging a bit of course so sometimes it's 2 seconds but in reality this file is updated every second and the content of this file is our countdown. So what do we want to do right now? We want to import that file into streamlabs OBS so it can be shown on stream. So lets go to streamlabs OBS and there in your sources create a new source and choose a text source. Now we will call it countdown, add new source and then instead of typing some text right here we want to enable read from file. We click that, then we browse, and now again we paste the URL right here. Okay and then right here we see countdown so we open this and then it will be added. And we can see the countdown right here on stream. Lets click done and then right here, this is our countdown. Now when you want to scale the timer, when you want to make it bigger do not stretch it out right here in the editor, because it will start to look very pixelated. Make sure you double-click it in the sources and then change the font size right here to make it bigger click done and now we have a good timer. Of course you can change the font of the countdown by just double-clicking it in the sources and then as your family choosing another font click done, and then your timer looks different. Now you would think that we are ready right now but we are actually not and I will show you why. So first of all lets position the countdown exactly in the middle of our screen and we can use the pixels on the side of the image. Now you can use your arrow keys to position it exactly where you want it to be. So now that the timer is positioned exactly in the middle of the screen I will show you the problem we have. So lets go back to Snaz and then lets stop the timer reset the time and make sure it counts a little bit more than one minute so it will have to be 32 and then 10 seconds lets click on start and now its exactly in the middle but you will see when it reaches under one minute the minutes just disappear and the seconds go to the front but it isn't in the middle anymore and when we fast-forward this to zero seconds and when the message appears on the stream you will see that then it's even worse. So how do we fix this? Well it's actually not that hard. Lets double click on the countdown then scroll to the bottom and there you see use custom text extents this is what we're looking for so lets enable it scroll a bit more down and then we have a width and a height I will move this to the side, okay. So now you see the height is okay because the letter is displayed but we will need to adjust the width so lets make it 1000 pixels so lets see how this looks. Okay so the starting still is on the second line so we will make it 2000 pixels. The amount of pixels you insert right here could be different for you because my monitor is 4040p so I have more pixels wide than most monitors. So just test it out til it fits and as we can see right now the height isn't enough so lets make it like 200 pixels high and now the stream starting is displayed correctly. Now we need to do one more thing, lets move this a bit to the middle of the outer box. Then we go back to the settings lets double-click it again and then right here change the alignment from left to center. Okay lets click done and now this is displayed in the center, lets make sure the box is exactly in middle. Okay, so now lets test it again. Lets go back to Snaz and then stop the timer, reset it to the current time and then add a bit more than one minute, okay. Like this, lets click start. Okay so this works, now lets test the end message. So go back to Snaz, stop the timer reset it and then lets just add a few seconds, okay. Lets click start. Now it's counting down and we will see that the end message will also appear right in the middle of the screen. So everything is set up for the countdown. Make sure you do not close the application while streaming because when you do that like you see right here when you close it your timer will just disappear so make sure you do not do that and that you only delete it when you already transitioned to your in game scene, and then you can close the program because you will not have to go back to the stream starting screen. And for those who are interested in what I said in the beginning of the video using this program to count upwards for a 24 hour stream or something like that lets go back to the program. Lets open it again and then in the tabs right here you need to go to Chronos and here at the bottom Chrono up, this is what you will use. So right now lets reset this to zero and then here the pre-format you see the hours, the minutes, and the seconds. You may have to select it right here if it's not a selected option. And of course this is what you need for a 24 hour stream the hours, the minutes, and the seconds. And then lets click on start to test it and you see it counts from zero to 24 hours or more. And of course to add it it's the same process and actually to make it even faster you can just copy the path right here and then go to the plus to add a new source, click on text okay lets call it count up. Okay add new source then read from file and then right here just paste the URL and it will grab the text content of the file on this location of the chrono up so click done and then right here you can just add this to the corner so people know how far you are in your 24 hour stream. So that was everything for this video remember that this was only one of the guides in the streamlabs OBS master course playlist. So if learning more about streamlabs OBS is something you are interested in, make sure you click on the playlist right there, and if you want to grow your influence with gaming and you're not subscribed yet to this channel make sure you click the subscribe button down below and turn on the notification bell. So I will see you in my next video. Have a good day.
Show moreFrequently asked questions
How do I sign a PDF file then email it back?
How can I make an electronic signature on a PC?
How do I add an electronic signature to my PDF using a Signature Field in airSlate SignNow?
Get more for add initial time with airSlate SignNow
- Write Screen Printing Quote eSignature
- Write Screen Printing Quote esign
- Write Screen Printing Quote electronic signature
- Write Screen Printing Quote signature
- Write Screen Printing Quote sign
- Write Screen Printing Quote digital signature
- Write Screen Printing Quote eSign
- Write Screen Printing Quote digi-sign
- Write Screen Printing Quote digisign
- Write Screen Printing Quote initial
- Write Screen Printing Quote countersign
- Write Screen Printing Quote countersignature
- Write Screen Printing Quote initials
- Write Screen Printing Quote signed
- Write Screen Printing Quote esigning
- Write Screen Printing Quote digital sign
- Write Screen Printing Quote signature service
- Write Screen Printing Quote electronically sign
- Write Screen Printing Quote signatory
- Write Screen Printing Quote mark
- Write Screen Printing Quote byline
- Write Screen Printing Quote autograph
- Write Screen Printing Quote signature block
- Write Screen Printing Quote signed electronically
- Write Screen Printing Quote email signature
- Write Screen Printing Quote electronically signing
- Write Screen Printing Quote electronically signed
- Write Boarding Pass eSignature