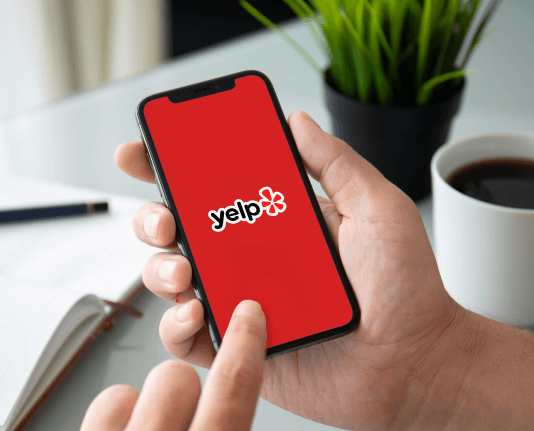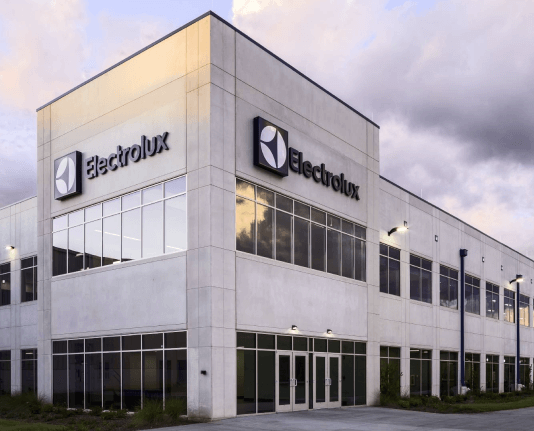Add License Agreement Initials with airSlate SignNow
Improve your document workflow with airSlate SignNow
Flexible eSignature workflows
Instant visibility into document status
Simple and fast integration set up
Add license agreement initials on any device
Advanced Audit Trail
Strict protection standards
See airSlate SignNow eSignatures in action
airSlate SignNow solutions for better efficiency
Our user reviews speak for themselves






Why choose airSlate SignNow
-
Free 7-day trial. Choose the plan you need and try it risk-free.
-
Honest pricing for full-featured plans. airSlate SignNow offers subscription plans with no overages or hidden fees at renewal.
-
Enterprise-grade security. airSlate SignNow helps you comply with global security standards.

Your step-by-step guide — add license agreement initials
Using airSlate SignNow’s eSignature any business can speed up signature workflows and eSign in real-time, delivering a better experience to customers and employees. add License Agreement initials in a few simple steps. Our mobile-first apps make working on the go possible, even while offline! Sign documents from anywhere in the world and close deals faster.
Follow the step-by-step guide to add License Agreement initials:
- Log in to your airSlate SignNow account.
- Locate your document in your folders or upload a new one.
- Open the document and make edits using the Tools menu.
- Drag & drop fillable fields, add text and sign it.
- Add multiple signers using their emails and set the signing order.
- Specify which recipients will get an executed copy.
- Use Advanced Options to limit access to the record and set an expiration date.
- Click Save and Close when completed.
In addition, there are more advanced features available to add License Agreement initials. Add users to your shared workspace, view teams, and track collaboration. Millions of users across the US and Europe agree that a system that brings people together in one cohesive workspace, is the thing that organizations need to keep workflows performing efficiently. The airSlate SignNow REST API allows you to integrate eSignatures into your app, internet site, CRM or cloud storage. Check out airSlate SignNow and get faster, easier and overall more effective eSignature workflows!
How it works
airSlate SignNow features that users love
Get legally-binding signatures now!
What active users are saying — add license agreement initials
Related searches to add License Agreement initials with airSlate SignNow
Add License Agreement initials
dxi 4,800 installation and initial configuration Quantum's DXi 4800 deduplication appliance is easy to install and initially configure here's an overview of the process with the following main steps before starting the installation be sure to carefully review the DXi 4800 site planning and the DXi 4800 system installation information in the DXi 4800 documentation Center at wwq I am calm / DXi 4800 Doc's alright let's get started step 1 choose a location the site planning information in the DXi 4800 documentation center covers all the site preparation requirements for the installation location one important requirement is to obtain at least one static IP address for the DXi 4800 for our example configuration we'll use three static IP addresses we'll also need to make sure to open various firewall ports which are all listed in the site planning information also be sure to carefully review the network configuration and storage area network guidelines in the site planning information the DXi requires a standard four post 19-inch server rack additional environmental and physical specifications can be found in the DXi 4800 documentation center step 2 prepare for the installation the only tools we need are a number two phillips screwdriver and a large flat-head screwdriver will also need a notebook computer to perform the initial system configuration the DXi system contains static sensitive parts be sure to take appropriate ESD precautions when handling Hardware for example always wear an anti-static wrist strap when handling hardware components an anti-static wrist strap comes with the DXi 4800 step 3 unpack the hardware unpack the DXi components and packaging materials by following the instructions in the DXi 4800 documentation Center a single node system ships in just one box depending on the configuration ordered some DXi 4800 systems include additional boxes the DXi 4800 system that we're going to install includes one node box and one expansion module box step 4 install the system in the rack follow the instructions in the DXi 4800 documentation Center to install the rack mounting rails and the components in Iraq be aware that installing your DXi system too high in an empty rack could cause the rat to become unstable and could cause injury if the rack tips over install the system in the lower half of the rack start with the lowest expansion module in the configuration and then proceed upward in the rack as you add additional components be sure to leave enough space below the lowest installed component for future system expansion we are only installing one expansion module so we'll leave room for three additional expansion modules due to the weight of the system components two people are required to lift a node and an expansion module when installing them in the rack when inserting the node into its rails make sure that the rail standoffs on each side of the node chassis are properly seated into the rail J slots next we'll go to the back of the rack and cable the components our DXi 4800 system includes one expansion module so we'll cable that to the node using the provided SAS interconnect cables to ensure that the SAS cables are securely attached to the ports we can move the cables to the left and right then we gently pull the connector to confirm that the cable is locked if our systems configuration included one or more fiber channel cards those cables could be connected at this time as well in this case it doesn't so we'll skip that step using the provided power cables connect the expansion module and node power supplies to a primary and secondary AC power source do not connect any Ethernet cables at this time we'll connect those later in the process step 5 perform the initial configuration before the DXi 4800 is operational we must configure the system using the DXi GUI be sure to follow the instructions in the DXi 4800 documentation Center to initially configure the system at the back of the rack we switch on the expansion module power and wait 30 seconds for the module to start up next we'll return to the front of the system and press the power button on the node wait approximately 30 minutes for the system to completely startup then verify that no failure LEDs are illuminated on the expansion module end node refer to the DXi 4800 documentation Center for LED descriptions returning to the back of the system we use the provided Ethernet cable to connect the ethernet port on our notebook computer to the em4 installation port on the back of the node refer to the DXi 4800 documentation Center for instructions on how to configure your Windows or Mac notebook computer settings to connect to the DXi 4800 using our notebook computer will open a supported web browser and enter 10.17 dot 21.1 in the address box to connect to the DXi we'll login to the system as administrator using the default password of password the getting started wizard walks us through the steps at the top of the screen first we'll read and accept the license agreement then we enter new passwords for the GUI administrator and the SSH CLI service accounts now we can configure the network settings the DXi includes many networking features and options to meet the needs of most environments be sure to consult with a network administrator at your installation site about the general settings for our system we're going to configure the 1 Gigabit Ethernet interface for management traffic and then create a couple of 10 Gigabit Ethernet bonded interfaces one for replication traffic and one for data traffic to do this we'll select the 10 Gigabit Ethernet em1 and em2 ports in the bond 0 row and the other 10 Gigabit Ethernet ports in the bond 1 row for the bonding mode setting we need to select the same setting that has already been configured on our switch in our case we'll select LACP mode for for both bonds click update to temporarily save the settings in the IP address table will configure the em3 interface for management traffic select external host IP and then enter an IP address this is the IP that you will use to access the DXi Guti then enter the remaining network information click update to temporarily save the information we'll also need to configure the bond 0 interface for replication traffic and the bond 1 interface for data traffic and remember to click update after configuring each bond to temporarily save the settings now that this DXi has a dedicated bonded interface for replication traffic we'll need to configure routing details for the bond zero interface to make sure it's used when communicating with a replication target dxi this would not be necessary if we configured the DXi with a single interface with only one IP address we select the bond zero replication interface in the IP address table and add a route in this example we have the source and target replication segment on the same subnet so for the destination address we need to add the IP address of the replication target DXi then add the destination netmask for the destination gateway will add the bond 0 replication segment IP address of this DXi which is the source used for replication traffic note that if the target systems replication segment was in a different subnet we would enter the replication segment gateway IP address of this DXi as destination gateway to route the traffic to the targets subnet for more information on interface routing visit the DXi documentation center after configuring the interfaces click update to save these changes and then click Next we'll also need to configure the date and time settings for the installation location after we confirm the system settings we'll click finish to apply them and the system will reboot while the system is rebooting we can go to the back of the system and connect the ethernet cables to the ethernet ports the 1 and 10 gigabit ethernet ports are located at the rear of the system and are used for remote management mass and OST connectivity and replication in our system the em3 1 gigabit ethernet port will be used for management traffic so we'll connect an ethernet cable to that port in addition we created two bonded interfaces the Bond 0 interfaces for replication traffic will remove the SPF dust covers from the em1 and em2 ports and then connect the 10 gigabit optical ethernet cables our system also includes an optional ten gigabit ethernet card in slot two we've configured this for data traffic and is the Bond one interface we looking at for 10 Gigabit Ethernet twinax cables to the port's we can now remove the temporary Ethernet connection from a notebook computer to the DXi 4800 that cable can be disconnected from the em4 installation port on the node then install the protective bezels on the front of the node and the expansion module finally we'll access the DXi GUI using the IP address we configured for management traffic when completing the getting started wizard we can login using the password we configured in the getting started wizard after logging in the configuration Wizards page appears we'll exit out of this page for now so we can verify that the system has the latest software installed we can do this directly from the home page by clicking the software upgrade link this method requires that the DXi has internet access if the DXi 4800 does not have internet access we can identify the software version installed on the system from the home page and then go to a computer that has Internet access and identify if a newer version of software is available the latest DXi 4,800 software is available at quantum comm from the support menu select the DXi 4800 and identify if a newer software version is available if a newer version is available we can click the software link and then enter the system serial number to download the software the system serial number is available on a label on the outside of the node box refer to the DXi 4800 documentation Center for instructions on how to manually install a software upgrade file the DXi 4800 system is now ready for additional configuration and a good place to start is the configuration wizard the wizard guides us through configuring Nass VTL OST replication email alerts and other key support items be sure to review the documentation wizard procedures along with the best practice guides best suited for your backup application these can be found on the DXi 4800 documentation center you're now ready to use your DXi 4800 thanks for watching you
Show moreFrequently asked questions
How can I eSign a contract?
How do I electronically sign a PDF file?
How can I have my customers electronically sign a PDF quickly?
Get more for add License Agreement initials with airSlate SignNow
- Call for Vacation Bible School Registration Confirmation Letter esign
- Call for Vacation Bible School Registration Confirmation Letter electronic signature
- Call for Vacation Bible School Registration Confirmation Letter signature
- Call for Vacation Bible School Registration Confirmation Letter sign
- Call for Vacation Bible School Registration Confirmation Letter digital signature
- Call for Vacation Bible School Registration Confirmation Letter eSign
- Call for Vacation Bible School Registration Confirmation Letter digi-sign
- Call for Vacation Bible School Registration Confirmation Letter digisign
- Call for Vacation Bible School Registration Confirmation Letter initial
- Call for Vacation Bible School Registration Confirmation Letter countersign
- Call for Vacation Bible School Registration Confirmation Letter countersignature
- Call for Vacation Bible School Registration Confirmation Letter initials
- Call for Vacation Bible School Registration Confirmation Letter signed
- Call for Vacation Bible School Registration Confirmation Letter esigning
- Call for Vacation Bible School Registration Confirmation Letter digital sign
- Call for Vacation Bible School Registration Confirmation Letter signature service
- Call for Vacation Bible School Registration Confirmation Letter electronically sign
- Call for Vacation Bible School Registration Confirmation Letter signatory
- Call for Vacation Bible School Registration Confirmation Letter mark
- Call for Vacation Bible School Registration Confirmation Letter byline
- Call for Vacation Bible School Registration Confirmation Letter autograph
- Call for Vacation Bible School Registration Confirmation Letter signature block
- Call for Vacation Bible School Registration Confirmation Letter signed electronically
- Call for Vacation Bible School Registration Confirmation Letter email signature
- Call for Vacation Bible School Registration Confirmation Letter electronically signing
- Call for Vacation Bible School Registration Confirmation Letter electronically signed
- Call for Gala Reservation Confirmation Letter eSignature
- Call for Gala Reservation Confirmation Letter esign