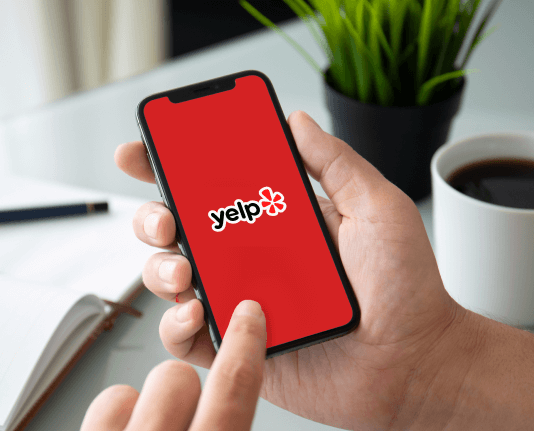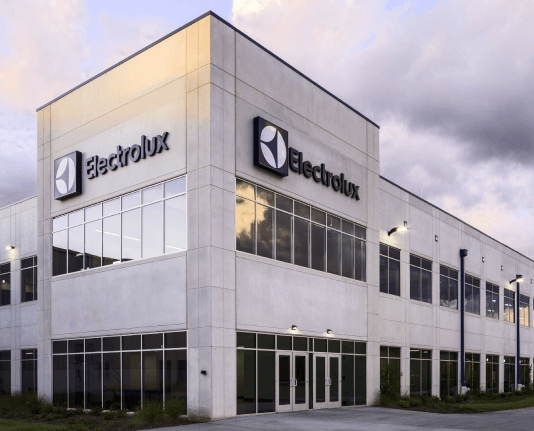Add Looker-on Text with airSlate SignNow
Get the robust eSignature capabilities you need from the solution you trust
Choose the pro service made for professionals
Set up eSignature API with ease
Work better together
Add looker on text, within a few minutes
Reduce your closing time
Keep important information safe
See airSlate SignNow eSignatures in action
airSlate SignNow solutions for better efficiency
Our user reviews speak for themselves






Why choose airSlate SignNow
-
Free 7-day trial. Choose the plan you need and try it risk-free.
-
Honest pricing for full-featured plans. airSlate SignNow offers subscription plans with no overages or hidden fees at renewal.
-
Enterprise-grade security. airSlate SignNow helps you comply with global security standards.

Your step-by-step guide — add looker on text
Using airSlate SignNow’s eSignature any business can speed up signature workflows and eSign in real-time, delivering a better experience to customers and employees. add looker-on text in a few simple steps. Our mobile-first apps make working on the go possible, even while offline! Sign documents from anywhere in the world and close deals faster.
Follow the step-by-step guide to add looker-on text:
- Log in to your airSlate SignNow account.
- Locate your document in your folders or upload a new one.
- Open the document and make edits using the Tools menu.
- Drag & drop fillable fields, add text and sign it.
- Add multiple signers using their emails and set the signing order.
- Specify which recipients will get an executed copy.
- Use Advanced Options to limit access to the record and set an expiration date.
- Click Save and Close when completed.
In addition, there are more advanced features available to add looker-on text. Add users to your shared workspace, view teams, and track collaboration. Millions of users across the US and Europe agree that a solution that brings everything together in a single holistic workspace, is exactly what businesses need to keep workflows working easily. The airSlate SignNow REST API allows you to embed eSignatures into your app, internet site, CRM or cloud storage. Try out airSlate SignNow and enjoy faster, smoother and overall more effective eSignature workflows!
How it works
airSlate SignNow features that users love
Get legally-binding signatures now!
What active users are saying — add looker on text
Related searches to add looker-on text with airSlate SignNow
Add looker-on countersign
[Music] in previous videos we talked about viewing and making temporary changes to dashboards which are essentially collections of answers saved as tiles on a single page in this video we're going to talk about creating our own dashboards to share with our team and meet the specific needs of ourselves and others this video assumes you have general knowledge of exploring data in looker there are several ways to begin building a dashboard the first method is to create a blank dashboard and then add tiles which we will go over in this video we can also create a dashboard from an explorer or a look click the links at the end of this video to see how to use these methods to create dashboards we can create a new dashboard from either our personal or a shared space in this instance we'll start from shared in the upper right next to the gear icon click new and then select dashboard to create a new blank dashboard first we'll give our dashboard a name we want this dashboard to give us insight into our business so we'll name it business pulse the new dashboard will appear in the space where we started next we'll click create dashboard and we now have a blank dashboard without any tiles on it under the dashboards title we can see a variety of tools for editing the dashboard but we'll cover that in a later video tutorial in this video we'll just focus on adding tiles to our dashboard there are three general types of tiles query tiles look link tiles and textiles when in edit mode you can create any of these tiles by using the tools located in the upper left of the page if our dashboard is blank and this will be the first tile we are creating we can also get started by clicking the button or links in the center of the page the first type of tile is a query tile when using a query tile we'll specify what data to include and the visualization we want to show we can define the tiles query and visualization from the dashboard itself or from an explorer we can copy the query and visualization from a look but any later changes to the look won't affect our tile typically it's best to use query tiles instead of look link tiles alternatively we can link to a saved report called a look and use it's query and visualization the look we are linking to must continue to exist and be in the same space or the dashboard will show an error typically we will use to look link tiles if several dashboards need the same tile in this case create a look to maintain that query and visualization in one place and then link to the look from your dashboards keep in mind that look linked and query tiles have the same appearance we can also create a textile which does not have a query we can use textiles to add headers and text to our dashboards in this example we'll start our dashboard with a query tile to do so we'll first click new tile in the center of the page this button is only used for the first tile on your dashboard you can also create a new query tile by clicking this option in the toolbar after clicking either new tile button liquor displays a window where we can choose and explore to start building our query from here we're going to create a simple query using the explore interface we'll use the search bar to find the order items Explorer which holds the data for our e-commerce store we'll give our tile a name by clicking untitled and renaming it in this case returns by month and category next we'll create our query here we're adding some dimensions and measures to see the count of returns by month and category we'll also filter the data so we see the results for just the past three months finally we'll pivot the data so we can see the amount of returns by category we can click run in the upper right to run the query to see it and then click Save to save the query as a tile on our dashboard now we can see that the visualization appears as the first tile on our dashboard once again to add additional tiles to the dashboard we can use the tools located in the upper left if we're done we click done editing to exit edit mode [Music] you [Music]
Show more