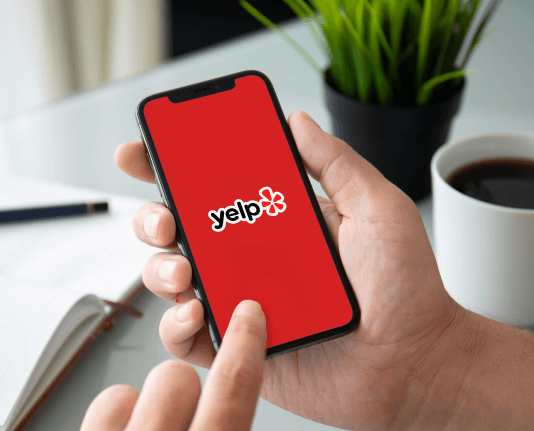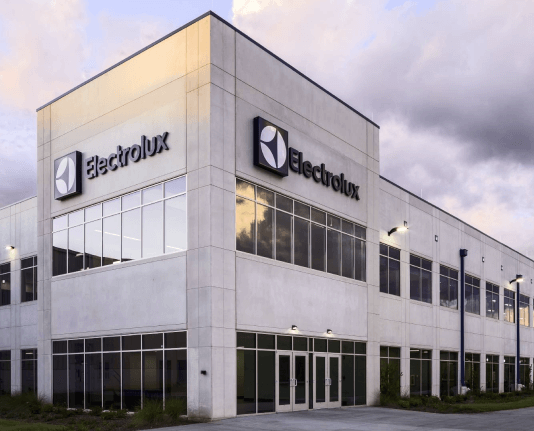Add Protocol Initial with airSlate SignNow
Upgrade your document workflow with airSlate SignNow
Versatile eSignature workflows
Fast visibility into document status
Simple and fast integration set up
Add protocol initial on any device
Comprehensive Audit Trail
Strict protection requirements
See airSlate SignNow eSignatures in action
airSlate SignNow solutions for better efficiency
Our user reviews speak for themselves






Why choose airSlate SignNow
-
Free 7-day trial. Choose the plan you need and try it risk-free.
-
Honest pricing for full-featured plans. airSlate SignNow offers subscription plans with no overages or hidden fees at renewal.
-
Enterprise-grade security. airSlate SignNow helps you comply with global security standards.

Your step-by-step guide — add protocol initial
Using airSlate SignNow’s eSignature any business can speed up signature workflows and eSign in real-time, delivering a better experience to customers and employees. add protocol initial in a few simple steps. Our mobile-first apps make working on the go possible, even while offline! Sign documents from anywhere in the world and close deals faster.
Follow the step-by-step guide to add protocol initial:
- Log in to your airSlate SignNow account.
- Locate your document in your folders or upload a new one.
- Open the document and make edits using the Tools menu.
- Drag & drop fillable fields, add text and sign it.
- Add multiple signers using their emails and set the signing order.
- Specify which recipients will get an executed copy.
- Use Advanced Options to limit access to the record and set an expiration date.
- Click Save and Close when completed.
In addition, there are more advanced features available to add protocol initial. Add users to your shared workspace, view teams, and track collaboration. Millions of users across the US and Europe agree that a system that brings people together in one cohesive workspace, is the thing that organizations need to keep workflows working easily. The airSlate SignNow REST API allows you to embed eSignatures into your app, website, CRM or cloud storage. Try out airSlate SignNow and get faster, smoother and overall more effective eSignature workflows!
How it works
airSlate SignNow features that users love
Get legally-binding signatures now!
What active users are saying — add protocol initial
Related searches to add protocol initial with airSlate SignNow
Add protocol initial
hey what is up guys welcome back to the show and hope you guys are doing well welcome to another fantastic episode in our audible blogging component tutorial series today I wanted to talk about something a little bit different and today I wanted to show you guys how to actually determine whether or not you want to show the the actual blog and component as a modal controller or the other option is to actually show the actual application as the initial view controller of your app so maybe that sounds a little confusing right now so let me show you exactly what that looks like in a demo right here and in this screen we have our log component being shown as the very first controller so one of what I mean is I'm going to kill off the app and I'm going to launch the entire application first thing you see is the login guide right here and when you hit login we're going to assume that the user is authenticated and then the system actually remembers that the user is logged in so assume that the user is logged in already if I kill the application again you would assume that the application will open straight into the regular application screen and not the dialog and component in addition to that the sign out button on the top left should actually sign out your user and in other words when I kill the app right now and open it up I should be able to see the log component so I'm gonna open it up and here we go the log component is the initial view controller of our application so how do we do this right it's a little tricky if you haven't actually played around with the app delegate file so the trick here to accomplish this this technique is actually kind of hijack what happens before the application launches via the storyboard and the way we do this is we actually go inside app delegate and then we set up our own controller based on the login status of our user so let's go ahead and get started with the implementation of what that looks like and the first thing you want to go into well the first thing you want to do is it's actually renamed this view controller file so this view controller is actually going to be called logging controller it makes a little more sense as to what the component is actually doing so the log controller is this actual logging guide right here and if I launch the application I think I might be ok but first I think I need to modify this storyboard guy here so let's just go in here and this is one of the few times that I'll actually modify something through a storyboard and here we go so I'm going to launch the application now and your login controller will launch and it'll look like this so here is our actual application now and when I want to what I want to do now is I want to go into the app delegate and I want to give you guys an example of how to perform this hijacking of the actual initial view controller so if you go to app delegate and inside of this did finish launching with options method you can actually do some things in here well the first thing I'm going to do is create the window itself by calling UI window with a frame of cui screen main bounds then next we need to actually make it visible with Miki and visible finally we can actually specify window dot view controller equals something and it's something will be the component that we use to determine whether or not the user is logged in okay so these question marks I'm going to fill in a little bit later first I will create this new file and this new file will be a swift file I'm going to call it main navigation controller and inside of this class right here let me just create a first UIKit class main navigation controller is the class name this will be sub classing a UI view controller and we can write this super buted load methods actually perform some logic and the first thing I'm going to do is save you dot background color equals red color or just dot red that'll give me a red background and with this main navigation controller now available as a class let me just build a project so I can get in the auto completion I can say window dot root view controller equals this main navigation controller and just use two parentheses to instantiate this class so with these three lines right here we're going to actually not not use what the storyboard tells us to use but instead it we will use this main navigation controller as our root for the entire window and with this kind of in play this main navigation controller I can do a couple things inside of viewdidload the first thing I'm going to do is I'm going to say let is user or not even that is logged in equals false so I'm going to assume at the very beginning of the app the user is not logged in and that's typically the boolean value that you should default your your is logged into so here I'm going to say if is logged in do something so I assume user is logged in otherwise we need to present this at this login controller component and here we go we are just going to say present controller like this so in Swift 3 this index just looks like this now what is this controller I'm going to say let's login controller eCos login controller here we go next we will say present login controller animation of true and then in completion let's see perhaps we'll do something here later ok so what this means is if I am launching this controller as my initial root view controller it's going to execute this bit of logic and it's landing in line 20 and 21 right here it f6 is going to go to the next slide and we're going to present this login controller essentially is going to present that login guide but it's not doing that it doesn't actually present it properly in the very bottom it gives you in here that might be a little confusing but essentially what it's telling you to do is you need to present it a little bit after the entire application window has been loaded so the way to do this is to create a function donor once you call it show login controller and then I am going to copy a base these two lines put it in here and inside of the else case I will say perform selector with let's say perform and delay there we go and the selector will be this guy with show login controller and he let's see with a nil object and delay will be 0.01 seconds so that's just a very very brief delay right there now running the application the entire window will be created with main navigation controller and then it's going to present the entire login guide and that's exactly what we get we get the login component shown if the user is not logged in so that's that's exactly the logic that we want to have to determine what controller to show ok so now the question is how do we present something else if the user is logged in in other words if I toggle the is logged in to true I want to do something here when the user is logged in and that the the logic for that is to actually just create this kind of dummy home controller controller is UI view controller and we'll just over I viewed it load call super view then load view dot background color equals perhaps that yellow so home controller has a view controller of let's see a view of background color yellow and then we will see this when we show it and if we go back to line Toni up here it will say let home controller equals home controller let's just instantiate it with this guy here now let's let's show it so we show it we don't actually want to present it like how we did it voted Li for the login controller we simply say view controllers equals an array and this array would just contain that single home controller component and what this means is I guess let me step back just a little bit view controllers is a property that exists on UI navigation controller and it is a array of all the controllers that exists on the navigational stack when we say view controllers is just this one controller it means that the very first controller that you see is the home controller and that's what we get right here now to get rid of this little error right here that's a little bit of a nuisance we'll just transform this is logged into a function here let's just create as a file private function and we'll just say is logged in will return a boolean like so and the for now I've been just going to say true remove this guy here and then I will call the function instead which will give me this true value so I run this application again the wording goes away the behavior is exactly the same as it was before here we go now we see this yellow home controller as our very very first controller if the user is logged in and if I toggle this to false right here we'll see the actual login guide instead so let's just wait for that guy and there we go so the first thing you notice is that the controller in the back is red if we just turn it to white you'll no longer see the red background and it's just going to be a white color with a navigation bar at the top and so that looks a little cleaner if you want to let's see do something else a little bit differently if I kill off both these applications see stop this guy here if I open up this guy you'll see this login launch screen which has the audible logo and I'll show you guys how to do that right here if you go to a launch screen the storyboard file and as annoying pop-up that shows up in Xcode 8 you just hit choose device for iPhone 6 doesn't really matter so much which device you use and I'm going to actually drag in an image view right here so it's helpful if you drag in the image view to snap to the center where you see those blue line guides and the launch screen looks like this just has this this audible logo that shows up which means that I can click on the image view click on the little property editor for this you just type in logo it'll show up as that just scale it properly you change this to aspect fit looks like that the thing that we're missing now is the actual constraints that puts the audible logo on to the screen to snap it exactly in the center you click on this bottom right little guy right here and it says horizontal then right bottom it'll say see if I can drag the set so you can see it right now but it says horizontal and vertical in container which will I put it exactly in the center and then if you click on let's see this guy here you can actually specify the width of the height so you can't see this but I'm clicking the checkbox for width and height to be 240 by 128 and this is one of the reasons why I don't use storyboards because the UI is just all over the place that makes it very very difficult to record you know that's all I'm going to say about that if I go click on the image view I look at the right these are the actual constraints that I had set up for this image view inside of the launch screen and now with that image set up properly if I run the application now you'll see the launch screen with this audible image right there and then it pushes the login button modally so that's how that kind of works if you want to kind of see what this looks like if you change the home controller inside of the this main app controller Val if I do something like this instead of let's change this to is logged in returning of true I want to run the application will see that yellow background and if you want to modify the application to make a little bit more realistic what I'm going to do is I'm going to open up my assets catalog here and then I'm going to drag on this image called home I'm going to show you what this looks like this home is this file here it's this huge mock of what the application kind of looks like if you go in here and if I actually hit this sign in here you see this guy right here so I want to make my home controller look like this and to do that I want to go back to main navigation controller I'm going to add this image view inside of my controller by very simply saying this see how many lines I have done okay there we go I was like let image B equals UI image view with an image in this UI image we'll see image name the file is called home and there we go now we save you add sub view of image view finally we can say image view dat anchor let's use this anchor method that we've created for this entire project as our extension and to kind of put it into the view all we have to do is say view top anchor for the top view dot left so this is a bit of typing but it's actually pretty easy so all the values here will be zero and this means that it's going to clamp on the left right top and bottom to the entire view controllers view to get rid of this morning we say underscore equals because this actually returns us all the anchors and I think we are okay if we run the application so I run it which just do something similar to this as our home controller instead of the the yellow view so there you go you get something kind of looking like that what you want to do to make this top bar show up it's actually snap the top the top constant of 64 so it's going to push it down 64 pixels the value of 64 is actually the addition of 20 pixels for the status bar and then 44 yeah 44 pixels for the actual navigation bar that's how you get 64 so 20 plus 64 of 20 plus 44 there you go here we go we have this looking like that now you want to put a title on to the open controller you can say navigation item title equals Z word logged in then I'll give you that nice little bit of text that is this inside the center of the navigation bar and there we go that's what that looks like and if we bump it up let's see it looks like this and then if we now change one last time we change these logged in to false we'll see the log in component instead of the home controller dude there we go logged launch screen and then we hit the log and component and that's kind of it okay guys that's going to be it for today hopefully you guys found this video helpful if you did make sure to hit the thumbs up and also if you haven't subscribed to the channel yet make sure to do so the code for today's project is available in the description make sure to check that out play around with code run the project to make sure it actually runs and you know you can kind of confirm what works and what doesn't in the next video we're going to be talking about how to actually maintain the logged in the state of the user using user defaults so make sure to stay tuned for that that's it for me today keep on coding guys and I'll see you next time bye
Show moreFrequently asked questions
How can I eSign a contract?
How to email a PDF in a way that someone can eSign it and send it back
How do you indicate where to sign on a PDF?
Get more for add protocol initial with airSlate SignNow
- Order Summer Camp Registration electronically signing
- Order Summer Camp Registration electronically signed
- Order Pet Medication Chart eSignature
- Order Pet Medication Chart esign
- Order Pet Medication Chart electronic signature
- Order Pet Medication Chart signature
- Order Pet Medication Chart sign
- Order Pet Medication Chart digital signature
- Order Pet Medication Chart eSign
- Order Pet Medication Chart digi-sign
- Order Pet Medication Chart digisign
- Order Pet Medication Chart initial
- Order Pet Medication Chart countersign
- Order Pet Medication Chart countersignature
- Order Pet Medication Chart initials
- Order Pet Medication Chart signed
- Order Pet Medication Chart esigning
- Order Pet Medication Chart digital sign
- Order Pet Medication Chart signature service
- Order Pet Medication Chart electronically sign
- Order Pet Medication Chart signatory
- Order Pet Medication Chart mark
- Order Pet Medication Chart byline
- Order Pet Medication Chart autograph
- Order Pet Medication Chart signature block
- Order Pet Medication Chart signed electronically
- Order Pet Medication Chart email signature
- Order Pet Medication Chart electronically signing