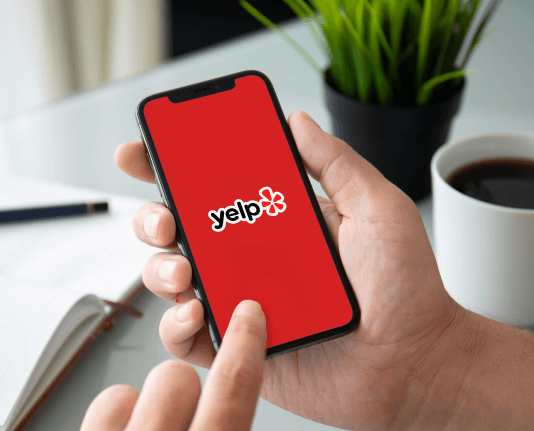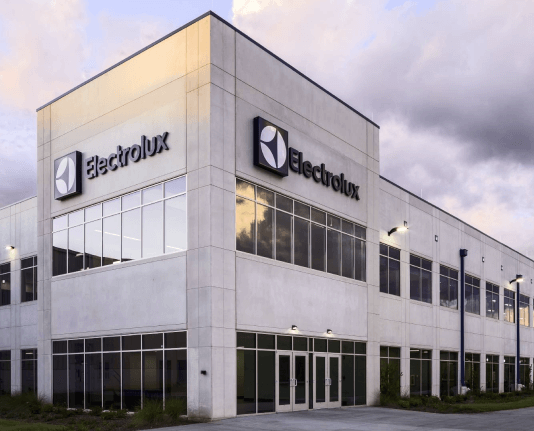Add Proxy Card Electronically Sign with airSlate SignNow
Get the robust eSignature features you need from the company you trust
Choose the pro service made for pros
Configure eSignature API with ease
Work better together
Add proxy card electronically sign, within minutes
Decrease the closing time
Maintain sensitive information safe
See airSlate SignNow eSignatures in action
airSlate SignNow solutions for better efficiency
Our user reviews speak for themselves






Why choose airSlate SignNow
-
Free 7-day trial. Choose the plan you need and try it risk-free.
-
Honest pricing for full-featured plans. airSlate SignNow offers subscription plans with no overages or hidden fees at renewal.
-
Enterprise-grade security. airSlate SignNow helps you comply with global security standards.

Your step-by-step guide — add proxy card electronically sign
Using airSlate SignNow’s eSignature any business can speed up signature workflows and eSign in real-time, delivering a better experience to customers and employees. add Proxy Card electronically sign in a few simple steps. Our mobile-first apps make working on the go possible, even while offline! Sign documents from anywhere in the world and close deals faster.
Follow the step-by-step guide to add Proxy Card electronically sign:
- Log in to your airSlate SignNow account.
- Locate your document in your folders or upload a new one.
- Open the document and make edits using the Tools menu.
- Drag & drop fillable fields, add text and sign it.
- Add multiple signers using their emails and set the signing order.
- Specify which recipients will get an executed copy.
- Use Advanced Options to limit access to the record and set an expiration date.
- Click Save and Close when completed.
In addition, there are more advanced features available to add Proxy Card electronically sign. Add users to your shared workspace, view teams, and track collaboration. Millions of users across the US and Europe agree that a system that brings people together in one cohesive workspace, is the thing that organizations need to keep workflows performing efficiently. The airSlate SignNow REST API enables you to integrate eSignatures into your application, website, CRM or cloud storage. Check out airSlate SignNow and get quicker, easier and overall more efficient eSignature workflows!
How it works
airSlate SignNow features that users love
Get legally-binding signatures now!
What active users are saying — add proxy card electronically sign
Signed electronically proxy card
hi there i'm tyler from milli security and in this video we're going to talk about your gateway into the access control market with the zk techo atlas series are you currently installing security cameras or burglar alarms for business owners if so chances are they probably need access control - have you seen our previous video why aren't you installing access control that video walks you through everything you need to know about what access control is and how it can be a benefit to both you and your customers in that video we very quickly show you how to set up an access control system using the ZK techo Atlas series products but really that video was just a primer if you saw that video and it got you interested in access control you may be wondering what's next are you still nervous to pull the trigger and fully jump into the world of AC systems if so then this video is for you in this video we're going to start small and help you get your feet wet with access control may after all you have to start somewhere right well we recommend starting off easy with a single door access control system from ZK TECO's atlas series products in this video we're going to walk you step-by-step through setting up your very first single door access control system once you tried this for yourself and see just how easy it is to setup a single door system you just might gain enough confidence to move on to multi door installations this is probably going to be a pretty lengthy video so before we get started I just want to walk you through the layout of this video so that you know what you're getting yourself into and if you need to you can skip ahead to the parts that pertain to you first we're gonna tackle some of the pain points of access control we get that this is a tricky business especially when you're just starting out so we just want to help you navigate some of the possible reasons why you haven't started access control yet after that we're going to jump right into the shallow end of the pool and help you get your feet wet in the wonderful world of access control we will show you exactly what products and tools you need for your first installation we will unbox the ZK techo Atlas series single door kit and finally we will walk you through every step of the installation from mounting your hardware and running the wires to wiring everything to your access control panel to getting everything set up on the web interface and even setting up your mobile device for it remote access now after you've done this a couple of times and gotten your feet wet with a single door system you're probably going to want to move into the deep end and start getting into some multi door access control so we're going to end this video by giving you some practical next steps pointing you in the right direction and sending you on your way [Music] so before we get into the pool so to speak let's talk about why you haven't started access control yet there are a number of pain points that are probably preventing you from fully jumping in one reason that you may not be installing access control systems is because you think it's way too complex well that's exactly why we're making this video to show you just how easy it can be you'll find that it's not any more difficult than installing security cameras or burglar alarms as a matter of fact it may be easier than those in some situations we always tell people that the hardest part of setting up a security system is not the technical aspects it's actually the physical labor that you're going to endure while running the wires access control is really no different but since you already know how to run wires you got this part covered now something else that might be preventing you from jumping headfirst into the world of access control is local and state laws there may be some licensing and permit codes that are present in your state and that can really turn people off to this business now this is a valid concern especially when installing access control in public places so a door that your AC system might be controlling might need some protocols just in case of a power failure or let's say a fire happens and you need to ensure that people can escape to safety there are also other instances where only a certain type of lock can be installed on a door in public places so before you get started you're really going to want to check your local and state codes for licensing and permits local fire department requirements building codes egress requirements the list goes on and on and it really can't sound daunting and overwhelming the thing is it's a lot to bite off all at once so don't bite it off all at once you have to get started somewhere so just get started you will learn everything that you need to learn along the way another pain point that might be preventing you from jumping into access control is the sheer number of locks some are more difficult than others to install the lock that we're going to be using today is a magnetic lock and it's actually pretty easy it's a pretty good idea to start small with a lock like this before you try moving on to some of the more advanced options out there now once you do start getting into more advanced jobs you will run into locks that require a lot more work like cutting into door frames for again this should not stop you from diving into the very profitable world of access control we suggest consulting or setting out work to a local locksmith someone who is very experienced and licensed in electric door locks you should also look for someone who's experienced with access control because they'll be more able to help you with installing the hardware and they can also give you advice on how to apply the right logic to each scenario no one ever said that if you want to start access control you have to do it alone subbing out the door hardware installation is actually very common in this industry so if you take this route just be sure to include that in your quote to your customer let's run over these three pain points one more time what you think the systems are way too complex to you're unsure about the licensing and permitting codes in your state and three there are some skills that you just don't have like locksmithing but here's the thing if you're looking at an 84 door installation then yeah it's going to look quite a bit complex if you're looking at a list of all the permits you need for every situation you could ever come across and access control it's going to be a pretty long and scary list and if you're convinced that this is a one-person job and that you have to master every single skill involved in access control before you can get started then you're never going to get started before you can install an 84 door access control system you have to start with just one one single door access control system you can handle that you can handle whatever business codes or permits or a licensing you need for that one door and if you use the magnetic lock that we're going to show you today you don't even really need to start outsourcing this work yet you can do everything on your own until you get to some of the more complex jobs so with those pain points out of the way are you ready to get started we're now gonna get your feet wet and give you some small steps that you can take today in order to achieve your bigger goals later down the road [Music] now if you've made it this far in the video and you haven't backed out and started watching cat videos then I know that you're somewhat interested in access control but something is still holding you back and I know us sitting here and talking about all the benefits isn't gonna make this decision any easier for you so here's what I want you to do I want you to follow along with me throughout this video this isn't just a video that I want you to watch learn a thing or two and then go about your daily life I really want you to take these action steps that we're gonna give you and apply them to your own business so that you can get started and start building your confidence and access control the worst that could happen is that after you set up this single door system you realize that access control really isn't for you and that's okay because at least you tried and at least you know but the best thing that could happen is you discover an untapped goldmine full of economic growth and development for you and your business you may find ways to upsell current customers on access control systems or you just might find an entire new group of customers just waiting for you to come along now here is the very first step that I want you to do find a willing customer and remember we're starting small here don't find a customer that's willing to throw down tens of thousands of dollars to set up a huge access control system think about some of your loyal small business owners maybe someone who you know is always willing to try something new do you know of anyone who may want a single door access control system so that they can do things such as track what time and which employees enter and exit their building or grant and deny access to their building during certain times of the day and for specific people or maybe they want the ability to control their doors through their computer or their cell phone okay go ahead and pause this video look through your customer files make some phone calls send some emails make a social media post all you need is one willing customer and one door alright you got it great let's move on to step two now this next step is only applicable to new customers so if you've shopped at Nellie security before and you're already one of our dealers then you have full permission to to me out for the next few seconds but if you are a new customer head on over to Nellie security comm slash dealers here you'll be able to fill out a very short and simple application to join our 100% free dealer program now this step is very important if you but you're gonna miss out on our dealer discount all right once you've done that go ahead and click the links in the description below which will take you to the different products that we're going to be using throughout this video the first one will take you to the ZK tech o Atlas series single panel system and this has just about everything you need to set up your access control system it's got a lot of great products in there and remember if you're one of our dealers you will get a discounted price the next link is the mag lock that I'll be using and this is really optional you can use any lock that you have at your disposal you can search the web there are hundreds of kinds of locks out there but this mag lock is really easy and we recommend this for a beginner just getting started now the rest of these products I'm sure you already have them around your home or your workshop somewhere but for the sake of being comprehensive I'm just gonna go ahead and list those out this is the wire that you'll need for your access control system and yes you will need both this is low voltage cable and you'll need the kind with two conductors and the kind with six conductors you'll need a female DC pigtail adapter and a 12-volt DC power supply this is for the mag lock if you're going to be using another lock you might need additional supplies you'll need some Ethernet cable long enough to connect your AC board to a p OE switch or if you're not using p OE you'll still need an Ethernet cable long enough to connect it to your router you'll need some wire connectors like this or some electric tape for holding the wires into place you'll need a drill and a screw driver so go ahead and pause this video again get your hands on these products either add them to your cart at Nellie security comm or go gather up whatever it materials you already have at your disposal once you have everything ready to go go ahead and hit play and continue following along now once your ZK techo atlas series single door kit comes in the mail this is what's gonna look like so let's go ahead and open this up and see what's inside first you'll find this box of proximity cards each user will have their own proximity card with their own unique credentials and this is how they will gain access into the restricted area now there are 50 of these that come in this box and this is most likely way more than enough for this simple single door system next you'll find the request to exit button now this is going to go on the inside of the restricted door to allow anyone inside to easily exit without presenting their credentials this next box has the proximity card register inside you'll use this to activate each proximity card finally you'll find this proximity card reader which will go outside the door and only let people in based on the credentials of their proximity card now the only thing left in here is this large box which is the panel itself when you open it up you'll see this attractive metal cabinet inside the cabinet you'll find your QuickStart setup guide your mounting hardware a small screwdriver for wiring the panel a 12-volt DC power supply and of course your Atlas access control panel you can think of this panel as the brain of your access control system we will wire everything to this panel we will configure everything using this panels built-in web interface and this panel is really what's going to end up making all the decisions when it comes to granting and denying access based on what you tell it to do and here is the box for the mag block that we're going to be using today inside is the mounting plate which will go on your door frame one side of the magnet which will screw into that mounting plate the other side of the magnet which you'll screw into your door and finally all of your mounting hardware great you now have a customer willing to be your guinea pig you know have all the materials that you need the only thing left is to get started [Music] so the first step is to get your panel set up for the very first time you'll need to go ahead and connect it to a DC power supply if you purchase the Atlas kit then your board will ship to you with the DC power supply already wired to the board then plug the panel directly into a computer via an Ethernet cable open up a web browser and type the default IP address into the address bar you'll most likely get a security warning but just tell your browser you want to visit the page anyway don't worry your connection to the panel is secure login with the default username and password both of which is admin and this will take you to the initial setup wizard go ahead and follow the on-screen prompts to get your panel set up [Music] and you should be good to go once you're through with that wizard go ahead and disconnect the panel from the power and from the computer now let's go ahead and get all of our Hardware ready for this we'll need two locations first and most obviously you'll need a door now maybe it's a door to a staff only room or to a back room to a room with a safe a warehouse wherever it leads to you just need one door so for this example today we're going to be using our tech room door here at Nellie's security you'll also need a place where you're going to be placing the access control panel itself now if you're installing this in a commercial location this is likely going to be located in a server room wherever you put it just make sure at some place secure and someplace out of reach so once you know where your door is gonna be and where your access control panel is gonna be you can go ahead and run your cables from the door to the panel and you'll need three of these cable runs the first one is going to be here on the outside of the door where we'll put our proximity reader now as you can see there are six wires on the back of this proximity reader so we're going to use the cable that has six conductors on the other side of the wall inside the restricted door we're going to need a place to put our push to exit button so the push to exit button has three wires on the back but we're only going to be using two of them so we're going to use our cable with the two conductors you'll also need one more run of this two conductor cable running from your mag lock to the access control panel now all your cable runs are actually going to come out here and meet at your panel so just to summarize that's three total cable runs one from the wall outside your door to the panel for your proximity reader one from inside the door to your panel for your push to exit button and one from the door frame itself to the panel and that's for your electric lock let's go ahead and start on the outside of our door with our proximity reader we'll start with measuring and drilling the hole here on the outside of the door frame now let's go ahead and wire our reader the red wire here is for power the black is your ground wire the green and white wires are your weakened data wires Green is d0 and white is d1 the gray wire here gives you control over the green LED on your reader since we don't have a gray wire we'll use yellow for this and the purple wire gives you control over your readers beeper and we'll use our blue wire for this once all those wires are connected you can go ahead and secure them with electric tape with wire connectors or whatever method you prefer then we'll come here to the other side of the cable where we will wire this reader to the access control panel we will insert our red wire into the 12 volt terminal the black wire into the GND or the ground terminal again Green goes into d0 white goes into d1 we'll put yellow which is wired to the green wire into the G LED terminal and our blue wire which is wired to purple will go here into the beep terminal go ahead and take a look at this wiring diagram for the Wigand proximity card reader let's head back to our door now and install our push to exit button we will drill our hole here where we'll install the button now check out this wiring key on the back it tells you exactly what each of these wires mean white is gonna be our common wire which powers the button red is our normally open wire and yellow is our normally closed wire for our lock we want the circuit to be normally closed so that there is always power running to the lock then when we push the button we want the circuit to open momentarily shutting off power to the lock and opening the door so we'll wire this to the normally closed wire once we're back at the panel we'll simply connect the common wire here to the button terminal and the normally closed wire will connect to the ground terminal and that's it for the push to exit button and here's the wiring diagram for that now our mag lock has one extra step even though the panel is powered through p OE that's not enough to supply all the power needed for the mag lock so willing to wire our mag lock both to the panel and to an external power supply first install your mag lock on the door frame and on the door itself pull the wires through and connect those to your cable run the Redis for power and the black is the ground wire now let's go to the other side of this cable run back at the access control panel here you'll take a female 12 volt DC connector and add two wires red to the positive terminal and black to the negative terminal then take the other end of the mag lock cable run connect the red wire from the mag lock to the red wire leading to the positive terminal on the 12 volt DC connector you should now have two black ground wires the ground wire from the 12-volt DC connector will go here in the NC terminal since again this is a normally closed circuit lock the ground wire from the mag lock will go here in the common terminal then you'll simply plug the power supply into a power outlet and you're done that sounds way more confusing than it really is so to clear things up a bit here's the wiring diagram for the door lock if you do have a different lock you'll want to refer to that locks manufacturers instructions now there's only one final step here and that is to power your board and connect it to the network now there's a number of options available for you here but one of the easiest and fastest ways to do this is by using p OE or power over ethernet and that's what we're going to be doing in this video today all you have to do is take an Ethernet cable and plug the access control panel into a p OE switch this supplies the board with both power and data so once it's connected to the switch everything should be up and running if you don't have a POS which that's no problem you just have to power this board with a 12 volt DC power supply if you've chosen to power your board this way all you have to do now is plug your access control panel into your with an Ethernet cable you actually can use Wi-Fi to connect your board to the network but if you're going to do that you still need to connect it to an Ethernet first once it's connected to the network you can hop onto the built-in web browser and set up a Wi-Fi connection that way then you should be able to remove the Ethernet cable after that just be sure the panel is in a place where it will receive strong and consistent Wi-Fi signals once everything is powered up and connected to the network we can log back in to the web interface navigate to the IP address you wrote down earlier you may have to bypass your browser's security warning one more time and now we're in once you log in you'll see this main screen this dashboard has a live monitor with all these alerts so that at a quick glance you can see everything that's going on with your system now let's add some variables and adjust some settings and here's our tech room door with all the default settings first let's create some locations and some areas so that the panel and anybody viewing the monitor knows where this door is with relation to the rest of the system in our case there is only one door in the system but this is still helpful information to know especially if you're going to be piecing together a much bigger system first I'm going to create three locations now these are just general labels and they don't really have any function other than helping you the user understand and navigate your system this is pretty helpful especially if you have up to 84 doors that you're trying to keep track of I made the first location called Nelly security which is a building I then created two locations East Wing and West Wing I called these floors so that their parent location could be Nelly security now I have a building with two locations nested inside next let's create some areas like locations these are also mostly labels however these also have some functionality to it as people can move through areas to enter and exit restricted doors I created two areas in the East Wing tech room and warehouse and two areas in the West Wing offices and showroom so let's go ahead and edit these door settings since we're controlling access to the tech room door we're going to say that the door is located in the East Wing of Nelly's security the entering area is tech room and the exiting area is warehouse cool let's set up some door mode schedules now first let's make a public door which we could use for any doors our customers might use these doors will leave unlocked Monday through Friday 8:00 to 5:00 but we'll still want our employees to be able to access these doors a couple of hours before opening and a couple of hours after closing so I'll set the door mode during these hours to card or pin this means someone can only pass through that door if they have a proximity card or a PIN number that they can type in next I'll make a private door now only people with proximity cards or a pen will be able to access this door will make it only accessible Monday through Friday between the hours of 6:00 a.m. and 7:00 p.m. then on weekends it won't be accessible at all now you can still set this up to where certain employees will be able to have access so if you're the owner of a business you can still grant yourself 24/7 access even if the door is not accessible on the schedule but we'll get to that in just a second now we have a couple of door mode setup let's go back to our door and adjust some of the settings since this is our tech room we have some expensive equipment in here we don't really want people coming in here off the streets so we'll make this a private door that way it will only be accessible with a card or a PIN number and only during business hours now we have our door ready to go we just need to create some users so that we can grant them access but before we do that let's set up a few more parameters user groups this could really be anything you want it to be but we're going to set up a few groups based on the departments here at Nellie's security will start with three user groups the tech team the design team and the warehouse team all right now let's create some user schedules this is just like the door mode schedules except that it grants or denies certain users access regardless of the current door mode well set up two user schedules here a boss and an employee the boss will have access to all doors 24/7 365 even if the door mode is unaccessible the employee on the other hand will have access only during business hours Monday through Friday so this really shouldn't interfere with the door mode schedule all right let's go set up a user I'll just use myself as an example I'll fill out some basic information here and I'm part of the design team so I will add my user profile to that user group I'll give myself a code here based on my proximity card and I'll give myself access to the tech room door on the employee user schedule and that's it we should be good to go you can easily and instantly add card credentials to the user with this card and roller reader connect their register to your computer and add it just like you would any other USB device once you scan the card it will automatically type that card's credentials wherever you have your cursor now that we have everything set up on the computer everything should be good to go so let's go ahead and test it out and see how it all works all right here is our tech room door that we have connected to the mag lock since this is on a private door schedule and it's in the middle of the workday this door should be locked and only accessible with the pin or a card as you can see it's totally locked shut if I push this push the exit button here it does let me open the door and walk outside and once I shut that door since it is on the regular schedule it goes right back to being locked but luckily I do have my proximity card here so it just takes one swipe of the proximity card reader and I'm back in it's really that simple now let's take a look at the live monitor from the computer screen as I scan that card notice how my name pops up and it tells you that access was granted now let me go back out there and use a card that isn't registered to a particular user and as you can see from the live monitor and from the door being locked I am not granted access now you can also come in here to events to see a more comprehensive breakdown on everything that is happening on your system you can filter by event type or use the search functions here if you're looking for someone specific [Music] as I mentioned earlier you can also access your access control system through your cell phone with the app called Atlas now you have to enable this from the web interface and scan a QR code to register your mobile device but once you do that you can manage your system directly from your phone once logged in you'll be able to manage and control quite a bit if you click door status and navigate to your door then click the hand symbol in the top right hand corner you'll be able to execute certain commands granting momentary access is similar to scanning a card or pushing the request to exit button it will unlock the door for just enough time for someone to walk through it and I men from this menu you can also completely change the door mode then you have all of these choices available to you for instance you can go ahead and leave it completely unlocked either for a set amount of time or until the next door mode schedule begins you can also view the live event log from your cell phone [Music] manage current users edit their information and permissions forgive them from anti pass back rules and you can even call them directly from the app if you're in a pinch and need to create a new user on the fly you can do that from the app too you can also execute an emergency lockdown view the system status and so much more [Music] congratulations you just successfully installed and configured your very first access control system how did it go was it as difficult as you thought it would be more importantly do you think you could do it again well here's my challenge to you now that you've installed a single door access control system do it a second time and a third time complete this same process over and over again until you're completely comfortable setting up a single door access control system once you feel comfortable enough to move on to a multi door access control system we do have two door and four door access control kits available as well for these you'll follow the exact same steps only you'll add additional door locks push two exit buttons and proximity card readers once you've done a few two and four door systems and you're feeling super comfortable with access control then the sky's the limit well actually eighty four is the limit because that's how many doors you can have setup on one system with the ZK techo access control products to add up to 84 doors you'll just keep adding additional panels it's pretty simple all you have to do is individually connect each panel to your computer and follow the same initial setup process that we did with this first panel the only difference is you'll set these additional panels up as secondary panels just be sure that when you setup your primary panel you choose manual IP so that the main panel always has a static IP address don't select DHCP your additional controllers will need a consistent IP address to look for for the main panel for any additional panels you add you can set up their network settings with the DHCP protocol once you complete the initial wizard setup for your secondary panel why are whatever doors and hardware you need to connect it to the network and that's about it you will ever really need to log into the web interface for these secondary panels because it will receive all of its settings and configurations from the main panel so even if you have doors locks readers and buttons wired to the secondary panels you'll still configure them and monitor them using your primary panel and as you add more panels you can use this dial here to label each one so you always know which panel is which just above all take it slow don't feel like you need to jump into the deep end right away whoo that was a lot of info but I really hope this video helped you get more comfortable with the idea of stalling a single door access control system if this video helped you out give it a thumbs up share it with your friends be sure to subscribe to our youtube channel and follow us on Facebook for more access control videos just like this as always if you have any questions at all please feel free to call us and we can walk you through any issues that you come across thank you so much for watching this video and we will see you next time [Music]
Show moreFrequently asked questions
How can I eSign a contract?
How do I sign a PDF without using a digital signature?
How can I send a contract via email with an electronic signature attached?
Get more for add Proxy Card electronically sign with airSlate SignNow
- Urge Wedding Photography eSign
- Urge Wedding Photography digi-sign
- Urge Wedding Photography digisign
- Urge Wedding Photography initial
- Urge Wedding Photography countersign
- Urge Wedding Photography countersignature
- Urge Wedding Photography initials
- Urge Wedding Photography signed
- Urge Wedding Photography esigning
- Urge Wedding Photography digital sign
- Urge Wedding Photography signature service
- Urge Wedding Photography electronically sign
- Urge Wedding Photography signatory
- Urge Wedding Photography mark
- Urge Wedding Photography byline
- Urge Wedding Photography autograph
- Urge Wedding Photography signature block
- Urge Wedding Photography signed electronically
- Urge Wedding Photography email signature
- Urge Wedding Photography electronically signing
- Urge Wedding Photography electronically signed
- Urge Owner Financing Contract eSignature
- Urge Owner Financing Contract esign
- Urge Owner Financing Contract electronic signature
- Urge Owner Financing Contract signature
- Urge Owner Financing Contract sign
- Urge Owner Financing Contract digital signature
- Urge Owner Financing Contract eSign