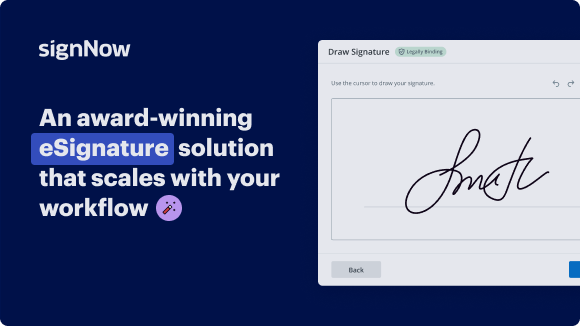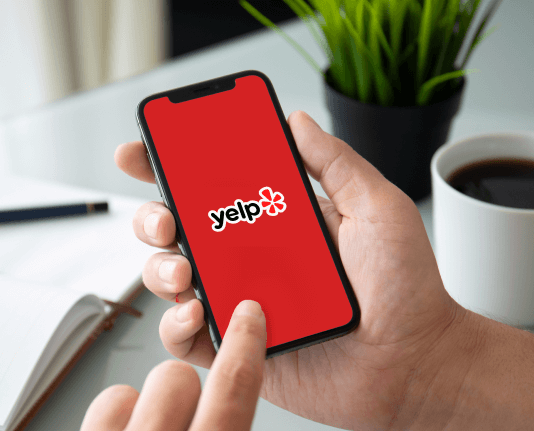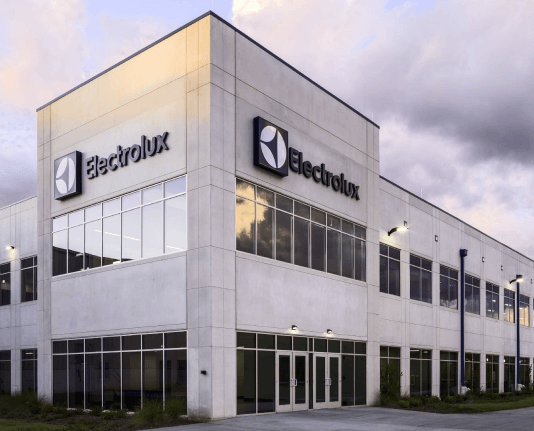Add Successor Image with airSlate SignNow
Do more on the web with a globally-trusted eSignature platform
Outstanding signing experience
Reliable reports and analytics
Mobile eSigning in person and remotely
Industry rules and compliance
Add successor image, faster than ever
Helpful eSignature extensions
See airSlate SignNow eSignatures in action
airSlate SignNow solutions for better efficiency
Our user reviews speak for themselves






Why choose airSlate SignNow
-
Free 7-day trial. Choose the plan you need and try it risk-free.
-
Honest pricing for full-featured plans. airSlate SignNow offers subscription plans with no overages or hidden fees at renewal.
-
Enterprise-grade security. airSlate SignNow helps you comply with global security standards.

Your step-by-step guide — add successor image
Using airSlate SignNow’s eSignature any business can speed up signature workflows and eSign in real-time, delivering a better experience to customers and employees. add successor image in a few simple steps. Our mobile-first apps make working on the go possible, even while offline! Sign documents from anywhere in the world and close deals faster.
Follow the step-by-step guide to add successor image:
- Log in to your airSlate SignNow account.
- Locate your document in your folders or upload a new one.
- Open the document and make edits using the Tools menu.
- Drag & drop fillable fields, add text and sign it.
- Add multiple signers using their emails and set the signing order.
- Specify which recipients will get an executed copy.
- Use Advanced Options to limit access to the record and set an expiration date.
- Click Save and Close when completed.
In addition, there are more advanced features available to add successor image. Add users to your shared workspace, view teams, and track collaboration. Millions of users across the US and Europe agree that a solution that brings everything together in a single holistic workspace, is exactly what businesses need to keep workflows working effortlessly. The airSlate SignNow REST API allows you to integrate eSignatures into your application, website, CRM or cloud storage. Check out airSlate SignNow and enjoy faster, smoother and overall more efficient eSignature workflows!
How it works
airSlate SignNow features that users love
Get legally-binding signatures now!
What active users are saying — add successor image
Related searches to add successor image with airSlate SignNow
Add successor image
hello this week we're gonna be going over adding a table to your WordPress website you're gonna be able to add images data links you can be able to do all of it without any HTML knowledge there's another tutorial provided by compete now WordPress any marking tutorials that give you the keys to web browsers putting the fasting success plenty more on our website at start competing com slash tutorials but that will get started you know sometimes it can be kind of difficult to add add any of this without any HTML and this just makes a lot easier we are going to install plugin to do this so go down to plugins hit add new alright then what we're gonna do is go to the search box and type in table press I also included a link in the description of the video where you can download this directly from the you know the wordpress directory so this is table press it is you can see the part the successor of WP table reloaded there by the same author so even though it says that it's in the beta set beta stage it basically is wordpress table reloaded but with some improvements and it's gonna continue improving so definitely go with the able press that's gonna allow you to add the images in the links without any HTML knowledge so what we're going to do is hit install now the table press activate the plugin once that's done you're gonna have right on the left side here you're gonna have table press added so we're gonna go to add new table it can also import a table from CSV we're not gonna do that right now in this tutorial but it's pretty straightforward you just make your table if it's about if it's just a bunch of data you know if you have a table it has like 700 values you know it makes sense to do it all in CSV and then just import it directly but that's not something we're gonna really go over in this tutorial it's pretty straightforward though if you just hit import up here so now that we have this window we're gonna add our table name so I'll say test table alright and you can put in the description I usually don't you have the option to show it I just never had one and it's not a big deal if you don't so number of rows will do three columns to okay now I'm going down and I'll hit add table okay so once I add the table you can see that I have these different rows that and cells that I can add stuff to so let's just add and some numbers so say 298 I'm just gonna put these all in and before we go over some of the some of the other settings that you can adjust you know make your tables look the way you want let's just talk about how to add the table to a page so what I'm gonna do is I'm going to open my site and a new tab I want to I'm just going to add it to my about schedule page that sounds like a place you'll probably put a table like this alright so now that I'm here in your visual editor and also in the HTML editor you have an extra icon called and start the table from table press so I'll click on that if you couldn't see that this is what the icon looks like right here click on that and then you're gonna have right here your tables we only have one so we're just gonna insert that one and that's gonna put it right in your posts hit update view the page alright and then you can see our nice table here that they can sort it if they want there's a search allow you but you know we have a very small table here we don't really need all these additional things also this isn't the top of the table that's the let's go over that now so when you go back to editing the table as you scroll down you have all these other options so table head row the first row tables table header so what does that mean see I was highlighting this automatically it's assuming that that's kind of the labels for your table so let's say if I wanted to change that so I say let's say I'll rename these to make them make them make them blue black so blue has 400 so I got blue black and if you can see what I'm doing I'm just separating these and then we'll say color and we'll say total alright so now that I've done that I'll save it I'll go back here refresh and you can see why the table head makes a difference see how it's a it kind of highlights what each column represents if that wasn't the case if you just had Pier numbers in there and you didn't want a highlighted area you could also go back to your table editor and click the first row the table is not the header by unchecking that box and once you do that you go back and you notice that it's no longer highlighted you also have the option to allow the background colors to alternate so you can see how on the table this color is a little darker this is lighter this is darker I prefer to do that makes it easier for the user it's a read and then you can also control if there's a hover I also prefer it there to be a hover but if you wanted to turn those two off just uncheck these two boxes all right let's hit save and you can tell once I started taking some of these things out of here all that data sorting and everything got taken out also so it just looks cleaner on the page and there's only three people that aren't logged into the website will not see these two edit buttons if you if I exit out of here and I was just on my page and I wanted to edit this table you can just hit this quick link right under the table for edit and it'll bring you right to editing the table that way just makes things easier all right so that's all pretty pretty well and good so once you do that you might want to start adding some some images so let's say that wants to add an image into this cell what you would do is you can click in it and then you can click advanced editor and then click the cell again hit OK and then hit the cell again and that'll bring up this box you can also just go to the cell hold down shift and then click in the cell and we'll also bring up this box so I'm going to delete blue and to add an image you need the URL so what we'll do is go to up in the top I'm gonna go to my media library so try to get there so you want to pick the image that you want to go in the cell so in your media library I'm gonna add this one right here so I want to add this image to my table I'm gonna hit edit okay once I do that I'm gonna go over and get my file URL like triple click into that copy come back out go back to my table now remember I want to add it to this cell here clicking that and then in this window here I'm gonna click on IMG and then I'm gonna paste that URL that I got out of my media library description Adwords that's what the banner was for all right so now let that's in there come out hit okay and you can see that it has added the the code end for the image you can ignore that I mean we're not trying we're not here to be coders but at least the image will be in there and it's a lot better and easier to use now so once you hit Save Changes go back to your schedule page alright and then you can see it's added that in there nicely good so it says instant access if I wanted to link this to something what I could do is actually this links to it so I have my link now I'll go back to edit the table go back to that cell that you added your image if you want to make make the image linked what you're gonna do is highlight the entire all this text all this code and then click on link paste your link in I want to open into a new tab you can leave the link text out add link okay Save Changes oops well it's linking so let's go back try that again okay so I had accidentally typed in that was just something that I collect a key don't worry about that so let's go down refresh the page and now you have your nice image and if you click on it it opens up to a PDF all right so now I'm just going to quickly cover centering this that's not in the toolbar but I just want to include it it's very simple all you have to do is go to the very beginning of everything type in a center tag and then go to the end to your end Center and if you just look closely at the video you'll be able to see exactly what I typed you know not too advanced right in the front right in the back right at the end and we'll hit Save Changes and you can see that it is now centered on the table all right so now let's say I want to just link some text within it so I'll say click it and within the cell here delete it say this is a link all right so I'm gonna highlight it and just click on the link and then you have the option to put in the URL or you can link it to just a page within the website so I like it to subscribe to my blog and the one that's open to a new window okay Save Changes alright so you can see it's a link now if they click on it it'll open up to this one alright the last thing we'll talk about is just that's the toolbar what you can do with it so clicking here you have the be the italic the link and the image those are the only ones I really need to worry about we already went over image and link and now we'll just go over you know what you can do with these two so if you click on here and you hit the B it'll add those tags and that'll make it bold if you highlight it again and then it's like italic that'll make it bold and italic so save that okay here it is right here see how it's bold and italic total alright so that's it listen though this tutorial provided by Pete now we're at versus any marketing tutorials give me keys your web presence put you fast access plenty more on our website at start competing calm slash tutorials
Show more