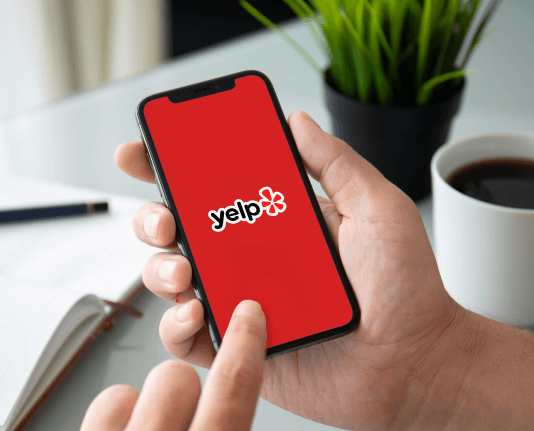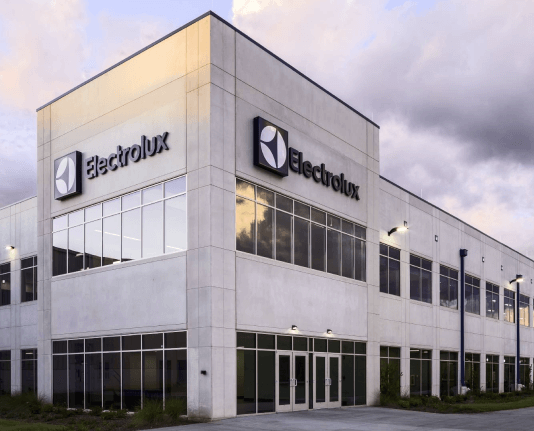Copy Initial Ordered with airSlate SignNow
Get the robust eSignature capabilities you need from the solution you trust
Select the pro platform created for pros
Configure eSignature API quickly
Work better together
Copy initial ordered, in minutes
Decrease the closing time
Keep sensitive data safe
See airSlate SignNow eSignatures in action
airSlate SignNow solutions for better efficiency
Our user reviews speak for themselves






Why choose airSlate SignNow
-
Free 7-day trial. Choose the plan you need and try it risk-free.
-
Honest pricing for full-featured plans. airSlate SignNow offers subscription plans with no overages or hidden fees at renewal.
-
Enterprise-grade security. airSlate SignNow helps you comply with global security standards.

Your step-by-step guide — copy initial ordered
Using airSlate SignNow’s eSignature any business can speed up signature workflows and eSign in real-time, delivering a better experience to customers and employees. copy initial ordered in a few simple steps. Our mobile-first apps make working on the go possible, even while offline! Sign documents from anywhere in the world and close deals faster.
Follow the step-by-step guide to copy initial ordered:
- Log in to your airSlate SignNow account.
- Locate your document in your folders or upload a new one.
- Open the document and make edits using the Tools menu.
- Drag & drop fillable fields, add text and sign it.
- Add multiple signers using their emails and set the signing order.
- Specify which recipients will get an executed copy.
- Use Advanced Options to limit access to the record and set an expiration date.
- Click Save and Close when completed.
In addition, there are more advanced features available to copy initial ordered. Add users to your shared workspace, view teams, and track collaboration. Millions of users across the US and Europe agree that a solution that brings everything together in one unified digital location, is the thing that businesses need to keep workflows functioning effortlessly. The airSlate SignNow REST API enables you to embed eSignatures into your application, website, CRM or cloud storage. Try out airSlate SignNow and enjoy faster, smoother and overall more efficient eSignature workflows!
How it works
airSlate SignNow features that users love
Get legally-binding signatures now!
What active users are saying — copy initial ordered
Related searches to copy initial ordered with airSlate SignNow
Copy initial ordered
demo 7.2 stock transport order without delivery in this demo we will move 50 black deluxe touring bikes dxtr 1000 from the Dallas plant to the Miami plant using a stock transport order use the SI P easy access menu to navigate to the transaction alternatively enter transaction m e to 1 n in the command field to access the transaction directly before we create the stock transport order we will check the stock of material at both the sending and receiving plant first expand the logistics menu by clicking on the arrow next to the menu label in a logistics menu expand the materials management menu in the materials management menu expand the inventory management menu in the inventory management menu expand the environment menu in the environment menu expand the stock menu in the stock menu select transaction MMB e stock overview system displays the stock overview screen we need to enter the material plant and storage location click the search icon next to the material field to begin enter star 0 0 0 in the material field this will narrow the search results to materials ending with 0 0 0 click the enter icon to execute the search the system returns a list of all the materials that end with zero zero zero select the deluxe touring bike black d xtr 1000 and click the enter icon next we will select the plant click the search icon next to the plant field to display a list of available plants the system displays a list of plants select plant Dallas DL 0 0 and then click the enter icon finally we will select the storage location that our material is stored in click the search icon next to the storage location field to view a list of the available storage locations the system returns a list of storage locations be sure to select the proper storage location and plant combination select the DL zero zero finished goods FG zero zero location and click the enter icon the mandatory fields are now complete click the execute icon to display the stock overview the system displays the stock overview basic list screen the screen indicates that there are 100 bikes in the Dallas plant in the finished good storage location double-click on FG zero zero finished goods to display the different stock types the pop-up window indicates that the material is in the unrestricted use stock type click the enter icon to return to the basic list screen click the back icon to return to the initial screen now we will check the stock at the receiving plant click the search icon to display a list of plants the system displays the available plants for this demo the receiving plant will be DC Miami mi0 0 click on the plant to highlight it and then click the enter icon click the search icon to view a list of storage locations the system displays a list of the storage locations at every GBI plant select the mi 0 0 finished goods FG 0 0 location and click the enter icon click the execute icon to display the stock overview the system displays the stock overview basic list screen the system indicates that there are 50 bikes in the Miami plant in the finished goods storage location double-click FG 0 0 finished goods to view a list of the stock types just as in the Dallas plant the 50 bikes in stock in the Miami plant are in unrestricted use click the enter icon to return to the basic list screen then click the back icon until you reach the SA P easy access menu we will now create the stock transport order in the materials management menu expand the purchasing menu in the purchasing menu expand the purchase order menu in the purchase order menu expand the create menu in the create menu select transaction me2 1n vendor and supplying plant known first select the purchasing organization click the search icon next to the purge org field to view the available options the system returns a list of purchasing organizations select us 0-0 GBI us and then click the enter icon next click the search icon next to the purge group field to display a list of purchasing groups the system returns a list of the purchasing groups for GBI select n 0 0 North America and click the enter icon next click on order type field to display the drop-down menu of possible order types select stock transport order as the order type click on the search icon next to the supplying plant field to select the plant that will transfer the materials the system returns a list of plants select plant Dallas DL 0 0 and then click the enter icon click the enter icon to update the order next select the material that will be transferred click the search icon to the right of the material field to display a list of materials enter star 0 0 0 in the material field to narrow the search results to materials ending in 0 0 0 click the enter icon to execute the search the system returns a list of materials that end with 0 0 0 select the deluxe touring bike black d xtr 1000 and click the enter icon next enter the quantity to transfer for this demo the order quantity is 50 type 50 into the PIO quantity field next select the delivery date click the search icon in the delived 8 field to display a calendar select a date one week from now in this demo we will click on November 12 and then click the enter icon next click the search icon next to the plat field to select the receiving plant the system returns a list of plants select DC Miami mi0 0 as the receiving plant and click the enter icon finally select the storage location for the material click the search icon in the store location field the system returns a list of the possible storage locations select mi0 0 finished goods FG 0 0 and the enter icon the data entry is now complete click the enter icon to automatically retrieve other data needed for the stock transport order the system displays the data for the stock transport order click on the conditions tab in the header data the conditions tab in the header data displays the cost of the order and other costs that may be associated with it next click the address tab the address tab displays the address of the supplying plant click on the status tab the status tab displays data related to the order and to what extent the order has been processed click the collapse header icon to minimize the header data click on the expand item details icon to view the item detail section the item detail section displays the material data tab click on the quantities and weights tab the quantities and weights tab displays data related to the quantity of material in the order as well as its weight click the delivery schedule tab the delivery schedule tab displays data related to the delivery of the order these data will change to reflect changes after the order has been shipped click the delivery tab the delivery tab displays data related to the delivery tolerances Incoterms planned delivery time etc click the conditions tab the conditions tab displays the pricing elements for the order plus any applicable discounts click the delivery address tab the delivery address tab displays the address of the receiving plant all of the data have been entered and are correct click the Save icon to save the stock transport order make a note of the stock transport order number that is displayed in the bottom left corner of the screen after the document is saved click the back icon to return to the SA P easy access menu we will now use the goods from the Dallas plant for the stock transport order in the materials management venue expand the inventory management menu in the inventory management menu expand the goods movement menu in the goods movement menu select transaction mi geo goods movement mi geo in the goods issue screen verify that the executable action is goods issue and the reference document is purchase order next enter the stock transport order number from the previous step you can either type this number directly into the field or search for it in this case we will search for it click the search icon first click the possible entries icon next to the material field to select the material type star 0 0 0 into the material field to narrow the search results to materials that end with 0 0 0 click the enter icon to view the search results the system returns a list of the available materials select the deluxe touring bike black d xtr 1000 and click the enter icon next click the possible entries icon next to the plant field the system returns a list of plants select DC Miami mi0 0 and click the enter icon click the enter icon to search for purchasing documents for the material the system returns a list of documents that meet the criteria entered click on the order created earlier in this demo in this demo we will click on 4 5 0 0 0 0 0 0 0 1 and then click the enter icon click the enter icon to verify the data and populate any other data needed for the goods issue the system automatically populates the remaining data needed for the goods issue the material tab displays the material being issued as well as the material group it belongs to next click the item ok box and then click the quantity tab the quantity tab displays the amount of material that is being issued click the wear tab the wear tab displays the movement type stock type plant and storage location click the search icon next to the storage location field to choose a storage location the system returns a list of available storage locations select FG 0 0 finished goods and click the enter icon click the purchase order data tab the purchase order data tab displays the purchase order number and the item category click the stock transfer tab the stock transfer tab displays the material and the plant that will be receiving the materials click the enter icon to update the document with any changes that have been made click the Save icon to post the goods issue make a note of the material document number that is displayed in the bottom left corner of the screen after the goods issue is saved click the back icon to return to the SA P easy access menu we will now receive the goods from the transfer at the receiving plant in the goods movement menu expand the goods receipt menu in the goods receipt menu select transaction mi geo gr gr for order mi geo verify that the executable action is a Goods receipt and the reference document is a material document next enter the material document number from the goods issue step into the field to the right of the material document drop-down menu in our demo this number is 4 9 0 0 0 0 0 1 1 5 click the enter icon to populate the data for the goods receipt the system retrieves the relevant data for the goods receipt select the item ok box click the wear tab click the search icon to display a list of the possible entries the system displays a list of plants select DC Miami mi 0 0 and click the enter icon the movement type must also be changed click the search icon to view the available entries the system returns a list of possible movement types select type 101 Goods receipt for purchase order into warehouse and stores and click the enter icon click the enter icon to update the document with the changes that have been made click the Save icon to post the goods receipt make a note of the material document number that is displayed in the bottom left corner click the back icon to return to the si P easy access menu we will now display the status of the stock transport order after it has been issued and received in the materials management menu expand the purchasing menu in the purchasing menu expand the purchase order menu in the purchase order menu select transaction me2 3n display in the stock transport order screen click the collapse header icon to close the header data next click the expand item details icon to view the data click the purchase order history tab the purchase order history tab displays the goods receipt document number as well as the goods issue this will show the process up until its completion which typically involves an invoice and a payment click the back icon to return to sa P easy access menu we will now review the stock status after the materials have been transferred in the materials management menu expand the inventory management menu in the inventory management menu expand the environment menu in the environment menu expand the stock menu in the stock menu select transaction MBE stock overview in the stock overview screen enter the appropriate plant material and storage location data for the receiving plant then click the execute icon to view the stock at this plant note details on searching for the plant material and storage location can be found at the beginning of this demo the screen indicates that inventory at the Dallas plant has decreased by 50 double click on FG zero zero finished goods to view the stock types all 50 of the bikes in the Dallas plant inventory are in unrestricted use click the enter icon to return to the basic list screen click the back to the initial screen next change the data so that they will show the inventory for the receiving plant click the execute icon to view the stock overview note details on searching for the plant material and storage location can be found at the beginning of this demo the stock balance at the Miami plant has increased by 50 double click on FG zero zero finished goods to view the stock types the inventory in the Miami plant has increased by 50 and all of the goods are in unrestricted use click the enter icon to return to the basic list screen demo 7.2 stock transport order without delivery
Show moreFrequently asked questions
How can I set and save an electronic signature?
How can I have someone sign on a PDF file?
How can I make documents easy for customers to sign via email?
Get more for copy initial ordered with airSlate SignNow
- Authorize Consultant Invoice signatory
- Authorize Consultant Invoice mark
- Authorize Consultant Invoice byline
- Authorize Consultant Invoice autograph
- Authorize Consultant Invoice signature block
- Authorize Consultant Invoice signed electronically
- Authorize Consultant Invoice email signature
- Authorize Consultant Invoice electronically signing
- Authorize Consultant Invoice electronically signed
- Authorize Lawn Care Invoice eSignature
- Authorize Lawn Care Invoice esign
- Authorize Lawn Care Invoice electronic signature
- Authorize Lawn Care Invoice signature
- Authorize Lawn Care Invoice sign
- Authorize Lawn Care Invoice digital signature
- Authorize Lawn Care Invoice eSign
- Authorize Lawn Care Invoice digi-sign
- Authorize Lawn Care Invoice digisign
- Authorize Lawn Care Invoice initial
- Authorize Lawn Care Invoice countersign
- Authorize Lawn Care Invoice countersignature
- Authorize Lawn Care Invoice initials
- Authorize Lawn Care Invoice signed
- Authorize Lawn Care Invoice esigning
- Authorize Lawn Care Invoice digital sign
- Authorize Lawn Care Invoice signature service
- Authorize Lawn Care Invoice electronically sign
- Authorize Lawn Care Invoice signatory