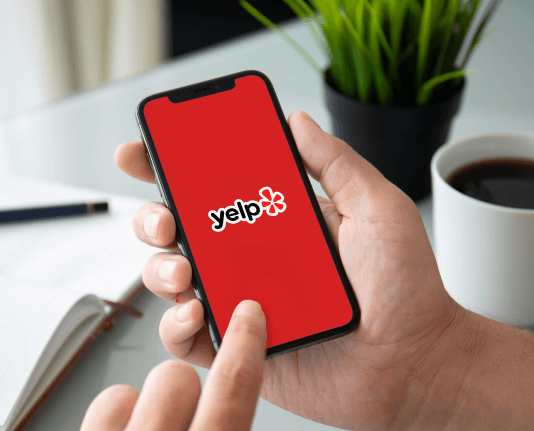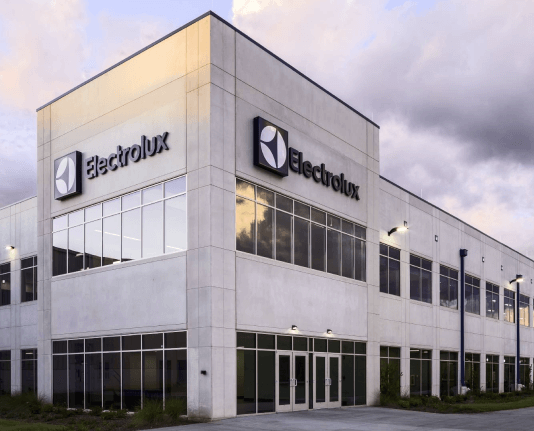Create Byline Placeholder with airSlate SignNow
Upgrade your document workflow with airSlate SignNow
Versatile eSignature workflows
Fast visibility into document status
Simple and fast integration set up
Create byline placeholder on any device
Detailed Audit Trail
Rigorous security standards
See airSlate SignNow eSignatures in action
airSlate SignNow solutions for better efficiency
Our user reviews speak for themselves






Why choose airSlate SignNow
-
Free 7-day trial. Choose the plan you need and try it risk-free.
-
Honest pricing for full-featured plans. airSlate SignNow offers subscription plans with no overages or hidden fees at renewal.
-
Enterprise-grade security. airSlate SignNow helps you comply with global security standards.

Your step-by-step guide — create byline placeholder
Using airSlate SignNow’s eSignature any business can speed up signature workflows and eSign in real-time, delivering a better experience to customers and employees. create byline placeholder in a few simple steps. Our mobile-first apps make working on the go possible, even while offline! Sign documents from anywhere in the world and close deals faster.
Follow the step-by-step guide to create byline placeholder:
- Log in to your airSlate SignNow account.
- Locate your document in your folders or upload a new one.
- Open the document and make edits using the Tools menu.
- Drag & drop fillable fields, add text and sign it.
- Add multiple signers using their emails and set the signing order.
- Specify which recipients will get an executed copy.
- Use Advanced Options to limit access to the record and set an expiration date.
- Click Save and Close when completed.
In addition, there are more advanced features available to create byline placeholder. Add users to your shared workspace, view teams, and track collaboration. Millions of users across the US and Europe agree that a solution that brings everything together in one unified digital location, is the thing that businesses need to keep workflows working effortlessly. The airSlate SignNow REST API allows you to embed eSignatures into your application, website, CRM or cloud storage. Try out airSlate SignNow and enjoy faster, easier and overall more productive eSignature workflows!
How it works
airSlate SignNow features that users love
Get legally-binding signatures now!
What active users are saying — create byline placeholder
Create byline placeholder
hello this is Mercedes from pretty whoops calm and welcome to this demonstration today we're going to be using PowerPoint and two font designs and we're going to be creating something similar to what you see on the screen right now first I'm going to walk you through how to vectorize individual font letters and use them to create stunning graphics that will attract attention to your message and then the second part of this demonstration we're going to go through how to create templates out of letters and objects that you can use over and over again for creating social media and blog content let me briefly go over some of these that we've done this one right here was made with the Zeke font letter s so this is actually the letter S and we turned it into a placeholder and added the image behind it with an inner drop shadow to make it look like a piece of paper this one right here is the savage letter I and the letter J this whole pink section is all just the letter I it's just a whole bunch of paint strokes or what I think look like paint strokes anyway strokes anyway duplicated this one right here I stretched it out a little bit more some of them are smaller some you know some are thinner more narrow but they're all just kind of stacked on top of each other to create this paint effect right here this is a letter J and it actually came out a lot more right here but I went ahead cut part of it off to create this look right here this one right here is also the savage letter C and I didn't make any modifications to this one all I did was change the color and flip it so we have two letters keys wrapped around each other to form a circle the fonts that we're going to be using today are Zeke and savage these two fonts were featured in a random post that I did last week on core fonts that are free to download and free for commercial use this font right here is actually part of that same roundup that I did and this one is also available free for download and is free for commercial use you can check out my post that I did last week to get links to all of these fonts and I will have a link in the post for this as well so we're gonna go ahead and get started I'm gonna start by inserting a new slide here on the top it's gonna be the third one over insert new slide very first section right here we're gonna put in a blank slide and then we're gonna insert we're still here on the insert tab and we're gonna insert a text box we're gonna be adding a letter and then we're gonna vectorize it okay and we're gonna use the Zeke font to do this Zeke and I'm gonna change the font size to something really big okay and once we have the font size that we're gonna be using the letter L now if you don't see this you probably have your caps lock on if you're using this font this particular font doesn't have any uppercase letters so if you try to use something uppercase it's just gonna give you a blank screen so make sure that you're using lowercase letters okay once we have the font and I went ahead and place it on its side because we're going to use it kind of as a paint smear then we're going to add insert this time a shape so we're back at the insert tab up here at the shapes drop-down menu and we're going to insert a rectangle and we're just gonna hold down the left mouse button and drag it all the way across until it covers the entire object and we're gonna send this to the back and it doesn't matter how big your rectangle is it just matters that it covers the object that you want to combine it with so with this rectangle selected we're gonna hold down the shift key and keep that held down now when I let it go you see you just get the regular cross right there when I'm holding it down when it click it's gonna add okay so now we have the rectangle and the object selected and we're gonna go to the format under drawing tools up here we'll go to format if you're using an older version it's probably like an orange color up here or a different theme I should say it's gonna be a different color up here see and then we're gonna click on merge drop down menu and intersect now what we've done is we've turned the object or the letter that we had in front into a vectorized object if you go over to edit shape edit points you'll see that you have all of these different points that you can work with here so if I want to grab this and extend it way out there I make some crazy shape I can do that on the same token if I want to remove some of this I think this is coming out just way too much I can also remove some of this here and modify this shape to fit my needs exactly so I'm gonna get rid of that and leave the shape exactly as the designer created it okay and now what I'm gonna do is grab this shape that I've just created and I'm gonna right-click and copy this to my clipboard now I'm gonna click on view we're gonna go to the slide master I have a blank slide here and I'm gonna paste it right click and paste or ctrl V on your keyboard to paste it I'm going to set that off to the side and then while I'm here in the slide master view I'm going to go to insert placeholder and I'm going to choose picture I'm gonna hold down my left mouse button and drag it all the way across to create a picture placeholder and I'm gonna put the object in front of it it doesn't matter how big this is at this point you can change it it is a vector object so it's you can make it bigger or smaller and it's not gonna affect the quality of the shape at all so right now we have because we added the shape first the picture placeholder is actually above the shape so what I want is to have that underneath so I'm going to send that to the back and then I'm gonna hold down my control key I already have my picture placeholder selected and this should always be selected first so once we have that selected we'll go ahead and also select B letter object and we're gonna and right now we're here in drawing tools on your format and we're going to go to merge drop down and we're going to intercept that so what we've done is created a picture placeholder from the object that we had there and we can make this bigger you can make it smaller if you like but we're gonna make it bigger for this demonstration and that's it we're gonna go back to the slide master close that okay so now that we've got that placeholder made I want to show you why we went ahead and made the placeholder instead of just going ahead and adding an image inside of this shape so I'm gonna make this bigger and I'm gonna add so since we already turned it into a shape we are gonna fill it with a picture browse and by the way the images that I'm using here these are from the from a coral set that I got from creative market and I'll leave a link for that for this as well this is I think there are like 30 or so pictures in this coral set here so if you're interested in that I will have a link on the website for it now I'm gonna go ahead and get rid of the outline the blue outline that it has and it's a little difficult to see here this one actually looks pretty good but if I didn't like the position of this what I would have to do is come in and if you press on or if you click on this little arrow it'll give you some more options here on this side make sure that you're in shape and not in text this is no longer a text object it is now a shape so make sure that your on shape and we're going to go to the fill we're gonna so if we if we tiled this we could bring it back to its normal shape and you know you'll kind of see where where the shape starts to duplicate here you may or may not be able to see this it's kind of a really light color but moving the shape inside here is can get a little bit time-consuming it's not so bad and it's a lot easier when you're using patterns and textures but with a picture because sometimes what you want is way up here somewhere so you have to kind of move things around a lot until you find exactly what you're what you want see and when you actually move the picture or scale it it just kind of just a little bit more time-consuming doing it this way I'm when we do the picture placeholder it's just a lot more control over the picture behind this so we're gonna go ahead and do that I'm going to delete this we're gonna hat we're gonna add a new slide using our picture placeholder that we just created um I use this one and what I'm gonna do is actually change the background color so we can see this really well lighter color something like that so now that we have this picture placed inside of our image placeholder it's very easy to manipulate it by using the crop tool so we're gonna we're coming over to the picture tools format and go over to crop and you'll see that now you have the option of just moving the picture around really easily behind the frame you can expand it make it smaller and you've given yourself a lot more control over the image so I'll just hit crop again and it's so much easier and not only that if you save a PowerPoint file with all of these if you have if you've created a whole bunch of objects that you like to use then you can easily just come back I'm gonna create a new slide and I want to change the layout here I created this one earlier this is this shape this pink shape in the back all I did was select all of that copy it and then went to be the same thing that we did with this one to create this image this is a template that I created so this is it's pretty easy just to add and I put this picture in there so we just added a photo into this frame and it was super simple and really really quick with this you're gonna do the work one time and you can add pictures into your frames you'll have them all in one place and they're really easy to see and we're gonna make another template this time we're not gonna vector eyes like we did with with this right here only because the only reason that that we actually vectorized this was so that you could understand how to manipulate parts of the object if you need to do that this step is not necessary in order to make these templates out of letters so we're gonna go ahead and make another one using the letter directly so I'm gonna put in a new slide I'll just remove all of this stuff here still eat everything that's on the slide I'm gonna hit insert a text box or you gonna we're gonna use the Zeke font again and we'll make it 600 really big and I think we'll use we can use the letter O we'll use the letter V for this one okay move this up into the canvas a little bit and then I'm just gonna copy it I'm gonna go back to view to view the slide master go to the slide master and we'll just grab any slide we can remove all of this from here now it's important that when you when you have something in the clipboard and you're trying to delete all of this don't cut it here it's only gonna remove the object that you have in your clipboard so if you get Delete on your keyboard it'll remove everything and it's not gonna cut it and paste it into your clipboard and replace the object that you have there so just make sure that you delete using your keyboard and then you can paste your letter set it off to the side we're gonna insert all right we're gonna go to a master slide master insert a placeholder we're going to use picture left mouse button drag it all the way down to create the picture placeholder we're gonna grab our letter this is still an editable letter we can change it to anything we want even now it's not this is not a vector object this is an actual letter that can be changed we're going to keep that letter V and we're gonna put it here and again as before the V was pasted first so it's going to be underneath so we're gonna bring that forward bring it to the front we're going to select the picture placeholder first hold down the ctrl key and select the letter and then we are now enjoying format emerge shape and we're going to intersect it so we just created another image placeholder using that letter V and we can now resize it manipulate it any way you want I keep it a little bit smaller will close the viewmaster and I'm gonna actually delete this slide okay so we're gonna insert a new slide and we're gonna use that letter V that we just created move this over and even after you have it and you can still resize it any way you want we're gonna add that same picture in there and you can see the girl is kind of the one thing that I want to be the focal point is completely out of you here so we're gonna go back to the picture tools format click on crop and then we're gonna move her over and I'm gonna make this picture bigger cuz now we left this whole section off so I'm gonna shift click and make sure that we get her in there without leaving anything out over here click on crop and there you go so we've just created from the letter from the font design savage and from the font design Zeke we've created one two three and we also have these that we've used just the letter objects with this one and that one and these can be used over and over again using different images this will save you tons of time when you're trying to create something unique and special for your images if you'd like a copy of the templates that we created here you can get those at pretty webs com on the post for this video you'll also find all of the links there for the fonts that were used in this demonstration as well make sure to check out other design resources for a blog and marketing content available on the pretty webs blog and in the shop you can also sign up for my newsletter to get all of our resources sent directly to your inbox every single month if you found this video helpful please subscribe for more tips on working with web graphics without Photoshop and don't forget to head over to my blog at pretty webs comm for even more tips resources and free graphics thanks for watching
Show moreFrequently asked questions
How do you add an eSignature to a PDF?
How can I sign a virtual PDF file?
How can I sign emailed documents?
Get more for create byline placeholder with airSlate SignNow
- Publish Letter of Recommendation for College signature block
- Publish Letter of Recommendation for College signed electronically
- Publish Letter of Recommendation for College email signature
- Publish Letter of Recommendation for College electronically signing
- Publish Letter of Recommendation for College electronically signed
- Publish Letter of Recommendation for Babysitter eSignature
- Publish Letter of Recommendation for Babysitter esign
- Publish Letter of Recommendation for Babysitter electronic signature
- Publish Letter of Recommendation for Babysitter signature
- Publish Letter of Recommendation for Babysitter sign
- Publish Letter of Recommendation for Babysitter digital signature
- Publish Letter of Recommendation for Babysitter eSign
- Publish Letter of Recommendation for Babysitter digi-sign
- Publish Letter of Recommendation for Babysitter digisign
- Publish Letter of Recommendation for Babysitter initial
- Publish Letter of Recommendation for Babysitter countersign
- Publish Letter of Recommendation for Babysitter countersignature
- Publish Letter of Recommendation for Babysitter initials
- Publish Letter of Recommendation for Babysitter signed
- Publish Letter of Recommendation for Babysitter esigning
- Publish Letter of Recommendation for Babysitter digital sign
- Publish Letter of Recommendation for Babysitter signature service
- Publish Letter of Recommendation for Babysitter electronically sign
- Publish Letter of Recommendation for Babysitter signatory
- Publish Letter of Recommendation for Babysitter mark
- Publish Letter of Recommendation for Babysitter byline
- Publish Letter of Recommendation for Babysitter autograph
- Publish Letter of Recommendation for Babysitter signature block