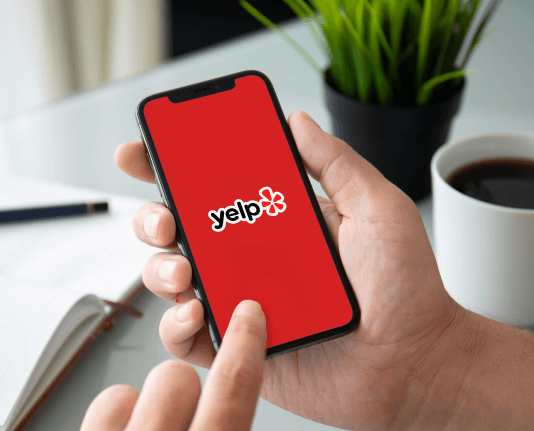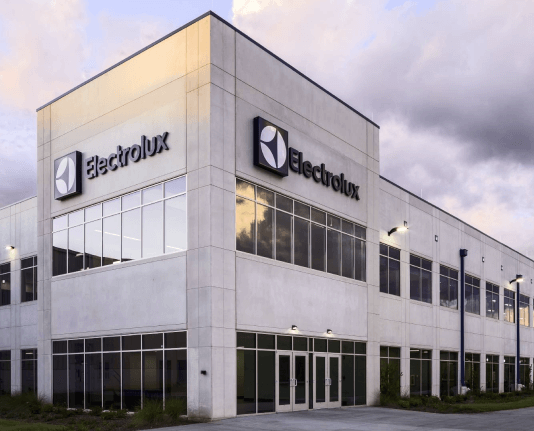Create Byline Text with airSlate SignNow
Do more online with a globally-trusted eSignature platform
Remarkable signing experience
Trusted reports and analytics
Mobile eSigning in person and remotely
Industry rules and compliance
Create byline text, faster than ever before
Useful eSignature add-ons
See airSlate SignNow eSignatures in action
airSlate SignNow solutions for better efficiency
Our user reviews speak for themselves






Why choose airSlate SignNow
-
Free 7-day trial. Choose the plan you need and try it risk-free.
-
Honest pricing for full-featured plans. airSlate SignNow offers subscription plans with no overages or hidden fees at renewal.
-
Enterprise-grade security. airSlate SignNow helps you comply with global security standards.

Your step-by-step guide — create byline text
Using airSlate SignNow’s eSignature any business can speed up signature workflows and eSign in real-time, delivering a better experience to customers and employees. create byline text in a few simple steps. Our mobile-first apps make working on the go possible, even while offline! Sign documents from anywhere in the world and close deals faster.
Follow the step-by-step guide to create byline text:
- Log in to your airSlate SignNow account.
- Locate your document in your folders or upload a new one.
- Open the document and make edits using the Tools menu.
- Drag & drop fillable fields, add text and sign it.
- Add multiple signers using their emails and set the signing order.
- Specify which recipients will get an executed copy.
- Use Advanced Options to limit access to the record and set an expiration date.
- Click Save and Close when completed.
In addition, there are more advanced features available to create byline text. Add users to your shared workspace, view teams, and track collaboration. Millions of users across the US and Europe agree that a solution that brings everything together in one unified digital location, is the thing that businesses need to keep workflows working effortlessly. The airSlate SignNow REST API allows you to embed eSignatures into your app, internet site, CRM or cloud. Check out airSlate SignNow and get quicker, easier and overall more efficient eSignature workflows!
How it works
airSlate SignNow features that users love
Get legally-binding signatures now!
FAQs
-
What is a byline in creative writing?
The byline (or by-line in British English) on a newssignNow or magazine article gives the name of the writer of the article. ... Dictionary.com defines a byline as "a printed line of text accompanying a news story, article, or the like, giving the author's name". -
What is a byline in journalism?
The part of a newssignNow article that identifies the author or authors is called the byline, which you can see in the example below. ... If the article is signed, the author's name can appear beneath the title, or at the end of the article. -
What's a byline example?
A byline is a short paragraph that tells readers a little bit about the author and how to contact the author or read additional content by the author. ... Author byline example on Fast Company article by Aaron Orendorff. -
What's the meaning of byline?
(Entry 1 of 2) 1 : a secondary line : sideline. 2 : a line at the beginning of a news story, magazine article, or book giving the writer's name. byline. -
How do you use byline in a sentence?
Anything that has appeared under any byline about my intentions or discussions with business managers has no authority behind it. ... I got the byline wrong. ... However, that is a byline. ... Though he worked numerous assignments, he never earned a byline during his year on the writing staff. -
What's a byline in a newssignNow?
The part of a newssignNow article that identifies the author or authors is called the byline, which you can see in the example below. ... If the article is signed, the author's name can appear beneath the title, or at the end of the article. -
How do you write a good byline?
Byline articles are an excellent way to retain ownership of key messages and establish thought leadership. ... Consider your audience. ... Don't self-promote. ... Develop a strong thesis. ... Construct an outline. ... Use subheadings. ... Include quality data. ... Don't be boring. -
How do I create a byline in Wordpress?
Visit the Customizer (Appearance \u2192 Customize) Click on the Additional Options section. Click the Yes option to show the author name in the byline. Click the Save & Publish button to save your changes.
What active users are saying — create byline text
Related searches to create byline text with airSlate SignNow
Create byline text
hey I'm Brad from church we need a design TV and we're going to look at how do you create this vintage stamped type effect that you can reuse over and over again inside Photoshop well vintage textured text isn't going away anytime soon it's a great effect that you can apply to your designs but I wanted to look at how do we get past just a plain old texture applied to your text and get to something that feels like handmade something that's been stamped down and something that feels a little bit more authentic we're going to do that inside Photoshop so inside Photoshop let's go to file new and we're going to create a 1280 by 720 widescreen document and we'll just call this one stamped next we need to create a background color so I'm going to go down here and we're going to create a new adjustment layer of a solid color and we're going to make this white next we need to make a layer for our text so let's go down and we're going to create a new layer instead of just using our type tool the reason we're going to do this is because we're going to need multiple copies of our text for this effect to work properly and instead of just copying and pasting different text layers we're going to use a smart object that contains a text layer that way we can go inside our smart object alter that text and it will update it anywhere we've used that smart object you can kind of think of a smart object as a document inside a document the way we create a smart object is by right-clicking on a layer and going to convert to smart object now we can double click on this and basically it's just going to warn us saying that we have to save any changes to the new document it's bringing us into before we'll see those changes reflected in our main document or what we called stamped so we'll hit OK and now we can grab our type tool and type out some text now we're going to be using this Vincent typeface that I found on dribble that's totally free and I'll include a link to this in the show notes so now let's go in here and since Easter is right around the corner let's just write out the word Easter and let's grab this guy and do a little command or ctrl T and let's scale this up so scale this up to a decent size and then to get it centered I'm just going to pull out a guide real quick and it will snap to my Center which is 640 and then I can free transform this guy and nudge it into place so that's nice and centered for us so now we can save this document and then when we go back to our stamped document you'll see we have our Easter text on our white background so now we actually need to apply our texture to our text now there's a lot of different places online that you can grab textures from but I wanted something that wasn't actually like ink or a stamped look to it so I searched around and I found this great free texture on make mark dot code at UK that you can download and we're going to grab one of these so this ink rolled five I'm just going to copy this image then let's head back inside Photoshop and then in here we can paste this in but we actually want this to be applied to the text and the way we're going to do that is via a mask because we want this texture to actually create some transparency to our text so what we need to do to create a mask is going to our layers palette and we're going to click the new mask button and then to paste this image inside of this mask you need to alt or option click on the mask of that layer and it will bring you inside of that mask now we can paste our texture in I'm going to zoom out just so I can see a little bit better and then I'm going to transform this and get it lined up the way I want it so we kind of have like a dark line in the middle there so I'm going to just kind of keep that as my bottom and just scale this guy down just a little bit until we're kind of bottom to top there with our texture now you can fiddle around with this as much as you want but that'll be pretty good for us okay so we can deselect that and then we're going to alter option click again on our texture or we can just click on our layer and it will bring us out to our text so what you're seeing right now is a textured version of your text and it's actually created transparency for us so if I remove this background layer you'll see that we actually have semi-transparent text now let's zoom in a little bit and what's happening is anything in our so let's go back inside our masks so anything that is white is something that's able to be seen it's opaque and anything that is black is transparent now we have a lot more black than white in this image so what I'm going to do first is I'm actually going to invert this so I'm going to go to image adjustments and then invert and we're just going to invert this and then let's head back out so now you see we have a little bit darker version of our text and then we can actually start fine tuning this so what we're going to do is apply some level effects to this mask so we're going to go to image adjustments levels and now we can start messing with a histogram here to fine-tune how much grittiness we have in our text so I'm just going to fine-tune this for a second and just kind of get it to a place that looks decent to me so let's say we we just want enough that it's obvious that it's sticking through but we don't want so much that it's crazy so you know maybe something in this range here looks pretty good now the cool thing is we can unlink this mask from this layer and I can move this texture around and kind of line it up exactly the way that I want it so I can get a little bit more texture in certain letters or a little less in certain letters and you can actually go back in and paint in this to get rid of some texture or add in some more texture later if you want to but the next thing that we need to do is actually create this effect of it having this stamp to look creating a texture on a text is is pretty simple and there's a lot of ways to do it but how do we make it look like this stamped effect well one of the keys to the stamped effect is that the outside edges of the text are solid they don't have any texturing to them and all the texturing is happening on the inside and there's just a little bits and pieces of it so this is where we need to make a copy so I'm going to drag a copy in my top layer I'm going to delete my mask and let's just work on our top layer so I'm going to turn off the eyeball switch for my bottom layer and this top layer what we're going to do is apply a inner shadow to it so I'm going to go to effects we're going to go to inner shadow now to see the shadow and see what we're doing we need to go to our blend options and turn our fill opacity down so now we're only seeing the effects not the original object so then we're going to just make a few adjustments I'm going to turn my opacity all the way up so black is actually black I'm going to take my distance and move it down to zero and now we can take our size and move it up and basically what you're seeing here is anywhere that's white inside the text is where the texture will show through and anywhere that is black won't have any texturing to it so we can start messing with our size and our choke amount to get this lined up and looking the way that we want it to so we can maybe take our choke amount and our size up just a little bit more and we can fine-tune this later so maybe this is just slightly too much so we'll call that good for now and then let's turn on our other layer and you'll see how it's got more of that authentic stamp to look to it the edges of our text don't have any texturing but the inside does again we can go inside here and say well I think I want it a little less textured on the edge so I'm going to turn my choke amount up a little bit more and we're going to turn my size up a little bit more and we can kind of fine-tune how that looks so we'll call that okay the other thing to really make this pop is we're going to apply some sharpening to our original texture so I'm going to grab my texture here on this layer and I'm going to go to filter down to sharpen and then sharpen more and this will really just kind of make that texture pop and make it look a lot nicer and a lot more authentic now what happens if we want to change the color of our text we could go back inside our smart object and change the color of the text here but I want to stay inside this document so if I'm testing out colors and backgrounds I can work more quickly so the best way we can do this is we're going to create a new group I'm going to move this group up here and I'm going to move all of my text layers inside of this group so now we can you know name this group our title and then we're going to create another adjustment layer of a solid color and we're going to make this white and we're going to say that this is only going to apply to this group so we're going to alter option click on that layer and it's now only going to apply to that title layer now we can go down to our background layer make this black and you can see how we can quickly and easily change the color of this text now to show you the power of using the smart object I'm just going to quickly go in to this document here I'm going to grab our text here and I'm going to type the Pacific Pacific Cove on and you know make this lowercase Easter and let's go back let's save this and go back to our stamped effect and you can see how it quickly and easily makes it look the way we want it to no matter what type face we're using or what it says so you can save this as kind of a preset document and use it later so I'm going to go back here I'm just going to undo my changes save that come back and we're ready to go so now let's finish this out and add kind of a vintage e background and just kind of bring it all together if you've never been to unsplash.com they have amazing high resolution photos that you can do whatever you want with and they have a new filtering system make sure you switch to all when you do your search so that you search every photo they have not just their featured ones but you can search and I searched for clouds because you know clouds and Easter go together pretty well and I found this nice graphic here with some mountains and some clouds that I really liked so we're going to copy this image head back to photoshop and then we're going to paste this in now we can do our free transform commander ctrl T I got to zoom out so I can grab my handles here and let's get this text or this image lined up the way that we want it so you know maybe something like this I don't want to see that road so I'm going to scale it up to a place where I don't see the road and then we can nudge it over and kind of Center Easter in those mountains so that's looking okay there now we need to kind of make the image a little more vintage and we're going to use a really simple trick of some curves adjustments and if you've not done this before this is really handy one just to add some nice style to your photo so we're going to go here to our adjustments we're going to add a curves adjustment first thing I'm going to do is darken the whole image by just bringing this down a bit and then we're going to apply what's called a cross process effect by doing a few s-curve so we're going to go to red we're going to do a s-curve on our red we're going to go to green do another s-curve on our green and then for a proper cross process effect you do an opposite s so I guess a Z curve on the blue but I don't think that looks that great for this image so I'm just going to pull the whole thing down and just kind of warm it up a little bit and it's starting to look pretty nice so we can go in it looks like our image needs to be nudged up just a little bit so that's looking pretty cool and pretty nice now let's add a little byline here just to kind of bring it all together so we're going to go back inside of our smart object I'm going to make sure I don't have any layers selected I'm going to grab my type tool and then we're going to grab our Pacifico font which is also a free font that I'll link to in the show notes and we're going to just type in . he is risen period and this one we're going to put a space between then we're just going to grab our character stuff here and we're going to change the line height and move this up to you know let's say 45.92 copy that and then paste that in here and then our spacing on this end is a little tighter than the other end so I'm just going to move this a little further away so that our dots are about even okay so we can close out our character palate and we can get this all centered up so let's move this and get it centered now instead of just having this be a straight line we have some warp effects with our text tool so with our text tool selected we're going to go up here to our - warp effects and I'm going to create a arch effect now the default arch effect is 50 and it looks terrible so we're going to you know go down to maybe like a negative 12 or 13 and hit OK and that looks pretty nice and then we can just move this up just a little bit so it's a little closer and we'll save that and come back out here you will notice that our text down here is not textured and that's because the inner shadow that we have going on this top layer of our text is a little too strong and so we can't see any of this texturing come through so the way that you could change that as you could duplicate and make another smart object with the Hijaz risen text and make a custom version of the texturing and the inner shadow for that because it's a little smaller or you can just leave it as is because it looks pretty good the only last thing that we might want to do is go in here and grab our color picker and you know change this to just a little bit more muted like yellowy tan color and add that in just so it kind of blends into the background a little bit better so that's how you make that stamped effect and as you can see you could save out kind of a preset advice to text on all sorts of different designs and styles and you can make announcement graphics and series logos and it all just makes it look a little bit more authentic and a little nicer now if you have any questions or comments about anything that we went through or you're looking for the links to the different textures or images or fonts that we use make sure to check out the show notes at Church media design TV and leave any questions or comments you have wherever you're watching this video we'll see you later
Show moreFrequently asked questions
How do you add an eSignature to a PDF?
How can I sign a virtual PDF file?
How can I add a personal signature to a PDF?
Get more for create byline text with airSlate SignNow
- Publish Holiday Party Invitation signature service
- Publish Holiday Party Invitation electronically sign
- Publish Holiday Party Invitation signatory
- Publish Holiday Party Invitation mark
- Publish Holiday Party Invitation byline
- Publish Holiday Party Invitation autograph
- Publish Holiday Party Invitation signature block
- Publish Holiday Party Invitation signed electronically
- Publish Holiday Party Invitation email signature
- Publish Holiday Party Invitation electronically signing
- Publish Holiday Party Invitation electronically signed
- Publish Floral Wedding Invitation eSignature
- Publish Floral Wedding Invitation esign
- Publish Floral Wedding Invitation electronic signature
- Publish Floral Wedding Invitation signature
- Publish Floral Wedding Invitation sign
- Publish Floral Wedding Invitation digital signature
- Publish Floral Wedding Invitation eSign
- Publish Floral Wedding Invitation digi-sign
- Publish Floral Wedding Invitation digisign
- Publish Floral Wedding Invitation initial
- Publish Floral Wedding Invitation countersign
- Publish Floral Wedding Invitation countersignature
- Publish Floral Wedding Invitation initials
- Publish Floral Wedding Invitation signed
- Publish Floral Wedding Invitation esigning
- Publish Floral Wedding Invitation digital sign
- Publish Floral Wedding Invitation signature service