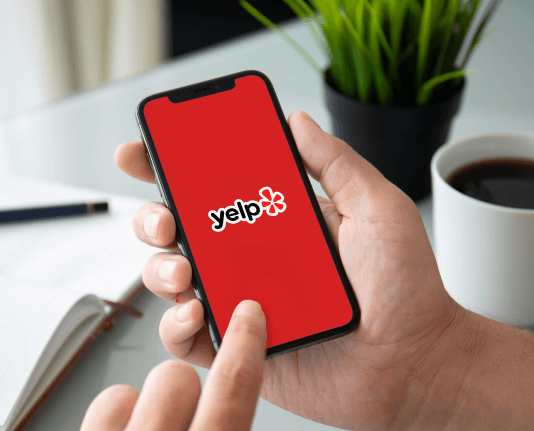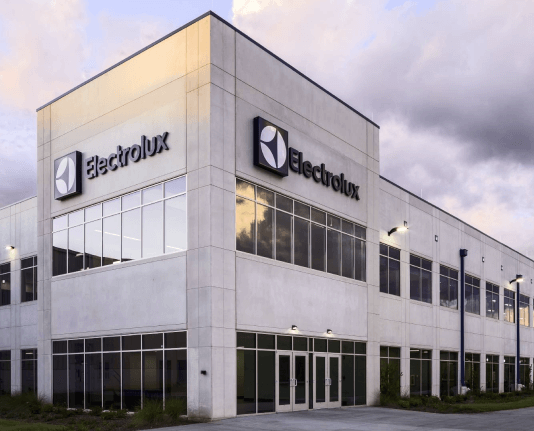Create Byline Zip Code with airSlate SignNow
Improve your document workflow with airSlate SignNow
Versatile eSignature workflows
Instant visibility into document status
Simple and fast integration set up
Create byline zip code on any device
Advanced Audit Trail
Strict safety requirements
See airSlate SignNow eSignatures in action
airSlate SignNow solutions for better efficiency
Our user reviews speak for themselves






Why choose airSlate SignNow
-
Free 7-day trial. Choose the plan you need and try it risk-free.
-
Honest pricing for full-featured plans. airSlate SignNow offers subscription plans with no overages or hidden fees at renewal.
-
Enterprise-grade security. airSlate SignNow helps you comply with global security standards.

Your step-by-step guide — create byline zip code
Using airSlate SignNow’s eSignature any business can speed up signature workflows and eSign in real-time, delivering a better experience to customers and employees. create byline zip code in a few simple steps. Our mobile-first apps make working on the go possible, even while offline! Sign documents from anywhere in the world and close deals faster.
Follow the step-by-step guide to create byline zip code:
- Log in to your airSlate SignNow account.
- Locate your document in your folders or upload a new one.
- Open the document and make edits using the Tools menu.
- Drag & drop fillable fields, add text and sign it.
- Add multiple signers using their emails and set the signing order.
- Specify which recipients will get an executed copy.
- Use Advanced Options to limit access to the record and set an expiration date.
- Click Save and Close when completed.
In addition, there are more advanced features available to create byline zip code. Add users to your shared workspace, view teams, and track collaboration. Millions of users across the US and Europe agree that a solution that brings everything together in one unified digital location, is the thing that businesses need to keep workflows working effortlessly. The airSlate SignNow REST API allows you to embed eSignatures into your application, website, CRM or cloud storage. Try out airSlate SignNow and get faster, smoother and overall more productive eSignature workflows!
How it works
airSlate SignNow features that users love
Get legally-binding signatures now!
What active users are saying — create byline zip code
Related searches to create byline zip code with airSlate SignNow
Cc byline template
hello I'm Karl Seibert thanks for joining me recently Google announced support for three copyright related IPTC metadata fields in Google images that makes this a great time to go over the procedure for marking up your pictures with metadata for this video we're in Lightroom classic now the first step in any metadata application project is to start with a template very important to use a template don't try to type this stuff in over and over again because you will go completely straight out of your mind and nobody is that consistent a typist human beings just aren't wired that way so here we are in Lightroom and we're looking at a template file that I downloaded from my own website and these files are available in the description down below the way Lightroom works you can't directly import metadata so all this template file is is a jpg photo and it has metadata attached to it now the template contains standing metadata stuff that we don't change from photo to photo and this is interesting because the fields that Google is now supporting are in fact standing metadata you will very rarely change them so they will be in your template playing those fields and a bunch of other ones actually - won't take any effort at all but before we get going we have to make our template so here we have the template from my website and it's loaded with placeholder information Jo photographer our favorite imaginary photographer is the owner of this template and we have all of Joe's contact information we have Joe's byline sitting here in the caption field already waiting for us and we have the places where Joe may have shot the photo and we have a bunch of copyright information from Joe so we'll go in our IPTC section of our metadata sidebar in Lightroom and we'll go to edit presets templates in Lightroom our presets and here we have the Edit presets dialog now this dialog is actually really powerful let's take a look at what we have here here we have the caption field and you'll remember that elsewhere in the interface it was labeled the description that's an oops it's the same field and in our caption field we have Joe photographer's byline already waiting for us and what we're going to do to make this preset our own is we are simply going to replace all the references to Joe photographer with appropriate information for us and we have tick boxes over here we can turn this information on or off in the template if we turn it off it won't overwrite anything that already exists on our photo that's pretty cool and it'll be useful later and as you can see we have whole sections that we just turn off because there's nothing in them and we go through the template and you'll try to change all this information to make it your own and then you'll save out a new template by using the save settings as new preset command will go ahead and do this because we're not gonna actually edit our starter template we're just gonna go right ahead pretend that we're Joe and use the thing as is so we'll save out our time our template as a new preset and we'll call it a a demo preset and what was I saying about typing yeah I can't type a a small word without making a typo and let's take a look at what we've got here so we have our contact information we have our byline already sitting at the back end of our caption waiting for the rest of our caption and here we have some copyright information here is the copyright notice now the three fields that Google is supporting are the creator field the credit field and the copyright field as of today creator and credit are supported in google images copyright is coming in the coming weeks as google puts it so let's take a look at those fields individually and see what they are the Creator is pretty simple it's the photographer's name and rare occasions it might be a company or something like that but 99% of the time it's just your name the copyright notice is also pretty simple now copyright notices have basically three parts they have the word copyright or the copyright symbol and the placeholders in this starter template include both the year of first publication of the picture or the year of its creation usually it's the same thing nothing to worry about the name of the copyright holder 99% of the time it's the photographer who shot the picture now one of the purposes of a copyright notice and the Copyright Office will tell you this in their documentation is to help honest would-be users of the photo get in touch the copyright owner and in this particular case particularly if we're thinking ahead to somebody finding this picture in Google Images that is a really important thing so Joe here has included some very brief contact information right in his copyright notice he's included his phone number could be a URL could be an email address it could be something else I think that is a really good idea and it's not gonna hurt your copyright notice for one thing copyright notices at all our optional since about 1989 and the form of them is also completely optional as long as you communicate what you need to communicate you should be good to go some people in addition to the basic three fields in their copyright notice and a rights statement instead of or maybe in addition to that contact information frankly there's a perfectly fine place for a right statement all rights reserved that's a right statement in the metadata elsewhere here we see it in the rights usage terms but on the other hand that field is not going to be exposed directly in Google images so you might want to put that information right in your copyright notice now if you're releasing a picture under Creative Commons it becomes a really good idea because your rights statement is your statement of Creative Commons license and all a person needs to legally use a Creative Commons picture to credit it properly is the name of the creator and the Creative Commons license and indeed contact information should also be provided it's part of the Creative Commons license to provide if possible a link back to the original copy of the photograph now those fields in Lightroom are in the IPTC copyright stanza of the template well where's the credit field the credit field is down here in the IPTC status stanza of this template and that matters to us actually we'll see why in the end it's a Lightroom thing it's just a little bit quirky but for the moment this is where we find it here it is it's the credit field now Google calls it credit the IPTC at the moment calls it credit line and it's previously been called the provider field and this is the most confusing field probably of all of them I have many many times over the last 15 years explained the usage of this field to many people developers designers photographers all kinds of people and it's never been really simple so here goes the credit field contains the name of the organization that is responsible for the photo for its distribution or its publication or perhaps its creation a real-life example tends to bring that in focus Joe Radle is a Getty Images staff photographer and if you have ever seen his credit line on a Getty Images picture on a publication website you'll see that it's Joe Radle / Getty Images now Joe ray doll's name goes in the creator field where we have placeholder for Joe photographer and Getty Images goes in the credit line field he works for Getty Images Getty Images is responsible for the picture now the organization named in the credit line field does not necessarily own the copyright to the picture but it might if you're looking to use a picture at the very least it's a good place to start now our imaginary photographer Joe has an imaginary sister named Susie and the two of them together have a studio so here in the credit line we have Susie and Joe studio so that would concatenate together to make a byline that said Joe photographer Susie and Joe studio okay so far so good now if you're an independent photographer and you're not working for anybody there's no clients involved you're not using Creative Commons or some special license or anything like that it's pretty simple you can just put your name in this field and be done with it on the other hand if you do have a client or an organization that you work for it can get a little more complicated because over the years all the people who've been confused by the credit line field have done different things with it and one popular thing to do is to put the entire string that you might want as your credit line in the credit line field in other words in this case Joe photographer / Susie and Joe studio now that makes me crazy from a data management point of view because you're now putting two different data points in the same field and no good can come of that but it remains to be seen how Google users are going to interpret this field and basically the crux of it is my sensibilities notwithstanding however it evolves that Google users expect to use this field is what we should do in the field right now we don't know should we go ahead and make it be the complete credit both name and organization or should we do it the way it's supposed to be done and see what happens well I don't know we'll just have to see for the moment put your name in there and we should be good to go the rest of our template is pretty straightforward stuff here we have contact information for Joe we have his physical address we have his phone number and you can include more than one we have his email same deal you can include more than one and we have his website many photographers dutifully fill out every single one of these fields some do not I for instance don't put my physical address on my pictures and I don't put my email address on my pictures either I use my business phone number and my website your mileage may vary do it however you want but basically make sure when you're doing your template that you have all that stuff correct because you're probably never going to look at it again and you don't want to you don't want to worry about it you want to be able to just apply it and go and as you can see in these fields in the template in my own template I do in fact fill in the state and the country and the country code because that's where I am most of the time if I go out of state or out of the country I change those codes now these are the this is the location where the image was shot this is not the location where you live in the starter template I filled in these fields you might just want to delete that copy out of there or you might want to change it for your own needs in any case now we have a template so now we can go ahead and we can do some metadata work in Lightroom you import pictures Lightroom is database driven it's not a files and folders sort of product like photo mechanic is in Lightroom your pictures are all referenced in a database and Lightroom is a non-destructive editor so all your edits that you do to your pictures all your toning and retouching and all of those sorts of things are in the database and the original picture is never touched thus it's non-destructive when you want to make a useful photo you export from all that information and it creates an output photo to your specifications so here we go the first step in bringing pictures into Lightroom is to import them and we will assume here that we're importing from a camera memory card and we've navigated in the import dialog to our camera memory card and we have a folder full of demo images to work with now in the right rail of our import dialog we have things to apply during import and we could apply develop settings if we wanted to I don't why we would it's not something I've ever done hey it's possible but we can apply some metadata we simply choose our metadata preset in this particular case it's something that we just got done making but it's probably something that you've had for a while and you may have several presets for several different circumstances that's perfectly fine and let's navigate to where we're going to go with these photos and there we go there's the folder I want to put them in and we'll just hit the button and import now once imported into Lightroom you can't be moving these photos around using the operating system or anything like that you have to use Lightroom for all your operations with these photos or else you'll break the link between the database and the photos so here we are in library view in our Lightroom catalog and we're looking at these photos that we just imported and we'll get rid of that side rail hello go away we'll get rid of that side rail so it's not quite as cramped we've shrunk the Lightroom interface down to fit the frame of my video capture tool but we can take a look at these photos and we can see that each and every one of them has all of our template data applied now as far as Google is concerned we've we've done the thing here we've done ourselves a solid for Google already and we really essentially haven't lifted a finger it just happened on import when we applied our preset now applying your preset on import is not the only way to do it in Lightroom let's say that we've imported our photos without applying a metadata preset to them and we want to go ahead and do that so here they are these photos are in the catalog it's the same photos but I've stripped all the metadata off them all we have to do is select them choose our preset say yes and bang there we are all these photos now have our metadata preset applied to them and wait there's yet more ways to do this we can use the spray tool the painter tool I guess in a Lightroom parlance and we can choose in its flyout menu to apply metadata with it and we can choose the metadata preset that we want to apply and we can merrily go along our way spraying metadata on photos as we go and we'll say we're done there and there we are here we have sprayed our template on all these photos so now we have all of our standing metadata applied and that's half the battle we've got Google taken care of but we have more important work to do so let's go to this photo here for example we need a caption for our photo part of the power of photos is that they're specific they're about specific things so for our own purposes and the purposes of everybody else we really need to write down specifically what's in this particular photo so we will come over here to our description field in the right rail in Lightroom and we will find that it's not very inviting it's a little bitty 1 row field so if we go back to the view selector in our metadata pane we can choose large caption there we go now we have something big enough that we can write a caption in and as you can see Jo photographers credit line or byline is already here in our caption and that's an important thing worst case you should put something in your caption your name would be a good starter or maybe some boilerplate text about contact you if you're interested in the photo something like that the caption may be in fact the only piece of metadata that many users will ever see now Google isn't supporting it yet they're not reading our captions that we know of yet and they're certainly not displaying them in Google Images but everywhere else the caption might be the only piece of metadata that is seen by anybody and we have to make it count and by having some text in the caption no matter what it is it should be something useful but no matter what it is in the case that you forget to caption a photo or one just slips by or whatever at least a user will know that there's metadata in the photo and they can look around and find your contact information or whatever so let's write a caption for this photo okay and we'll clean up a couple of typos as you can see Lightroom does not have a spellcheck that's pretty dangerous for me but now we have a caption for this specific picture and it tells us that we're in Jones records store and it's about Records and here we have in the caption a second sentence that's context it tells us really the reason why we're probably looking at the picture widget Co our favorite imaginary company is expanding it to the music business and they're buying up record stores which is probably lamentable but whatever so what if we want say this part of this caption to be used in a number of these pictures one thing that we could do is we can use the operating system and we can cut and paste but hey there's a better way so let's see what we can do in Lightroom to make this happen and now we'll find a couple more pictures that have to do with record stores and we'll get a head start on their captions so we'll select this one and that one as well so now we'll press the sync button and that will bring up the synchronize metadata dialog the synchronized metadata dialog in Lightroom looks really a lot like our preset dialog we can see here now the caption that we wrote on this picture and we have the same tick boxes that we have in the preset dialogue so let's turn all the tick boxes off and what that will do for us is that will tell synchronize to skip over all these turned off fields and not disturb anything that's already in those fields now with all of our other tick boxes turned off and only the caption field active we'll go ahead and we'll synchronize the caption on these three pictures now all three pictures have the same caption now if you'll remember this photo has the caption which includes that first sentence that we wanted to keep we want to get rid of it on these other two and this would probably be something that we would do for more than just two photos but here we'll select the remaining two photos we'll hit the sync button again and this time we'll go back into our caption in the annoying little 1 row dialog and we will delete that first sentence and hit the synchronize button again now here we go we have the bottom part of our caption the sentence of context about widget Co and we have Joe's credit line so now we'll make sure that only one photo is selected and we'll go back to our caption and we will write the first sentence specifically for this particular picture there we go and now we can move on and do the same for our other pictures so we can go through a big batch of pictures like this in waves and caption them and get them ready with as little duplicate --iv work as possible now what about keywords keywords are interesting captions are required keywords are optional in most cases the caption is the thing that specifically defines a photo that gives it its specific meaning and it's the thing that people years and years from now will look for in a photo and in the broader world if we publish the photo that's where folks are going to look keywords are search terms that maybe we didn't get in the caption that we're going to add to our metadata to help us find the pictures later and keywords are specific to our needs in our system and our method of doing digital management there is a lot on key wording on this channel and on my blog there's a lot of things to consider to make your keywording plan and then there's some information on actually applying keywords in your software but we'll just apply a couple of three key words to some of these pictures and we'll use the same technique that we used before we have three musical instruments here so we'll just select them if you select multiple pictures at the same time in Lightroom classic you can just go ahead and apply metadata to them at the same time and so we'll go ahead and we'll apply a keyword to all three of these pictures we'll say that their instruments and a common space because that's how keywords are separated and we'll press the button so now we've applied that keyword to those three pictures now keywords can be synchronized and keywords can be applied in different ways in lightroom notably we have a keyword set which basically can contain nine keywords and we can bring up any keyword set that we want from this little pick list here and we can select some pictures and in this case we have a keyword set that goes with the record store scenario and I'll just click on music retail and phonograph and we've applied those keywords to those photos now keywords are generally applied in batches and you could do them in their own pass through your photos you could do them while you're moving bits of captions around in your photos or you could even put them in your preset in the first place if you know for instance that you're photographing a record store and you photograph record stores all the time you might have a preset pre-made with a bunch of record store keywords in them and yes sync in Lightroom works with keywords and will do that the same way will bring up the synchronize metadata dialog will check none and we will come down here and turn keywords on and synchronize Bank now it will synchronize those keywords between those two photos now in Adobe Lightroom we have a couple more steps before we can go away so we've applied captions and keywords and copyright metadata and all sorts of good metadata to these photos in this folder before we go we need to select all these photos go to metadata in the main menu and say save metadata to files and go ahead and acknowledge the warning now we've actually written this metadata to these files and if we've developed some of these in Lightroom as well we're writing develop metadata to the photos also not every little scrap of developed metadata but we have at least written the settings for the current version of the photo as we see it that's really important if we lose our Lightroom catalog file for some reason because the catalog file contains the database and the database contains all the work that you have put into your pictures not just metadata but all your develop work as well so it's a really good idea to embed all that stuff into the files themselves and this also means that if you take these files outside of Lightroom and just copy them someplace and use them they will have industry-standard metadata embedded in them but in Lightroom's environment to do anything useful with these photos we have to export them so we'll select a couple of photos and we will go to our export dialog and here it says that we're going to export three photos and we have all sorts of settings that we can apply to these photos as far as the file the format the size the name all of these sorts of things important for our discussion here is metadata now if we have assigned any sort of file settings to these photos the add metadata dialog or the add metadata portion of our dialog will become active by default it's going to say all metadata and that is probably indeed what you want to do there are three tick boxes here by the way remove person info remove location info those refer to artificial intelligence functions it will attempt to identify people by recognizing their faces and it will also resolve GPS data into street addresses and it will save that information in special Lightroom fields in the metadata so if you use those functions fine if you don't just make sure that those tick boxes are cleared and right key or right keywords as Lightroom hierarchy would if ticked right a field of special keywords that will remain hierarchical if that's the way you do your keywords and allow those keywords to be edited as hierarchical keywords later generally speaking especially if you're going to use programs other than Lightroom with your keywords later I would leave that unchecked and in the big include flyout we have several choices but remember in the preset when we looked at which stanza or which section our google metadata was in that is invalidated most of these choices copyright only will not get us all of the three fields that we need for Google copyright and contact info only same deal and this assumes that you want to get rid of your caption and I can't for the life of me imagine any circumstance where you would want to not have a caption include all metadata except Camera Raw info could save some space in the output file and in this particular case this output file is going to be a JPEG it needs Camera Raw info like it needs a hole in the head so that is a possibility I'll accept camera and Camera Raw info we'll get rid of most of your exif data as well and by this time in a photos lifecycle exif data is pretty useless for the most part however we just want to make sure that this is set on all metadata and we might want to take a glance before we export or set this in our export preset if we make a mistake it's not exactly fatal all we have to do is re export the pictures and then we just hit the export button and the pictures will be exported to wherever we specified so there you have it too much work not any work at all to put your copyright information the information that Google is interested in on your pictures and in Lightroom we've got a pretty good interface and apart from not having a spellcheck for sloppy typist like me it's pretty easy to write your captions and as we can see we can go in waves and we can move captions in parts along to different pictures and save ourselves some effort and we can spray and we can synchronize we can do all of those kinds of good Lightroom things so once again thanks for joining me be sure to look in the description down below there's a link to the starter templates that we used here and there are links to relevant blog posts as well reach out in the comments or on social media let us know what you think about this new Google development or ask any questions that you want about applying metadata to pictures explore the rest of the channel there are detailed how-tos on all sorts of subjects and you can go to the blog itself and you can use the search function and find out a lot more about metadata there until next time mind your metadata
Show moreFrequently asked questions
How do you add an eSignature to a PDF?
How can I sign a virtual PDF file?
How can I sign a page and combine it with another PDF?
Get more for create byline zip code with airSlate SignNow
- Publish Recommendation Letter digi-sign
- Publish Recommendation Letter digisign
- Publish Recommendation Letter initial
- Publish Recommendation Letter countersign
- Publish Recommendation Letter countersignature
- Publish Recommendation Letter initials
- Publish Recommendation Letter signed
- Publish Recommendation Letter esigning
- Publish Recommendation Letter digital sign
- Publish Recommendation Letter signature service
- Publish Recommendation Letter electronically sign
- Publish Recommendation Letter signatory
- Publish Recommendation Letter mark
- Publish Recommendation Letter byline
- Publish Recommendation Letter autograph
- Publish Recommendation Letter signature block
- Publish Recommendation Letter signed electronically
- Publish Recommendation Letter email signature
- Publish Recommendation Letter electronically signing
- Publish Recommendation Letter electronically signed
- Publish Promotion Cover Letter eSignature
- Publish Promotion Cover Letter esign
- Publish Promotion Cover Letter electronic signature
- Publish Promotion Cover Letter signature
- Publish Promotion Cover Letter sign
- Publish Promotion Cover Letter digital signature
- Publish Promotion Cover Letter eSign
- Publish Promotion Cover Letter digi-sign