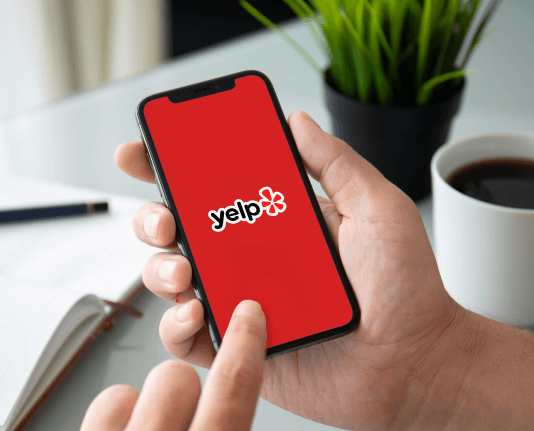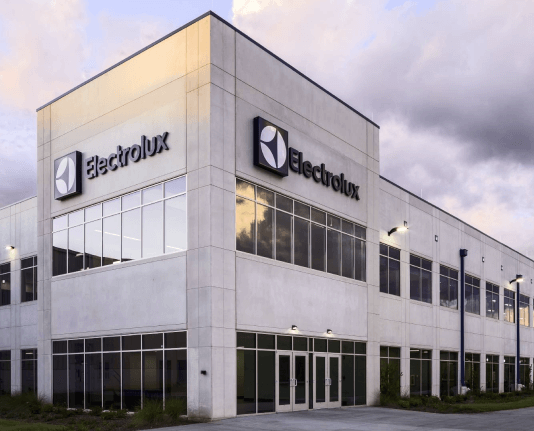Create Mark Adjustment with airSlate SignNow
Upgrade your document workflow with airSlate SignNow
Versatile eSignature workflows
Fast visibility into document status
Easy and fast integration set up
Create mark adjustment on any device
Advanced Audit Trail
Rigorous safety requirements
See airSlate SignNow eSignatures in action
airSlate SignNow solutions for better efficiency
Our user reviews speak for themselves






Why choose airSlate SignNow
-
Free 7-day trial. Choose the plan you need and try it risk-free.
-
Honest pricing for full-featured plans. airSlate SignNow offers subscription plans with no overages or hidden fees at renewal.
-
Enterprise-grade security. airSlate SignNow helps you comply with global security standards.

Your step-by-step guide — create mark adjustment
Using airSlate SignNow’s eSignature any business can speed up signature workflows and eSign in real-time, delivering a better experience to customers and employees. create mark adjustment in a few simple steps. Our mobile-first apps make working on the go possible, even while offline! Sign documents from anywhere in the world and close deals faster.
Follow the step-by-step guide to create mark adjustment:
- Log in to your airSlate SignNow account.
- Locate your document in your folders or upload a new one.
- Open the document and make edits using the Tools menu.
- Drag & drop fillable fields, add text and sign it.
- Add multiple signers using their emails and set the signing order.
- Specify which recipients will get an executed copy.
- Use Advanced Options to limit access to the record and set an expiration date.
- Click Save and Close when completed.
In addition, there are more advanced features available to create mark adjustment. Add users to your shared workspace, view teams, and track collaboration. Millions of users across the US and Europe agree that a system that brings people together in one holistic digital location, is the thing that companies need to keep workflows functioning efficiently. The airSlate SignNow REST API allows you to integrate eSignatures into your application, internet site, CRM or cloud. Check out airSlate SignNow and get quicker, easier and overall more efficient eSignature workflows!
How it works
airSlate SignNow features that users love
Get legally-binding signatures now!
What active users are saying — create mark adjustment
Scale default field
I made a video a couple days ago about this little fixture I made to mark these parts at the time I didn't have the parts because they were off being anodized but now I got them back and I need to mark them so the idea with this fixture is that I just dropped the part onto these two bosses and it will align three parts at a time for quick laser marking and I don't have to worry about positioning errors so when I finally put this on my little platform here and I exported a sketch from my cad model as a DXF and i imported it into ez CAD and i intended to take the sketch and align it to these bosses so it's a projection of these bosses onto a sketch and then all I'm gonna do is light that thing up just like this and you can see it there and then I'm gonna put it right over the bosses and then I can say that's where I'm marking and you can see right there that's pretty close you know within I don't know if you I couldn't say what the actual dimension is but it looks pretty good to me it was not like this a few minutes ago and I didn't realize that I had I guess they call it distortion in your laser field but it took me a while but I figured out how to fix that and it's actually fairly straightforward but it's just a little bit odd to work with two parameters and make the adjustments you need so I'm gonna quickly go through what I did that kind of took my parallels off the table and I sort of started from scratch I made sure I was in focus for a half-inch which is about what this is and then I drew a square on easy CAD and I drew it to my marking field of 150 by 150 and I got a sacrificial piece of aluminum in this case it's an old fixture plate so here's the bottom of it and you can see I sort of marked a few squares on it and I found out if you go to this parameter button at the bottom of the screen you can see on the field tab there is a scale number here and a scale number here now first note that I have my field size at 150 that's my marking field for this lens and you can see there are two radio buttons next to galvo one equals x and Gobbo two equals x so here you're assigning the x-axis to one of the gallows so you'll need this because down here it doesn't say anything but this is the x-axis because you assign yellow to at the x-axis this over here is the y-axis so what you do first is I guess you would start with a value of 100 so 100 percent scale and you would go here and basically you start by drawing a rectangle and my fields 150 I think what the number that was in here was 120 so I think that's probably where the manufacturer started so at first I had 150 but it was a little bit too big and I couldn't get a decent mark and I couldn't get a decent measurement so I actually ended up going into illustrator and drawing a bunch of different squares to different sizes you can see here I kind of labeled them and what I would do is highlight a square and I drew this one to 120 I eventually got something a little bit smaller than my max marking area because it seemed like that was easier to work with it's still big enough that it wasn't something way inside so I drew a square send it to the origin and easy had and I light it up and what I would do this is supposed to be 120 so let's put it on the 120 right now and I'm gonna focus on this point as my origin so that's kind of my zero zero down at the bottom left and I would try to just cut the middle of this line with my x-axis so that's relatively close and you can see I'm a little inside of my lines so I may still have a little bit of air but as long as I can get on top of these I don't think I'm gonna kill myself to get it absolutely perfect but that's how I started and it was way beyond 120 at first I think I actually when I marked it it would measure til something like 142 in Y and 130 2.5 in X so he start not by using the scale but that's just kind of a starting point to see what you're looking at so you go to this parameter button and you have these first set the scale to 100 on both of these so just change this number to 100 I'm not gonna do it right now well I can I guess I can I have these numbers so 100 and 100 and all of these numbers will be 1 so these are how you can distort your Martin fields all right so if I say ok to that and I choose this 120-millimeter field and I light it up now you can see this is huge so I'm way beyond my 120 if I set this on the 120 you can see I can try to set the x axis line straight it's pretty straight the y axis is way beyond the 120 so this is beyond 90 degrees here and you can see I've got some skew here so a little bit of a bubble on our Y lines and maybe a little bit of an inner it's a little concave up on this top Y so I started by trying to take those out so these adjustments here this is to the Y this is City X think of this is just adjusting the Y lines on this side and just adjusting the X lines on this side so if you increase this number and I think the values you can increase to or you can shrink them to or increase to 0.875 and 1.125 that's your Max and min for all of these adjustments so if you make this number on galvo to larger what you can do is get rid of a bubble forming on the Y lines and it's exactly the same for the X or the y axis so as I was editing this video I realized it was a little bit meandering a little bit confusing so I want to go back and summarize this without showing all of the adjustments I made basically you just have to remember that galvo 2 is your x axis in gal 1 is your y axis this is your adjustment up here to get rid of any concave or convex lines whether they're on the X or Y axis this is the adjustment if you have a parallelogram forming so you can either send your lines to the left to the right and this is the trapezoid so if you have a mismatch in your top and bottom line in terms of the actual dimensions so after you adjust this all in let's say in my field it's a 150 millimeter field and I'm marking a 120 millimeter box remember you're doing this you're adjusting for distortions prior to setting this scale up here so you're doing this at a 100% and my box I'm marking is 120 millimeters so I'm making these adjustments regardless of the size but I'm kind of using that grid I printed from illustrator that they give me a rough idea of where I actually stand in terms of you know being square from one line to another so I found it helpful I'm guessing somebody else is gonna come up with a much simpler way to do this and it's a little bit confusing you kinda have to go back and forth and I think you just kind of have to accept something that is pretty darn close to an actual square because there will be some distortion no matter what I think because you're always working from a center point kind of aiming your laser out from that center point and I would say make very very small adjustments to these numbers as you go and just kind of do a guess and check and say that I like that change or did I not and it's it's relatively self-explanatory but it is a little bit of tedious process so after you do this distortion and you're pretty happy with you square you have what you do is you just mark your square so that's when you bring out your sacrificial piece of material and you're gonna mark your 120 by 120 square so and then what you would do is take a caliper or a ruler whichever you can read pretty darn well and measure from this lower left-hand corner to the bottom right hand corner and that'll be your X number so as soon as you have that number you go in here and you go to galvo two because that's our x-axis and you say desired marking size so we mark to 120 millimeters and the actual marking size I believe I measured something like 132 point five millimeters so you say that and then it'll automatically scale it down to whatever it needs to be and you do the exact same for the X so what I did was images from this point up to the top point up here and I got a much larger number it was like something 142 point something so it doesn't matter one forty two point five oh sorry that's the scale 100 so 120 it was in the marking size and it actually measured something like one forty two point five so you say okay to that and it scales it down so then you say okay to this and hopefully your distortions haven't changed and you've scaled it down so you should be marking the correct so to this you say okay and what you can do now is light up your box again and then you can mark it once more and then you take your caliper or your ruler out again and do the exact same measurements and if you like those then that's good you can move on but I also checked the length of this top line and if there isn't even change there I think you can you can probably still make minor adjustments to maybe this number if you have a little bit of a skew it's it specifically says in the EZ CAD manual to make your adjustments to the and to any kind of field distortion prior to setting the scale so I hope that wasn't incredibly confusing I hope that's kind of helpful and if anybody has a much better way of doing it so much faster way of doing this or a step one two and three it might be a little more clear than what I did and feel free to share it because it would probably be helpful
Show moreFrequently asked questions
How do you sign a PDF without uploading it?
How can I type my name in the sign field in a PDF?
How do you ask people to sign PDF documents?
Get more for create mark adjustment with airSlate SignNow
- Re-assign Form W-4 signature block
- Re-assign Form W-4 signed electronically
- Re-assign Form W-4 email signature
- Re-assign Form W-4 electronically signing
- Re-assign Form W-4 electronically signed
- Re-assign 1099-MISC Form eSignature
- Re-assign 1099-MISC Form esign
- Re-assign 1099-MISC Form electronic signature
- Re-assign 1099-MISC Form signature
- Re-assign 1099-MISC Form sign
- Re-assign 1099-MISC Form digital signature
- Re-assign 1099-MISC Form eSign
- Re-assign 1099-MISC Form digi-sign
- Re-assign 1099-MISC Form digisign
- Re-assign 1099-MISC Form initial
- Re-assign 1099-MISC Form countersign
- Re-assign 1099-MISC Form countersignature
- Re-assign 1099-MISC Form initials
- Re-assign 1099-MISC Form signed
- Re-assign 1099-MISC Form esigning
- Re-assign 1099-MISC Form digital sign
- Re-assign 1099-MISC Form signature service
- Re-assign 1099-MISC Form electronically sign
- Re-assign 1099-MISC Form signatory
- Re-assign 1099-MISC Form mark
- Re-assign 1099-MISC Form byline
- Re-assign 1099-MISC Form autograph
- Re-assign 1099-MISC Form signature block