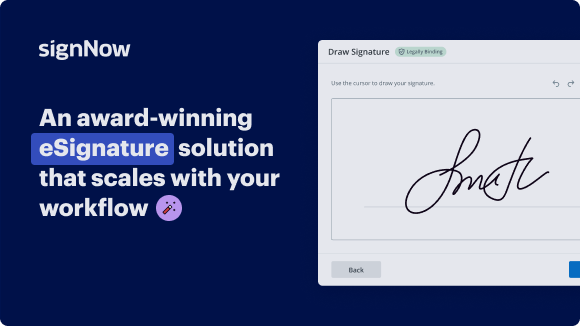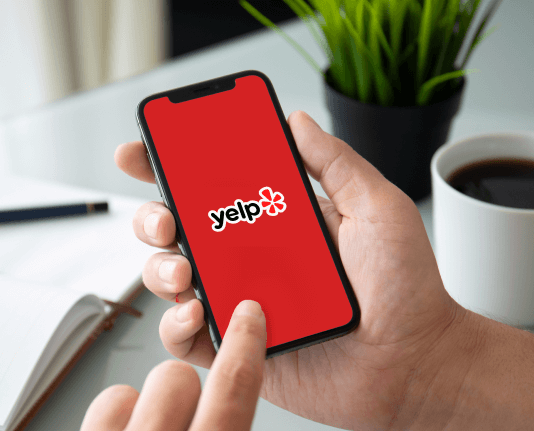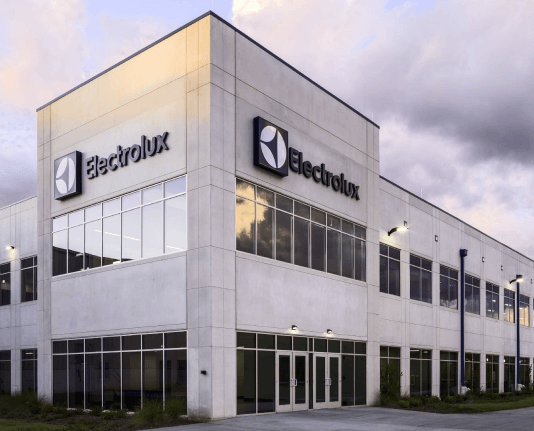Create Similar Image with airSlate SignNow
Do more on the web with a globally-trusted eSignature platform
Standout signing experience
Robust reporting and analytics
Mobile eSigning in person and remotely
Industry rules and compliance
Create similar image, faster than ever before
Handy eSignature add-ons
See airSlate SignNow eSignatures in action
airSlate SignNow solutions for better efficiency
Our user reviews speak for themselves






Why choose airSlate SignNow
-
Free 7-day trial. Choose the plan you need and try it risk-free.
-
Honest pricing for full-featured plans. airSlate SignNow offers subscription plans with no overages or hidden fees at renewal.
-
Enterprise-grade security. airSlate SignNow helps you comply with global security standards.

Your step-by-step guide — create similar image
Using airSlate SignNow’s eSignature any business can speed up signature workflows and eSign in real-time, delivering a better experience to customers and employees. create similar image in a few simple steps. Our mobile-first apps make working on the go possible, even while offline! Sign documents from anywhere in the world and close deals faster.
Follow the step-by-step guide to create similar image:
- Log in to your airSlate SignNow account.
- Locate your document in your folders or upload a new one.
- Open the document and make edits using the Tools menu.
- Drag & drop fillable fields, add text and sign it.
- Add multiple signers using their emails and set the signing order.
- Specify which recipients will get an executed copy.
- Use Advanced Options to limit access to the record and set an expiration date.
- Click Save and Close when completed.
In addition, there are more advanced features available to create similar image. Add users to your shared workspace, view teams, and track collaboration. Millions of users across the US and Europe agree that a solution that brings everything together in a single holistic enviroment, is exactly what businesses need to keep workflows functioning efficiently. The airSlate SignNow REST API enables you to integrate eSignatures into your application, internet site, CRM or cloud. Check out airSlate SignNow and enjoy quicker, smoother and overall more effective eSignature workflows!
How it works
airSlate SignNow features that users love
Get legally-binding signatures now!
What active users are saying — create similar image
Create similar image
welcome everybody I'm Laura Shoe in this sample video from my Lightroom 5: Fundamentals and Beyond workshop on video I'll talk about two develop module topics virtual copies and snapshots virtual copies allow you to have two or more different versions of a photo snapshots allow you to save a photo at various points in time in your development work so let's start with virtual copies I have this photo here that I've worked in color I'd like to see what it looks like in black and white but i wanna have both the color and the black and white version now the days of having to duplicate the file on your hard drive and convert the duplicate file to black and white are over with Lightroom in Lightroom we can use virtual copies so I'm gonna go ahead and right click in this photo and say create virtual copy now down here in my film strip I'm gonna see that I now have two and if I make the film strip big enough you'll see that the virtual copy has it turned up page corner so this is my master this is the virtual copy and notice also that Lightroom has linked the two it has created a stack so 1 of 2 is the master 2 of 2 is the virtual copy now this is not a second file on my hard drive I just have the one file while I have the one file on the hard drive I now have two separate sets a Lightroom instructions for that one photo which is exactly what I need your virtual copy has a default copy name of copy one it's not the file name that's the same as the master it's another piece of metadata called the copy name now as soon as I create a virtual copy I type G for grid to jump back to the library module with that copy selected scroll down to the metadata panel and in the copy name field I put some documentation on what I created this virtual copy for in this case to convert a black-and-white I find that virtual copies are so handy that I end up with so many in my catalog that I need some documentation on why I created them the color to black and white is an obvious one but you'll find many other uses for them and want to document them now once I enter the copy name I'm showing this in the grid next to my file name if you remember back to when we set up the view options go up to view view options I encouraged you to set the copy name as one of the fields being displayed above your thumbnails so this is why so that we can understand what our virtual copies were for I'm gonna go ahead and jump back to the developed module and you'll see also that the copy name now is changed here at the top with the film strip so at this point I would just go ahead and do my black and white conversion and any further adjustments I want to do to develop this second copy now if I wanna share both the color and the black and white version with people I'm simply going to select both for the photos and export them both one little tip on that if you have a stack up photos and the stack is collapsed when you select this photo or this stack and go to export you're only going to be exporting the top version so if you wanna share both you want to expand the stack select the two and then go to export the same would apply to applying any information to a stack stars color labels meditative et cetera you need to have them expanded to actually do something with both okay so virtual copies are great when you want different versions cover photo now if I want to delete a virtual copy I'll just right click in it and choose remove photo notice that it doesn't give me the option to delete from disk like a master photo would that's because it's not going to delete the master photo it's just going to remove the second set of Lightroom instructions from the catalog so let's move on to the snapshot scenario snapshots are saved points in time in my develop work so we'll take a little twist on the black and white scenario I work this photo in color but now I want to experiment with it black and white and in the end I'm not going to want two different versions I just wanna try a different path see which one I like better and be able to get back in time to this version if in fact I'd like this one better so I'm going to go ahead and come to the snapshots panel here I'm gonna click on the plus and I'm going to call this color version and I'll say create now here in the snapshots panel I'll have this color version snapshot to get back to so now I'm gonna go ahead and convert it to black-and-white scroll down to the B&W panel darken the Blues maybe brighten the reds come to split toning add some sepia toning to it so I continue to work on this photo and I actually wanna save another snapshot so that I can get back to this black and white version so I'm gonna click on the plus here and say black and white say create and now I've got these two saved point in time or three actually because Lightroom automatically creates a snapshot when we import the photo it remembers with the photo look like when we imported so that's how it looked like to start out with so now I can click on the color version to see it at that point in time and I can click on the black and white version to see it at that point in time now it any point I can go back to these let me go back to the color version and let's say you know I like the color version as it is but its just a bit too saturated for me so I'm gonna come down here and I'm gonna reduce the overall saturation a bit now if I want to I like this better I can update this snapshot with that change that I just made I would simply right-click on the snapshot and say up-to-date with current settings so now if I go back and forth between black and white in color the color version reflects that decrease in saturation you know that you can go back in time using the history panel the snapshots panel give you a handy way to get back to a particular point and also as you could see with what I just did allow you to go on two or more diverging paths with your photo so I find snapshots very handy when I think I like something but i wanna go experiment in one or more different directions before I decide what my final product is gonna look like another example for either a virtual copy or snapshot would be to create different crops of a photo so let me go ahead and go to a different photo here now let's say I need to export two different versions of this photo one crop to eight by ten proportions one cropped to five by seven proportions I'll collapse the filmstrip I'm going to go ahead and crop the original here to five by seven proportions come up with the best crop I can put the crop tool away then I'm going to right click in the photo and say create virtual copy and on this virtual copy notice that we re automatically on the virtual copy rather than the master I can change the crop to be not five by seven but to be eight by ten and now of course if I need to export the two different versions I'd simply select them and export them another example love using virtual copies you could also do that with snapshots the downside of doing that with snapshot let's pretend that the snap shots were five by seven crop and eight by ten crop is that you have to click on one and then export it and then click on the other and then exported so really I find virtual copies better suited to multiple versions that I need to explore this concludes the lesson on virtual copies and snapshots if you've enjoyed this video check out my complete Lightroom 5: The Fundamentals & Beyond video series 12 and 1/2 hours a training on 61 videos for beginners and experienced users
Show more