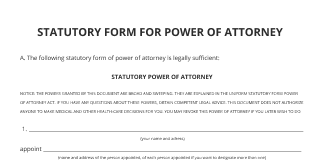Print Initialized Title with airSlate SignNow
Improve your document workflow with airSlate SignNow
Flexible eSignature workflows
Instant visibility into document status
Easy and fast integration set up
Print initialized title on any device
Detailed Audit Trail
Strict protection requirements
See airSlate SignNow eSignatures in action
airSlate SignNow solutions for better efficiency
Our user reviews speak for themselves






Why choose airSlate SignNow
-
Free 7-day trial. Choose the plan you need and try it risk-free.
-
Honest pricing for full-featured plans. airSlate SignNow offers subscription plans with no overages or hidden fees at renewal.
-
Enterprise-grade security. airSlate SignNow helps you comply with global security standards.

Your step-by-step guide — print initialized title
Using airSlate SignNow’s eSignature any business can speed up signature workflows and eSign in real-time, delivering a better experience to customers and employees. print initialized title in a few simple steps. Our mobile-first apps make working on the go possible, even while offline! Sign documents from anywhere in the world and close deals faster.
Follow the step-by-step guide to print initialized title:
- Log in to your airSlate SignNow account.
- Locate your document in your folders or upload a new one.
- Open the document and make edits using the Tools menu.
- Drag & drop fillable fields, add text and sign it.
- Add multiple signers using their emails and set the signing order.
- Specify which recipients will get an executed copy.
- Use Advanced Options to limit access to the record and set an expiration date.
- Click Save and Close when completed.
In addition, there are more advanced features available to print initialized title. Add users to your shared workspace, view teams, and track collaboration. Millions of users across the US and Europe agree that a solution that brings everything together in a single holistic enviroment, is what enterprises need to keep workflows functioning easily. The airSlate SignNow REST API allows you to embed eSignatures into your application, internet site, CRM or cloud storage. Try out airSlate SignNow and get faster, easier and overall more productive eSignature workflows!
How it works
airSlate SignNow features that users love
Get legally-binding signatures now!
What active users are saying — print initialized title
Related searches to print initialized title with airSlate SignNow
Print countersign title
Hello everyone, and welcome again to our channel, The Teacher. In this Excel 2016 Tutorial series, today we will learn about another Page and Print setting command, which is Print Titles. You can find the Print Titles command in Page Layout tab, under Page Setup section. In our previous video, as we had discussed about Freezing Rows and Columns, so you can see Rows or Columns Headings, on every page you scroll through. The Print Titles command also does the same, but for printing purposes only, when you need to Print the header rows or header columns, on top or left side of every page on your worksheet. Let's see an example first. In this Price List workbook, I need to print the entire CSA worksheet, but when I see the Print Preview of this worksheet, you can see that the top two heading rows are only available on first page, but I need them all the 5 pages of this worksheet. One workaround for this is to, copy the first two rows, and then Insert Copied Cells at the top of every new page beginning. But this doesn't make any sense and totally wastage of time, when you need to print a worksheet with several pages, because you have to repeat this, at the beginning of every page, and later if you add or remove rows, then the entire alignment of your worksheet will messed up. So, in this situation, Print Titles is the best option. Click the Print Titles options from Page Layout tab, and it will take you to the Page Setup dialog box. Here you have two options under Print Titles, Rows to Repeat at Top, and Column To Repeat at Left. As for this worksheet, I need to repeat the two heading rows on each page while printing, then I will go with the Rows to Repeat at Top option. Here you can either type the rows reference, or can click the button alongside. Now, select the rows that you wish to repeat on every page, and press the same button again to go back to the Page Setup box. Now you can see the both two row references in the Rows to Repeat at Top box. As I said earlier, if you wish, then you can also type the references manually in the same format, if you don't want to select them using the button. When you are done, press the OK button. Do note that, you will not notice any changes in the worksheet itself. Print Titles will only be effective in Print Preview window, and if we see the Print Preview now, you can see that the both said rows are getting repeat on each page of the worksheet, and will appear in the printing as well. So the Print Titles command can save your precious time when you need to repeat the header rows on all the pages while printing your worksheet. In Excel, we mostly create the files in Vertical Format, where headings remain on top and you fill the data in rows below, as we can see in our CSA worksheet. But sometimes you may have a worksheet, where the data is entered in the Horizontal Format, where headings are written in the first column, and data has been filled in the columns alongside. For example, in this case Area worksheet, where the headings have been written in the first column, and related information has been filled in the columns alongside. If we see the Print Preview of this worksheet, here I want the first column to be repeated on all the pages. However, it is a very less likely chance that you may ever have a worksheet like this. But if any time you need this, then you can use the second option in Print Titles commands. Here you can also ask Excel to Repeat the First Column at Left, either by typing the column reference or by selecting it. Later, if you see the Print Preview, you can see that now each page has the first column getting repeat. So, this is how you can use Print Titles command to repeat Rows and Columns on all the pages on a worksheet. I hope you may find this video useful. Do subscribe to our channel for more upcoming videos. Don't forget to hit the like button, and do share this video with your friends. Thanks for watching, and have a nice day!
Show more