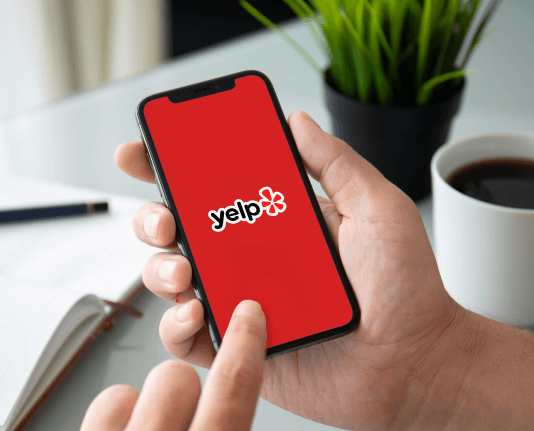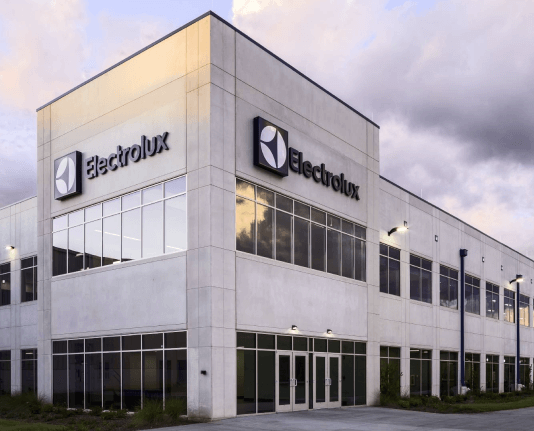Print Mark Invite with airSlate SignNow
Get the powerful eSignature features you need from the company you trust
Choose the pro service designed for professionals
Configure eSignature API quickly
Work better together
Print mark invite, in minutes
Decrease the closing time
Keep sensitive information safe
See airSlate SignNow eSignatures in action
airSlate SignNow solutions for better efficiency
Our user reviews speak for themselves






Why choose airSlate SignNow
-
Free 7-day trial. Choose the plan you need and try it risk-free.
-
Honest pricing for full-featured plans. airSlate SignNow offers subscription plans with no overages or hidden fees at renewal.
-
Enterprise-grade security. airSlate SignNow helps you comply with global security standards.

Your step-by-step guide — print mark invite
Using airSlate SignNow’s eSignature any business can speed up signature workflows and eSign in real-time, delivering a better experience to customers and employees. print mark invite in a few simple steps. Our mobile-first apps make working on the go possible, even while offline! Sign documents from anywhere in the world and close deals faster.
Follow the step-by-step guide to print mark invite:
- Log in to your airSlate SignNow account.
- Locate your document in your folders or upload a new one.
- Open the document and make edits using the Tools menu.
- Drag & drop fillable fields, add text and sign it.
- Add multiple signers using their emails and set the signing order.
- Specify which recipients will get an executed copy.
- Use Advanced Options to limit access to the record and set an expiration date.
- Click Save and Close when completed.
In addition, there are more advanced features available to print mark invite. Add users to your shared workspace, view teams, and track collaboration. Millions of users across the US and Europe agree that a system that brings people together in one holistic digital location, is the thing that businesses need to keep workflows functioning effortlessly. The airSlate SignNow REST API enables you to embed eSignatures into your application, internet site, CRM or cloud. Try out airSlate SignNow and enjoy quicker, easier and overall more effective eSignature workflows!
How it works
airSlate SignNow features that users love
Get legally-binding signatures now!
What active users are saying — print mark invite
Related searches to print mark invite with airSlate SignNow
Print mark invite
[Music] [Music] hello and welcome to yet another tutorial by Davies media design my name is Michael Davies and in today's tutorial I'll be showing you how to create wedding invitations using this is version 2.10 point eight which at the time of this tutorial is the latest version of and everything I'll be using for this tutorial is free so we've got a few graphics here that have found for free on pixabay and then we've got some text here and all the fonts used in this text are also free before we dive into the tutorial today I want to direct you guys over to my website at Davies Media design.com as always we have tons of video and text tutorials on here so definitely check that out you can also enroll in our photo editing course from beginner to pro photo retoucher on udemy and II could support our channel and help us grow by becoming a patron on patreon and get some awesome extras in return and I'll include a link to this as well as all the relevant links from this tutorial in the description of the video all right so here is the first graphic we'll be using in today's tutorial and this is just a watercolor sort of branch look it looks like the laurels that are used traditionally in wedding invitations that's why I chose this composition and it's a PNG which means it has no background you could see the checkerboard behind here that represents transparency so to download this just click the free download button here and I went with the 341 by 1280 download so just click download there I also downloaded this gold foil sort of pattern here and I went with the 1920 by 12 idiy on this one and then I downloaded this Windsong font for free on font squirrel and then this quicksand font is well from font squirrel and I'll include all these links in the description of the video of course and by the way if you're not sure how to add fonts into I do have a how-to article on my website that I'll link in the description that shows you how to do that but once we have all of our elements that we're gonna need for our invitation just go to file new and this will of course create a new document I'm gonna start by setting V units here to inches and you'll see I have this set to four and a half by six and a quarter or 6.25 as the width and height so this is going to be the height of our card you're gonna want to set this to whatever width and height your final card is going to be that you're printing this on and then under Advanced Options just make sure that the X&Y resolution are set to 300 pixels per inch and I also recommend setting the precision to 32-bit floating-point if your computer can handle it and now I'll click OK and that'll create our new composition and real quick I'm just going to come over to my bucket fill tool and I'm going to change the color to white here I just forgot to set the background color to white the first thing we're gonna do here is we're gonna import that watercolor branch object into our composition so I'm gonna come over here to my file window and right here we have that hand-painted object that we want to bring in from pixabay so once I've downloaded that I'm gonna locate this in my downloads folder and then just click and drag this and drop it into our composition now it's gonna ask me if I want to convert this to the native sRGB color space and I do want to do that so I'll just hit convert and now you'll see we have our object here it's a little bit larger than what I want it to be so I need to shrink this down but I also need to rotate it and move it up a little bit so I'm going to use the unified transform tool here this tool allows me to perform multiple transformations all within one tool so I'm gonna come over here to our object and click on it and now you've got all of these different shapes here going along the corners of the image and throughout the various midpoints in the image I'm gonna hover my mouse just over the top right square here and that is gonna bring up the rotate tool on my mouse pointer so now I can rotate this if I hold shift it's going to rotate it in 15 degree increments and that just allows me to quickly and easily rotate this 90 degrees and now you can see this is nice and horizontal so now I'm going to hover my mouse over the large square over here in the corner and I'm just going to hold shift while I click and drag this and then it's going to maintain the aspect ratio of my object while I drag it down or while I scale it down that is and once I have this to the size I want I can just release everything and you'll see if I hover my mouse in the middle of this object it'll turn this into the move tool and so now I can just move this over here and real quick before I hit transform and apply this transformation come over here and make sure your interpolation option is set to low halo or no halo that's just going to ensure that the quality is maintained as best as possible so now I'll come over here in click transform and now we have our object here and it's in the general vicinity of where we now but what I'm gonna do is add a couple guides here and that's just going to allow me to easily align this object and future objects that we bring into this composition so I'm gonna go to image guides new guide by a percent and I'm gonna make sure the direction is set to horizontal and position is set to 50% and I'll click OK this will create a center guide here on our composition and I'm gonna create a vertical center guy because this is a horizontal center guide so now I'll go to image guides new guy by a percent and change this to vertical and click OK so now we have both a vertical and horizontal Center guide and I can grab my move tool and now I can move this and make sure the center here of this object snaps to that center guide and I'll go with about right there for now so I'm gonna zoom out using control in my mouse wheel so I'm gonna change this to large branch and hit enter and I'm gonna duplicate this and I'm going to move this large branch copy down towards the bottom and this is just gonna stay snap to this guide hopefully and now I'm just going to zoom in here with my mouse wheel a little bit and I'm gonna grab my scale tool and click on this object cuz I want this one to be a little bit smaller that's just gonna make our composition look a little bit more dynamic so now I'm going to click and drag this make sure you have this icon locked here that's going to keep the aspect ratio so just drag it down a little bit and I'll click scale then I'm going to grab my flip tool and click on this object to flip it so just click on it once and then I'll grab my move tool and I'm just going to move this until again it snaps to that Center guide so hold ctrl and zoom out so now we have these two objects one at the top one at the bottom one is a little bit larger and the other one is smaller so I'll double click on this and name this small branch and hit Enter just show and hide that to make sure it's the right layer there so now what I'll do is I'll import that gold foil texture that we downloaded from pixabay and I just like the color gold better than the color that it comes with which is this bluish color if you guys like this bluish color you can just sort of skip ahead but I'm going to start with the large branch here and what I'll do is I'll come over to the downloads folder I downloaded this and I'm just going to click and drag this into our composition and drop it so now we have our gold foil right here so I'm just going to rename this gold foil and hit enter and now with my move tool I'm just going to move this a little bit up so that it covers the large branch that we created it I'm gonna basically make us so it's about Center and now what I'll do is I'll hold alt and click on that large branch layer and then I'll hit ctrl I to invert the selection and so that's going to select everything outside of our large branch shape and with the gold foil layer selected I'll hit the Delete key but I forgot one step actually so you'll see that when we deleted that it showed up as our background color so let me hit control Z I need to right-click and go to add alpha channel that's going to add transparency to this so now that I've done that I'll hit the Delete key and then I'll just delete everything I'll hit ctrl shift a the only issue is that everything that was outside of our composition here did not actually get deleted so I'll just grab my eraser tool real quick and I'm just going to manually erase this stuff in here that's just gonna make things easier later on in the tutorial and then I'll go to layer crop to content and that'll crop everything down to just the size of our object so I'm going to repeat this step for the smaller branch so let me just grab my move tool again and come back over to our downloads and I'm just going to click and drag this and drop it and I'm gonna rename this gold foil to and I'll bring it up to the top there so now again I'm just gonna move this down and make it so it's about centered with that small branch object and then I'm going to alt click on the small branch layer and I'm gonna hit ctrl I to invert that selection and with my gold foil to layer selected here I'll hit my delete key once again I forgot to add that alpha channel so right-click add alpha Channel so now I will hit the Delete key control shift a to select none and I'm just gonna grab my eraser tool and manually erase the stuff out here and then I'm going to go to layer crop to content and if it doesn't crop all the way to the content it means you just probably miss the spec when you were racing here so let me try that again layer crop to content and that is cropped to our small object alright one last thing I'm gonna do with this gold here I'm going to just adjust the color so it's a little bit lighter I think it's a little bit too dark right now so go to colors hue/saturation and I'm gonna shift the hue a little bit so it's a little lighter and adjust the lightness as well and the saturation so now you'll see we get more of a pure gold color here or just a lighter color gold and I'll click OK and I'm gonna come over to the gold foil to layer and just go to filters repeat hue/saturation and that will repeat that effect next we want to add our text right here the top-level text and so I'm just gonna grab my text tool and click on my composition and with my caps lock key on I'm gonna type you are cordially invited to The Marriage of and I'm just going to select all the text in here change the color of our text to black so I just drag this to the bottom left corner and I'll click OK and I don't like this font for this text so I'm just going to come over here and highlight this and I'm just going to change this turn my caps lock key off real quick so I'm going to change us to Perpetua or Perpetua I just did perpetua titling MT light or Perpetua it's probably Perpetua and I'm just going to change the font size to 35 and then right here we have the line height so that's the spacing between the two lines here and I'm just going to change that to 29 so that the two lines of text are a little bit more spaced out and then I'll hold the Alt key and then I'll activate the move tool within the text tool and then I can just move this until it's centered on this guide and then release and then I'll just click to create a new line of text and for this one we're either going to type the name of the bride or the groom whichever one you want to have at the top so I just use the fictitious name and I have the caps lock key on and I'll just go with Jane Quincy and I have my settings over here set to quick sampled 50 and white that's why this keeps showing up as white over here so I'm just going to change this to black and I'll have to do this one more time for our next set of text and now I'm just going to change the size of this to 100 and I'm actually going to delete the bold because I just want this to be a regular font and by the way this quicksand fawn is one of the free fonts you have to download and install before it'll work and I believe the other font the perpetual font is built directly into alright so now we have our correct font and our correct font size here so I'm just going to hold alt to activate the move tool and just move this into place it'll snap to that Center guy there and I'll release and then now for this one I'm just going to type a hundred and delete the bold and that way we don't have to do this every time now that we have the settings we want I'm just gonna click on here and it actually changed us back to white so let me change this foreground color here to black and then I just type to Robert Smith which is my fictitious groom name and I'll hold alt and just move this into place like that alright so now I want to add the ampersand symbol in the middle here so I'm just going to click to create a new text box and I'll just type the ampersand symbol but I'm going to change this font to Windsong which is the other free font that you can download so I'll just type Windsong there and this time I'm going to change this to 150 for the font size and then I'm gonna hold the Alt key and just move actually let me control Z hold the Alt key move this into place and let me just hold the Alt key one more time and move this down a bit so now we have this pretty centered up here and we can always come back with the move tool and move everything around later alright so next I want to create the text for the date so I'm just going to come over here and change this back to 50 and this time we actually do want this to be bold so I'll just type bold there and I'm gonna click on here to create a new text box and with my caps lock key on I'll type July and then I'll click away from that and type 20 which was my fictitious day and then click and create a new text box and type 2019 so for this text I actually increase it a little bit so I'll increase the size of this to a hundred and hit enter and I'm just going to use the Move tool to move these three text boxes it's just gonna be quicker I'm gonna hold ctrl and zoom in with my mouse wheel and now I'm going to move this a little bit and this text box is not completely centered you'll see there's a little bit of extra space on the right side of the zero so I'm just going to manually eyeball this and also use the arrows on my keyboard to align this to the center of our composition and you can ignore this guide right here because we're not actually aligning this to the center of our image and I'm just going to come over here and grab my July text and move this sup this you can reference this guy right here just so that the July text and the 2019 text are even with one another so I'm gonna move this up you'll see what I mean in a second so right there you'll see now the 2019 the top of that text and the top of the July text are both aligned with this guide here or they should be anyway but these two items are a little bit off they're not exactly equidistant from the center of our image here so what I'm gonna do is grab my alignment tool and I'm going to click on our July text I'm gonna change the offset here of the X to negative 125 and then I'm going to hit the distribute option here the distribute horizontal centers of targets so I'll click that and that will align this so that is 125 pixels from the exact center of our image and then I'm just going to repeat this with the 2019 text except I'm going to erase the negative symbol because I do want this to be positive and I'll hit that distribute button again so now these are both equidistant from the exact center of our image so hold ctrl and zoom out so we're just going to leave that as is for now and move on to the next part of the text so I'll grab my text tool and we're gonna go back to the Perpetua text so I'll type and let me just get rid of that caps-lock there so type for Pecha wa and actually let me make sure this is the titling one and now i'm just going to type out the time location and city of this wedding this fictitious wedding and make sure by the way your justify is set to center that's just going to make sure that the text is centered within the text box so I'll click on here and I'll type at 4 o'clock in the afternoon and I'll hit enter at the Brown Palace Hotel enter Denver Colorado and now I'm just going to highlight this text and I'm going to decrease the size of it to 40 and increase the line spacing to 29 and hit enter and now I'll hold alt to activate that Move tool and just move this to the center and we can also move it up a little bit there and I'll just release it right there and actually I can hold alt and just move this down a little bit we can create a little bit more space there and now I'm gonna create my last line of text so I'm gonna click on here and I'll just type reception to follow and for this text I'm going to highlight it and I'm going to change to win song and I'm gonna increase the font size to 100 and hit enter and then I'll hold alt and just center this up so we'll go with about right there and then I'll hold ctrl and zoom out with my mouse wheel now I'm just going to sort of rely on everything with the move tool so I'm just going to tweak my text here and I'm just going to hover let me get a little bit closer here make sure I'm on my text and move this down a bit maybe a little bit more there and maybe move this up a bit maybe move this object up a bit as well and we can actually erase the original object so the small and large branch layers we can just go ahead and erase those we don't need those anymore and I can move this down a little bit as well alright so next I'm going to add a little bit of detail to this by adding some lines that I'll create using the path tool and this will be the Ken Brewer paths tool which is named after Ken Brewer our Diamond patreon supporter so I'm gonna start with a path by the ampersand symbol here so I'll hold ctrl and zoom in a bit and I'm gonna create a new layer and I'll name this black path which I actually already have this set to black path and I'll make sure this is filled with transparency and I'll click OK and let me just click and drag this up towards the top of our composition there and now what I'll do is I'll click and drag a guide down here from the top and let me just Center up our image a little bit better so I'll come over here to our ken broo or path tool and I'm just going to click on this guide here to create a point and then I'll click over here to create another one and so that should snap these points here or these nodes to our straight line and now I want to fill this in I'm just gonna fill this in with black so I'll make sure my foreground color is set to black and I'll click stroke path and I'll make sure it sets a solid color I'll set the line width to 2 pixels right here and click stroke so now we have a nice line right there then I can hold my Alt key and that'll allow me to move this path over so I'll just move it over a little bit to the right and these don't have to be perfectly centered and I'll just hit stroke path again and I'm gonna keep all the settings the same so I'll hit stroke one more time and if I grab a different tool and get rid of this guide you'll see now we could see our paths that we created these might be a little bit off-center so what I can do is click on my black path lay go to layer crop to content that will crop everything down and then I can zoom in a little bit here grab my alignment tool click on this layer and then just click to center align this based on the image or I'll just click align center of target and then I'll send underline that path so I'll hold ctrl and zoom out a little bit and I'll do this one more time but I'm going to create the path over the July and the 2019 text so create my new layer here and I'm just going to name this one gold path and then I'll click OK and now I'll hold ctrl and zoom in a little bit and I'm going to grab my move tool and just move this guide up a tiny bit here and then I'm going to click and drag another guide down from the top and I'm going to place this equidistant from the top and bottom of the July text so basically I want equal space right here and right here and so now I'll grab my path tool and I'm just going to click again to create a node or a point right there and then I'll click again right here and now I'm going to change my color so I pre-selected a nice gold color that I liked here you can also just come over here to your gold up here if you want to use this same gold and just use your eyedropper tool and sort of move it around until you get a gold color you like and click OK so then I'll come back down here to our path and I'll hit stroke path and I'm just going to increase the line width a little bit so I'll increase that to 3 and click stroke so now we have our path there and I'm gonna hold alt again so I can click and drag this path down a little bit you want to try when you're doing that to not move it left to right it all that way these two paths are aligned and I'll just hit stroke path again and I'll hit stroke with the same settings and so now we have two stroke two lines right here and I'm just gonna move over to the move tool now and I'm going to click on my gold path layer and go to layer crop to content that will crop everything down to just the size of these strokes here and then I will duplicate this layer and I'm going to use my move tool and I'll just move these guides out of the way right now and I actually don't need this one either and so now I'm going to click and drag this over and if I hold ctrl while I do that it'll keep it in straight line mode and I'm just eyeballing this to make sure that it is equidistant from the nub here on both sides and then I'll right-click on this layer and go to merge down and that'll put both of these paths on the same layer and if you really want to get nitpicky with it you can grab your alignment tool click on the stroke here and then just click to align this relative to the center of the image and then you can hold ctrl and zoom out and we're just going to put the final touches on this and that includes putting a border around the outside so what I'll do is I'll come down here to the background layer create a new layer and I'm just going to name this background border and I'll click OK or hit the enter key and now I'm just going to grab my rectangle select tool and I'm going to loosely draw a rectangle here that is about the size of our composition and then I can click and drag this to snap it to the center and I can also riad our horizontal Center guide here by going to image guides new guide by percent and I'll just set this to horizontal and click OK now we have that guy that just allows us to easily Center this up once I've done that I'll hit ctrl I to invert our selection area and now I'm just going to randomly choose a grayish color here and I went with a pretty light gray so I'll just go with that right there and I'll click OK and now I can grab my bucket fill tool and I'll just fill in this election area and I'll hit ctrl I to invert that back so that now the inside is selected and I'm gonna go to select shrink and I'm gonna change this unity here to pixels and I'll set this to 5 and click OK so that I'll just shrink our selection area by 5 pixels I'll fill that area in and then I'm gonna go to select shrink one last time this time I'm going to shrink this by 15 pixels and click OK and I'll just hit my delete key this time then I'll go to ctrl shift a to select none and now we have this pretty cool elegant border going around our invitation and by the way if you want to double check your colors before you print you can always go to view color management and click proof colors and if you have your CMYK soft proofing setup which I show you how to do in another tutorial in a link that in the description you should see your colors resembling what they're gonna look like when you print this because remember is an RGB color space and most printers use a CMYK color space so the colors will look slightly different on your computer monitor versus how they're gonna look on a card but anyway once you're ready to save this you can go to file export as and I'm just going to name this wedding invitation and now I'm going to locate the file where I want to save this and then I could change the file type here I recommend probably doing something like a high quality JPEG or even a PDF or a Portable Document format and I'll just hit export and I'll hit export again and I'll just go to view show guys to hide these guides and there you go so that's it for this tutorial thanks for watching if you liked it please subscribe to our youtube channel at youtube.com slash Davies media design you can also visit our website at Davies media design com you can enroll in our best-selling photo editing course from beginner to pro photo retoucher on udemy and you could support our channel and help us grow by becoming a patron on patreon and I'll include a link to that as well as all the relevant links from this tutorial in the description of the video so thanks for watching and we'll see you next time
Show moreFrequently asked questions
How do you open and sign a PDF?
How can I virtually sign a PDF file?
How do I electronically sign and date a PDF?
Get more for print mark invite with airSlate SignNow
- Reinforce Painting Quote Template digisign
- Reinforce Painting Quote Template initial
- Reinforce Painting Quote Template countersign
- Reinforce Painting Quote Template countersignature
- Reinforce Painting Quote Template initials
- Reinforce Painting Quote Template signed
- Reinforce Painting Quote Template esigning
- Reinforce Painting Quote Template digital sign
- Reinforce Painting Quote Template signature service
- Reinforce Painting Quote Template electronically sign
- Reinforce Painting Quote Template signatory
- Reinforce Painting Quote Template mark
- Reinforce Painting Quote Template byline
- Reinforce Painting Quote Template autograph
- Reinforce Painting Quote Template signature block
- Reinforce Painting Quote Template signed electronically
- Reinforce Painting Quote Template email signature
- Reinforce Painting Quote Template electronically signing
- Reinforce Painting Quote Template electronically signed
- Reinforce Website Quote Template eSignature
- Reinforce Website Quote Template esign
- Reinforce Website Quote Template electronic signature
- Reinforce Website Quote Template signature
- Reinforce Website Quote Template sign
- Reinforce Website Quote Template digital signature
- Reinforce Website Quote Template eSign
- Reinforce Website Quote Template digi-sign
- Reinforce Website Quote Template digisign