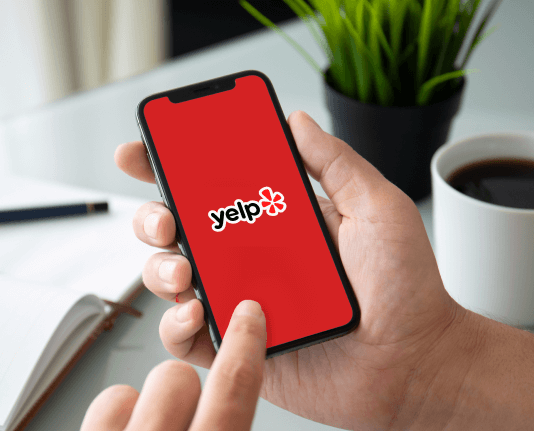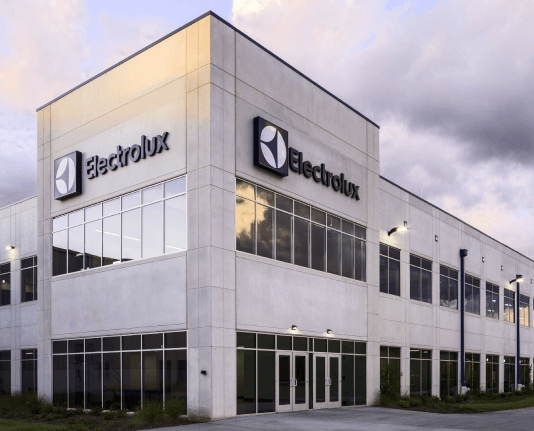Save Attestant Initials with airSlate SignNow
Do more on the web with a globally-trusted eSignature platform
Standout signing experience
Trusted reports and analytics
Mobile eSigning in person and remotely
Industry regulations and compliance
Save attestant initials, faster than ever before
Handy eSignature extensions
See airSlate SignNow eSignatures in action
airSlate SignNow solutions for better efficiency
Our user reviews speak for themselves






Why choose airSlate SignNow
-
Free 7-day trial. Choose the plan you need and try it risk-free.
-
Honest pricing for full-featured plans. airSlate SignNow offers subscription plans with no overages or hidden fees at renewal.
-
Enterprise-grade security. airSlate SignNow helps you comply with global security standards.

Your step-by-step guide — save attestant initials
Using airSlate SignNow’s eSignature any business can speed up signature workflows and eSign in real-time, delivering a better experience to customers and employees. save attestant initials in a few simple steps. Our mobile-first apps make working on the go possible, even while offline! Sign documents from anywhere in the world and close deals faster.
Follow the step-by-step guide to save attestant initials:
- Log in to your airSlate SignNow account.
- Locate your document in your folders or upload a new one.
- Open the document and make edits using the Tools menu.
- Drag & drop fillable fields, add text and sign it.
- Add multiple signers using their emails and set the signing order.
- Specify which recipients will get an executed copy.
- Use Advanced Options to limit access to the record and set an expiration date.
- Click Save and Close when completed.
In addition, there are more advanced features available to save attestant initials. Add users to your shared workspace, view teams, and track collaboration. Millions of users across the US and Europe agree that a solution that brings everything together in one unified enviroment, is what enterprises need to keep workflows functioning efficiently. The airSlate SignNow REST API allows you to integrate eSignatures into your app, website, CRM or cloud. Try out airSlate SignNow and get quicker, smoother and overall more effective eSignature workflows!
How it works
airSlate SignNow features that users love
Get legally-binding signatures now!
What active users are saying — save attestant initials
Save attestant initials
[Music] hey what's up camp nerd fans this is Ian back with another tutorial on a series of making a notepad and I've been doing these tutorials kind of quick keeping them short and they're being released each day that I'm gonna be gone out of town for Christmas holidays so if you think that this is they're kind of rushed and everything and that's the reason why today I've been doing all these videos on the same day I'm leaving Friday which is in two days and I will be out of town for a week so I'm getting these videos done to where we can actually get them to where we need to be so before I get into anything let me just check and see where we're at I need to rename this to part four like so and then this right here is the video I'm recording right now alright so what we've been doing is for new people that's just joining in seeing this we are cloning my nerd pad where I keep all my notes and as you see you can type and it keeps the character limit it does the accepts return it accepts tab so I mean there's a lot of things on here you can do a new document it clears everything outs and whenever we open you see test file no come up and give your file a name test file now I have not really implemented this into my application yet because I'm still building onto it we are not going to worry about the print document and things like that so let's get into this tutorial all right so now if you bring up the notepad of where we are at you'll notice that we have a good little section and we're just going to kind of minimize that right there and we have the open se or the new save and open then we have the character limit and we just done this in the last tutorial to where we have the character limit okay so now we're gonna do real quick is on this button right here the BTN new we're just gonna bring this over so now on the menu item which is the BTN new we are going to give this an X name of BTN new alright now we are going to give it a click events so click and then add that event handler and then if you come over here you'll see that the event handler has been added so what we're going to do on this is it's very very simple and this is going to be clearing the text for the BTN new button all right so now within this BTN new click what we are going to do is we are going to put our text body dot text and it is going to equal empty quotation marks all right now we're also going to put the file name in next so down here where you have your text block for your character count basically you are just going to highlight this right here you're going to copy it ctrl C come down paste it ctrl V and then you're just going to come down and you're going to change two things and that's going to be the text of it and it's going to be file name alright then you're going to come over here and the X name is going to be file name so now once we run this you will see to give you a pretty good look you'll see your file name is mentioned right here so let's actually get into coding the new and the file all right so what we are going to do is with the file we're just going to add the text is going to be file name dot text and it is going to equal and then this is just going to be empty like so alright now we're just going to come out we're going to close that now we are going to get into the save now we're going to give this an X name an X name of BTN save and then we are going to give it a click event click well let's do that again and it's going to be a new event handler which gives you the click events if you come over here you'll see that the BTN save is done so now what we need to do is we need to actually get into the save function now what we are going to be using on here is we are going to be using and then this is going to be Microsoft dots win32 and then using system dot IO all right now we can come down to the save click events and we are going to do the same thing is underneath the save we are going to add a private void save file all right now within the save file we are going to use the save file dialog save equals new save file dialog and then what you want to do right here is you want to close it off with your semicolon because it's gonna be simplified if you do it the regular way we have you always done it in your wind forms so here we are going to put title equals and then it's gonna be save your file you're gonna come outside that you're just going to put a comma now you're going to put your filter equals and then this is going to be text documents and then you're going to put your opening closed parenthesis and you're going to put star dot txt and then you're gonna come out do your pipe line which is the line straight up and down it is above the enter key so that will give you your pipe line shift and pipe line then you're just gonna do star dot txt like so you're gonna close that off well no don't close that off you're gonna put a comma and then under filter you are gonna put file name equals and then it's gonna be blank all right now if you come outside of that right there this is going to be if and then this is going to be yeah we won't do that we'll put if save dot show dialog is equal to true then we are going to use streamwriter define it is SW equals new streamwriter and then within the streamwriter we're going to put file dot creates and this going to be save dots file name like so and then we need to add another closing parenthesis to get rid of that little error then we are going to put streamwriter dots right and then this is going to be your save dot file name and then we're gonna come down it's going to be s W dot dispose like so all right now with that you want to come outside of this right here and you will want to put your file name what you put over here for your label so it's going to be character count and file name so it's going to be file name file name dot text Eagles and then we're gonna leave that blank right there so file name I'm looking over here just for something and so it's going to be file name put your like that's plus space that out plus and then this is going to be your system dot IO dot path dots get file name without extension if you get file name it'll it'll have the file name dot txt if you get file name without the extension then it's it'll pretty much it'll just be just the file name alright then we're going to come down underneath that and then we are going to put car counts dot txt equals and then if you're going to well you really don't even have to do that you can come down and just define your car count like so alright and we defined the character counts right here character count we defined that you just come down and you can just define it like that right there so now if we start it well before we start it we need to call the save file so save file like so so now the save file is done so if we start it and we see okay okay this is a test you see 17 we are going to click save file just randomly save it and it did not come up the way that I want it to so let's see let's see what did we miss all right so we got streamwriter okay so that's SW dot right and then that is going to be your txt body dot txt I think I had the file name there so if we add characters hit save and then save it it already exists all right where do we save it oh it saved it here I put it on this PC let's go to desktop so you can see we're gonna save that well crap all right so let's save it and you see it comes up here but it does not come up right here so let's do that save it and you see it comes up right there now after we do the dispose what we need to do is we need to restore the directory so s/w dot Willis come outside of that so SW yes okay the restored directors on the open file so alright so just just to check to make sure yeah it's gonna be on the open so if we start it you'll see that whenever we save it and then we're gonna save it as desktop save this file name then you see that it comes up right there alright then if we want to do a new it'll just clear everything out and you're back to one so that is where we add we are at on that so this is it for this tutorial and I will and the next tutorial will do the save file dialog and also to show you one more thing whenever you save that save will put a saved file here so that way you see where it said we're gonna save it to the desktop save file here you see down here your file an income saved file here so that is that right there alright so this is it for this tutorial and it took a little bit longer than what I expected I had a few hiccups I am still drinking my coffee and this is the fifth video that I've done in like 30 minutes for the next couple of week so if you like the video hit the like button if you are not part of the camp nerd family and you would like to be then hit that subscribe button turn on the notifications and as always I will see you guys in the next tutorial so keep it nerdy [Music]
Show more