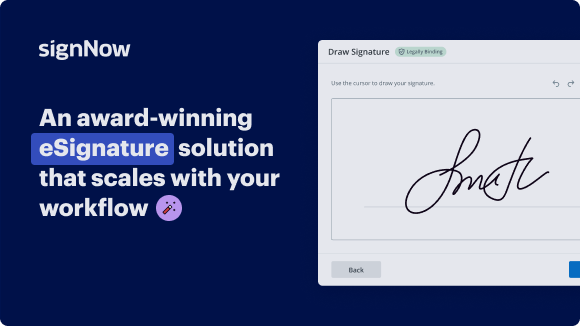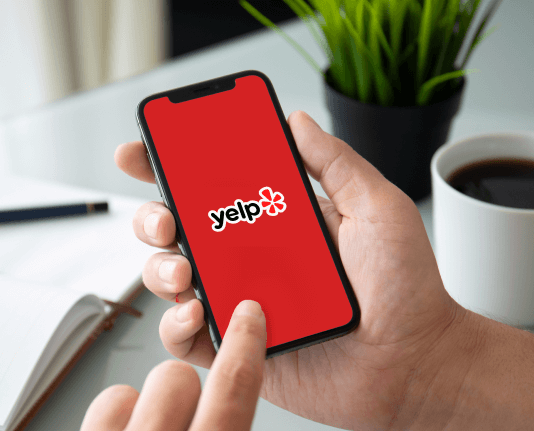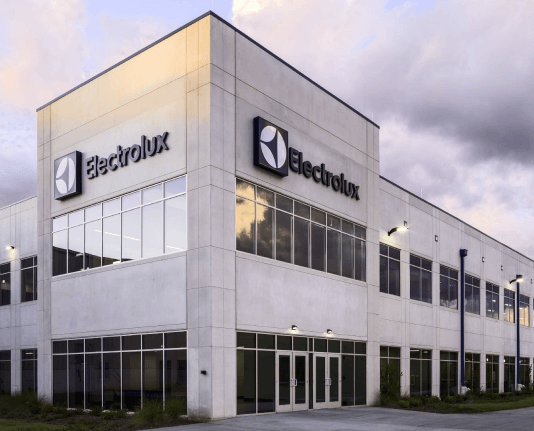Save Digital Sign Age with airSlate SignNow
Get the robust eSignature features you need from the solution you trust
Choose the pro service created for pros
Configure eSignature API with ease
Collaborate better together
Save digital sign age, in minutes
Decrease the closing time
Keep sensitive information safe
See airSlate SignNow eSignatures in action
airSlate SignNow solutions for better efficiency
Our user reviews speak for themselves






Why choose airSlate SignNow
-
Free 7-day trial. Choose the plan you need and try it risk-free.
-
Honest pricing for full-featured plans. airSlate SignNow offers subscription plans with no overages or hidden fees at renewal.
-
Enterprise-grade security. airSlate SignNow helps you comply with global security standards.

Your step-by-step guide — save digital sign age
Using airSlate SignNow’s eSignature any business can speed up signature workflows and eSign in real-time, delivering a better experience to customers and employees. save digital sign age in a few simple steps. Our mobile-first apps make working on the go possible, even while offline! Sign documents from anywhere in the world and close deals faster.
Follow the step-by-step guide to save digital sign age:
- Log in to your airSlate SignNow account.
- Locate your document in your folders or upload a new one.
- Open the document and make edits using the Tools menu.
- Drag & drop fillable fields, add text and sign it.
- Add multiple signers using their emails and set the signing order.
- Specify which recipients will get an executed copy.
- Use Advanced Options to limit access to the record and set an expiration date.
- Click Save and Close when completed.
In addition, there are more advanced features available to save digital sign age. Add users to your shared workspace, view teams, and track collaboration. Millions of users across the US and Europe agree that a solution that brings everything together in one unified digital location, is exactly what enterprises need to keep workflows working easily. The airSlate SignNow REST API allows you to integrate eSignatures into your application, internet site, CRM or cloud. Check out airSlate SignNow and get faster, easier and overall more productive eSignature workflows!
How it works
airSlate SignNow features that users love
Get legally-binding signatures now!
What active users are saying — save digital sign age
Related searches to save digital sign age with airSlate SignNow
Offline digital sign
okay so welcome to another video tutorial this one is how you can create your own digital signage solution we're going to be using some software from pi signage for the player it also enables you to have when you create an accounts with this solution you get two players free included with your subscription so you don't need to pay any money if you've only got a very small solution so in my case I've got a single screen so I've created an account created some signage and then pushed it out to the player so this first video is going to walk you through how you can download the image write it to the SD card install it in your Raspberry Pi and then boot up the system to make sure that it's all working so the first thing that we want to do is we actually want to download the software so it comes in two versions there's a version that's just been released for the PI 4 in our instance we're actually using a PI 3 machine so we're going to go and download the software it's an image file what you need to do is then write it to the SD card so to do that we're going to go to the download section which will take you to the github repository if you scroll down a little bit you'll see the two versions here so two for one is for the PI 3 B and 261 is the PI for support but we're going to be using the PI 3 B which is robust and tried-and-tested so we're going to click on the link there and we're going to save the image to somewhere suitable so I'm gonna stick that in my downloads directory I've created a directory here called PI signage so I don't need to download this again once you've downloaded it it will create the zip file and you then need to extract the zip file which will create you a folder and inside the folder you'll have the the image so as you can see here's the folder that we've downloaded inside is the image and we now need to write that to the SD card so I am using an 8 gig card you shouldn't need any more than that because unless you're going to be using huge files but in our case we're just going to be using HD sized images so that's 192 over 1080 pixels so it doesn't take up additional too much additional storage with the PI signage solution you get 2 gig of free storage so as long as you've got sufficient space you'll be able to fill up your playlists and use that on your media player so as you can see here we've got our SD card installed in the card writer and this is an 8 gig card just wanted to show you that it's completely unformatted there's no partitions on it's a completely blank card so the next thing that we want to do is we want to use a piece of software called win32diskimager if you're running on Windows that is and what we're going to do is we're going to make sure that the device that we're going to write to is the correct one so in my case it's the e drive and then I'm going to go off and I'm going to select my Raspberry Pi signage image and then I'm going to write that to the disk that will go off and create the relevant partitions okay so that's finished now that took about ten minutes to write we can close that down and we can go and make sure that yep that's correct so we should have two partitions H partition and the boot partition on drive e which is good so let's get that installed in the pot and we'll run through the setup on there so here we've got the Raspberry Pi this is doing its initial boot up what happens is you're fine that doesn't so initial boot up some configuration and then it will reboot again so what it's doing here is just loading and configuring all of the software it'll end oh another reboot shortly there we go and then that should boot up solidly this time so that setting that doesn't auto log-in and then it should go through the PI signage startup this takes a minute or so should boot into the welcome screen so what you want to do is make a note of that player ID we're going to need that later but what we're going to do is we're going to carry on and then go into our Wi-Fi setup using ctrl N or f6 so what we need to do is we need to now set everything up so the first thing that we want to do is hit f6 to take us into this configuration menu and what I'm going to do is I'm going to use the keyboard that I've got directly connected into the PI to set this up so I'm going to use Wi-Fi to to connect so the first thing we want to do is to come down to the Wi-Fi config and we want to enter your Wi-Fi name so this is a manual Wi-Fi name and in my instance I'm using I think it's BT and then the Wi-Fi key and it's not a hidden Wi-Fi network so we say no and that will then reconfigure the system and I'm not going to configure the config server I am gonna configure the DNS server so that's fine actually so that's set to Google don't need access point to setup ok so that is all there is to it basically so should now be connected to the Wi-Fi when it reboots usually tells a couple of reboots so don't be alarmed if if we start seeing it loading and then it does another reboot that's absolutely normal okay so the next thing you want to make a note of is your your player ID because we're going to need to register this on the PI signage website so the first thing that you need to do obviously is to create an account so we'll walk through that shortly so now you've got your player up and running the next thing that we want to do is we would need to add that to our cloud system so you want to create yourself an account so you do that using the sign up sign up option here I'll just show you the pricing model so the pricing model as you can see here is is not particularly cheap for for the subscription or the license but as I said before you get two licenses that are available to you in your free accounts so once you've created your login you can log in onto the website and this will take you to your portal so as we can see here the first thing that we need to do is to register a player so to do that we need to click on the right-hand side here register a player and we're going to say we want to use the options that are managed at PI sign is calm because we're not going to be using their open source server to manage it we're actually going to use the cloud system because because of the free licenses so the 16 digit code that we saw on the screen earlier is this one here once we've entered that we can assign it to a group so we're going to assign it to a default group and we're going to specify our time zone and the name of the player so I'm using it for the church for the church signage player and whereabouts that's based UK set this to a to whatever you need to set it to and then we're going to register the player that will then go off and you should see your screen change our screens gone blank for the minute now if there's any new software you'll notice that you get this up arrow here so what we're going to do is we're going to actually click that and that will then force the the pie signage player to upgrade that will iron out any bugs and system crashes on the download version basically brings it up to speed and stabilizes things a little bit more so what we'll do is we'll wait until their players up and running till we've got a green option here I'll just walk you through the dashboard so the dashboard as you can see it's now reporting that we've got one player online the software version is two for one actually once we've upgraded that we'll bring it up to 2 for 3 which is a lot more stable so we're going to go back to our players and we're going to click on our upgrade button there we go so do you want to upgrade from two four one two two six three yes we do because that's going to stabilize everything and then as you can see on the screen that sends a signal down and it will update itself okay so that is now fully upgraded you will find that this little symbol disappear shortly so that's all there is to it so that has basically set up your Raspberry Pi to be able to do signage I'm gonna walk you through what we've got on the dashboard here so the first thing that you want to do is to create yourself some assets they can be images text whatever you want so all I've done in in this instance for our local church is to produce a selection of pictures that are HD so 192 over 1080 size and I've added those into a playlist as you can see here so created a new playlist and I've added the assets into that playlist now if I want to change it let's go in and say okay well let's remove one of these so when you do that it drops it out of the playlist and you then need to redeploy to your signage player so what I've done here is I've actually put some timings on this one so that you can see the first screen stays on for 10 seconds second screen 10 seconds third screen 20 seconds fourth screen 10 seconds I'm actually going to put that one back on and we have that one set for 20 seconds as well to get it down to your PI player you will so click on deploy onto the default which is default group and then in my group I've got a default playlist you can select it here so in our instance I'm using the Samaras playlist and then all I'm going to do because I want it to send it straight to the TV I'm going to send them I use the deploy option and that will then send it to the player and then on the player the player will reset once it's got its new playlist and then start scrolling through so that's all there is to it basically if you found that useful give it a thumbs up leave us a comment in the description because we do answer all of the comments that you guys leave so if you've got any questions then bye means just ask us and we'll get that answered for you and but in the meantime just like to say thank you very much for watching
Show more