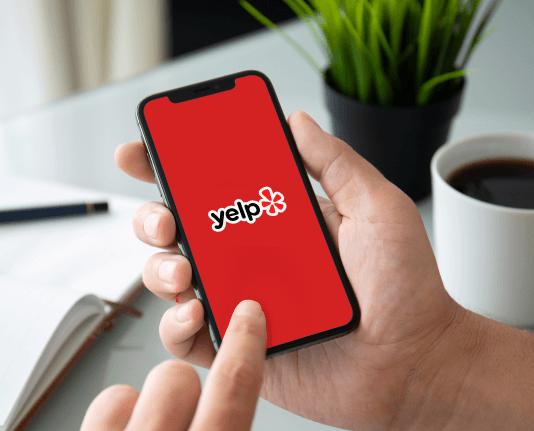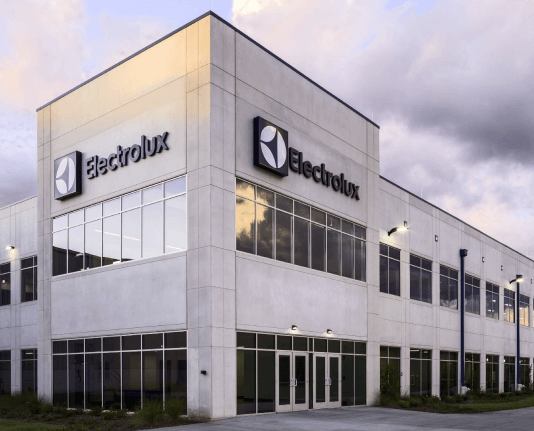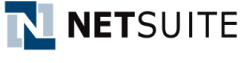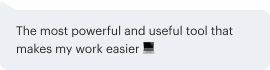Save Donor Name with airSlate SignNow
Upgrade your document workflow with airSlate SignNow
Versatile eSignature workflows
Fast visibility into document status
Simple and fast integration set up
Save donor name on any device
Detailed Audit Trail
Rigorous protection requirements
See airSlate SignNow eSignatures in action
airSlate SignNow solutions for better efficiency
Our user reviews speak for themselves






Why choose airSlate SignNow
-
Free 7-day trial. Choose the plan you need and try it risk-free.
-
Honest pricing for full-featured plans. airSlate SignNow offers subscription plans with no overages or hidden fees at renewal.
-
Enterprise-grade security. airSlate SignNow helps you comply with global security standards.

Your step-by-step guide — save donor name
Using airSlate SignNow’s eSignature any business can speed up signature workflows and eSign in real-time, delivering a better experience to customers and employees. save donor name in a few simple steps. Our mobile-first apps make working on the go possible, even while offline! Sign documents from anywhere in the world and close deals faster.
Follow the step-by-step guide to save donor name:
- Log in to your airSlate SignNow account.
- Locate your document in your folders or upload a new one.
- Open the document and make edits using the Tools menu.
- Drag & drop fillable fields, add text and sign it.
- Add multiple signers using their emails and set the signing order.
- Specify which recipients will get an executed copy.
- Use Advanced Options to limit access to the record and set an expiration date.
- Click Save and Close when completed.
In addition, there are more advanced features available to save donor name. Add users to your shared workspace, view teams, and track collaboration. Millions of users across the US and Europe agree that a solution that brings everything together in a single holistic workspace, is exactly what businesses need to keep workflows performing smoothly. The airSlate SignNow REST API enables you to integrate eSignatures into your application, internet site, CRM or cloud. Check out airSlate SignNow and enjoy quicker, easier and overall more productive eSignature workflows!
How it works
airSlate SignNow features that users love
Get legally-binding signatures now!
What active users are saying — save donor name
Save donor name
this video covers a range of miscellaneous topics related to the sponsorship module these are all topics that don't fit neatly into any particular grouping let's start with the sponsored names data upload it does double duty it allows you to upload new sponsored name records and update existing records this is the only update or excel upload process that will allow you to update existing records in Denari all of the others only allow for uploading new records when you click the sponsorship button and then click on sponsored names data upload each browser may act a little differently some versions of Internet Explorer will display the instructions spreadsheet on the page some Firefox versions will give you an opportunity to download the instructions and display it in Excel Chrome will try to download the page Safari and others have their own methods as well depending on when you view this video the browsers may have changed and we'll handle this page differently you will be creating an Excel spreadsheet and the first thing to note is that the process doesn't work with the new excel file format that produces a file with the xlsx extension it must have the older XLS extension so if you're using a newer version of Excel you can simply choose to save your file in an older format let's look at the instructions the first column in the sample are the field names there are things like SP code name type name etc this is a little confusing in that they are shown in a column because when you create your spreadsheet the field names will go across the top in the first row each column will be data that you enter for the sponsored names I've created my own sample here to show you how yours might look let's go back to the instructions note that the only required field is the SP code field all the others are optional if you're uploading new sponsored named records the code you put in this column will be what populates the code field in the sponsored name record when it's created by denarii so it must be unique you can't have two sponsored names with the same code if you're updating existing records it is this field that the NAR will use to identify those records for example let's say you have a sponsored named record with the code ABC 4 and you want to add the country and region information to that record of course the easiest way to change one record is it just go to that record and change it but we'll assume that you're updating a bunch of records at once but we'll focus on just this one let me give you the sample again and you see that the first column will have the SP code field and that goes into cell a1 the call next to it will have the country field and then the third column will have region both fields are ones that can be used in the update process not all of the fields on the sponsored named page can be included in the process however only the ones on the instruction page the second row will contain the information for each name record so in our example the first column will have ABC for the second column will have the country code and the third will have region code notice that I use the word code here that means that you have already created the codes for country and region in the sponsorship code section found on the sponsorship tab you may remember that each code record has a description and a code field it is the code here the dinar will use during the update it will not recognize the description now once you have your spreadsheet ready to go whether it be for an update of existing records or uploading new ones you'll come to this update page click the select and Excel spreadsheet link at the top which will allow you to browse and select your spreadsheet now you can hit the update sponsorship data button once this once this is done there's no going back I would suggest that you create a spreadsheet with only a couple of names for your first try to be sure everything is working the way you expect it's easier to delete two or three names that it is 500 our report will go to your inbox that will tell you what happened and your new or updated names will appear in your data almost immediately there are some fields on this page that require a little bit of explanation and they are the date fields the first set of fields on the page that we see our month day and year if you look in the description column here you see that those fields relate to the birthday field Denari will import the date in three pieces the month the day in the year so you'll have one column for each let's look at my sample again and there are other date fields on down the page that are similar in nature for example a month a day a year refer to the annual letter date p month p day and p here refer to the postcard date the rest of the fields are fairly self-explanatory but remember that the values you put into the cells for these fields need to be the code field from the codes that you have previously set up not the description field and the nore will not create new codes on the fly you will have had to set up your codes already in sponsorship codes found on the sponsorship page our next topic is photo cards photo cards are a document that represents a sponsored name it can contain your logo company address the sponsored names photo and information that can be found in some of the fields in the sponsor name records things like education favorite subject community etc I've created a little sample photo card here for you it's not really great-looking yours will look a lot better but I wanted to give you just an idea of what what you might expect you can choose the fields that you want on this on this page as well you're not stuck with these fields that you see here and we can add notes field to this if you want to include a narrative typically a photo card is something you give to a prospective sponsor or existing sponsors to update them on the status of their child the first step in the process is to set up the template usually that's done by a denarii staff person but could be done by one of your staff who have some HTML skills we will work with you to design the card with the information you want to include there are two ways to run photo cards by sponsored name and by donor running them by sponsored name is the most common so we'll start with that one will click on the sponsorship button and then sponsored names and we'll select a child now move to the q4 photocard just below the photo and check that box and click Save now to run the cards will go to the sponsorship button and then print photo cards and here you can just click the print photocards button and you'll find the file in your inbox Denari will print a photo card for each sponsored name record where the box is checked and it will then uncheck that box and by the way there's a way to check a group of names using sponsor name segments or using filters like community age grade etc and that will be covered in the video on sponsored name segments the second way to run photo cards is by donor we'll start by clicking on the names button and then nameless management and I'll select the donor now click on pledges and if we had an open pledge here on this page we could just click on it to open the pledge I'll click add new to create a new one now if we're really setting up this pledge we will fill in all the general pledge type fields here with payment frequency payment amount fund an appeal description etc etc we're going to move down to the sponsorship section here we would select the sponsored name and then check the box it says photo card queue and again hit save now you can run the process just as you did with the other method and deny will produce a photo card for this pledge then re does not uncheck the box in the pledge with this method however that gives you the ability to check the box for any donors who want photo cards for children they sponsor and you can repeat the process when needed without having to recheck the boxes so the first section or the first process that we looked at where we check the box in the sponsored name record is generally used for prospective sponsors it allows you to give them information about the child that they might want to sponsor this method is generally used for people who are already sponsoring children and simply want to update on their children there's one thing to consider regarding the use of Daenerys photo cards they are produced as an HTML page that means that you will open the file in your browser and will need to print them from there they are set up as an eight and a half by 11 page but you can control the size of the margins by by controlling the margins in your browser but your success in printing photo cards will depend on your skill at printing from your browser now let's move on to the next topic and that is dropping a sponsoring name record for that lets go to the sponsorship button again sponsored names and i'll just select any name record here I'll scroll down to the status fields and when we click the drop down here we see that one of the options is dropped dropped means that the sponsored person has left the program and will never return the way to assign that status to a name record is to hit the drop button in the quick action sections here on the right dropping a record is similar to deleting it if the drop person were ever to come back to the program you will need to re-enter them as a new record classes or classifications are codes that work just like classifications for donor name records they are used in the sponsored name segments as filters for report for example suppose you want to get a list of all sponsored names who live in a specific community who have blue eyes you can use the community field in the sponsored name segments but there's no place to store the color of eyes I don't know why you would necessarily would that but let's just assume that you do you could then create a classification called blue eyes and assign that to all the sponsored names that are appropriate so let's do that we'll click on the sponsorship button then sponsored names I'm sorry we click the sponsorship button and then sponsorship name classifications and I'll click add new to create a new one we'll give it a code and then a description in the description here would probably be blue eyes and now we hit save so now to assign that let's go back to the sponsorship button sponsored names and select a name now we can click on the classes button in the quick actions section we can find the blue eyes classification which would be over here on the Left select it click the little arrow to move it over to the right as it is now and now we're able to use this as a filter for our sponsored name segments to get that list of names of people from a particular community with blue eyes and for more information on the sponsor name segments you can review the video on that topic now let's go back to the sponsored name record rather than go back to the sponsorship tab and go through that process we can click on the sponsored name and I know that the name looks a little strange here but this would normally be the name of a sponsored name record or sponsored child that will take us back to the main page at the top of the page here in the quick actions section we have the sponsorship button or sponsors button if this name record has sponsors or pledges linked to this to this record this button will show you who they are it gives you a complete history of the sponsorship activity for this name we also notice that we have a current sponsors field if there were sponsors for this child this would be a drop-down field and the drop-down field also shows you the current sponsors and those with open pledges our next topic is the sponsored name search screen we'll go back to the sponsorship button and click on sponsored names again by default Denari only shows those names that are available on this page based on the system status field in the name record if you'd like to see all names both available and sponsored uncheck the only available names checkbox the search screen works like all the other search screens or fields in Denari in that you can use the basic search by typing in the search criteria in that field or clicking on the advanced link here to use the four fields to search for specific names you can use one or all four to create a more narrow scope of results let's move on to child grade order promotion Denari gives you the ability to update the grade level for your sponsored names to use this feature you will first need to set up your grade codes and for that again we go to the sponsorship button and then click on sponsorship codes I'll click add new to create a new one and in the code group field we choose grade we'll give it a description and a code the description will be whatever the grade is and since many countries don't use grade 1 2 3 and 4 the way we do in the United States you'll fill in whatever the description of those grades are the rank order field will determine the sequence of grades during the grade promotion process a rank one will update to rank to rank two to rank 3 etc so in other words rank one would sort of be like first grade rank 2 would kind of be like second grade and so forth and during the promotion process it will move everything up 1-ranked or one grade when you're ready to update grades will go to the sponsorship button and then child grade order promotion you have the ability here to change the order if you want by changing the numbers and clicking save grade order when you're ready click the promote children button and all the children will be moved up that one grade note that the text on the page tells you that you can remove a grade from the process by giving it an order of less than zero there are a few reports available that I'd like to point out they are all found by clicking on the reports button on the left and then clicking on sponsorship we won't run them now but it's good that you know that they're here and you can check them out when you have some time first is the change child report this report does pretty much what you'd expect from the title it will show you all of the changes have been made to the sponsored name records in a date range so when you run the report you simply enter a date range and the report will show you that list of names and anything that has been changed their the sponsorship count report is just that it will give you a list of your sponsored names showing the number of sponsors each name has you can filter this by the child or sponsorship code and the community or you can just do this for all of your open pledges the sponsorship duplicate report just finds the duplicates if there are any I'm not going to click that here because when you do it runs immediately it shows you the results in the screen and there are no duplicates here in the training company the sponsorship stats detail and summary are similar reports the detail report breaks down your sponsored names by system status this shows you each child's name in that group for example you'll see a status of a for available and a list of the children below you'll see s4 sponsored and a list of those children the summary report is similar except that it doesn't show each child's name it just tells you how many available names are or how many sponsored names there are it summarizes all of those you have probably noticed they skipped over the child communication related reports they are part of a sponsorship feature called child communication and they'll be covered in a separate video while you can get some information about your sponsor names from these reports the vast majority of your information will come from either pledge segments or sponsored or plinth and sponsors its name segments both are covered in a separate video this concludes this video if you have any questions please contact tech support through the help button at the top of the page
Show more