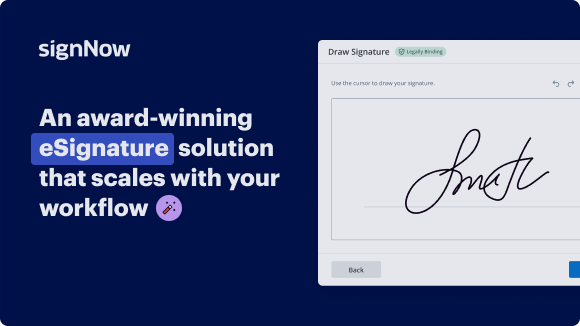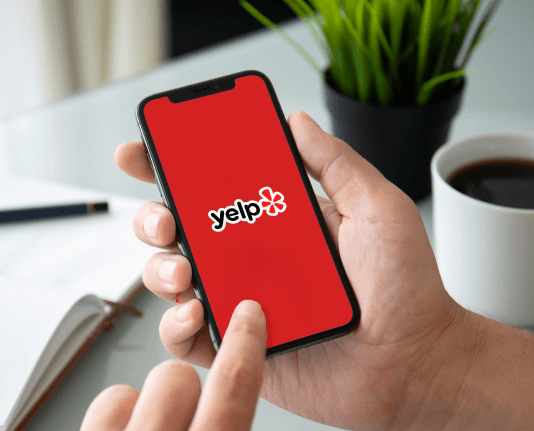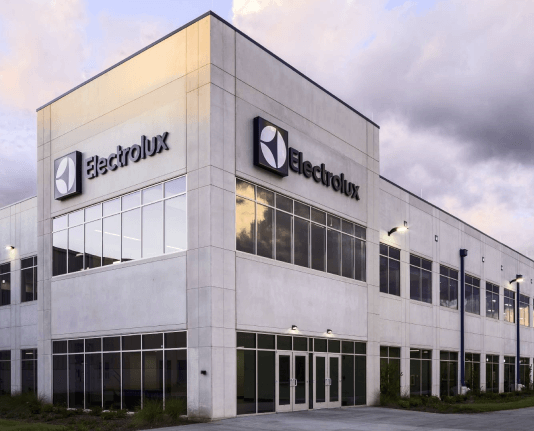Save Varied Title with airSlate SignNow
Do more online with a globally-trusted eSignature platform
Outstanding signing experience
Trusted reports and analytics
Mobile eSigning in person and remotely
Industry regulations and conformity
Save varied title, faster than ever
Useful eSignature extensions
See airSlate SignNow eSignatures in action
airSlate SignNow solutions for better efficiency
Our user reviews speak for themselves






Why choose airSlate SignNow
-
Free 7-day trial. Choose the plan you need and try it risk-free.
-
Honest pricing for full-featured plans. airSlate SignNow offers subscription plans with no overages or hidden fees at renewal.
-
Enterprise-grade security. airSlate SignNow helps you comply with global security standards.

Your step-by-step guide — save varied title
Using airSlate SignNow’s eSignature any business can speed up signature workflows and eSign in real-time, delivering a better experience to customers and employees. save varied title in a few simple steps. Our mobile-first apps make working on the go possible, even while offline! Sign documents from anywhere in the world and close deals faster.
Follow the step-by-step guide to save varied title:
- Log in to your airSlate SignNow account.
- Locate your document in your folders or upload a new one.
- Open the document and make edits using the Tools menu.
- Drag & drop fillable fields, add text and sign it.
- Add multiple signers using their emails and set the signing order.
- Specify which recipients will get an executed copy.
- Use Advanced Options to limit access to the record and set an expiration date.
- Click Save and Close when completed.
In addition, there are more advanced features available to save varied title. Add users to your shared workspace, view teams, and track collaboration. Millions of users across the US and Europe agree that a solution that brings everything together in a single holistic enviroment, is what enterprises need to keep workflows functioning smoothly. The airSlate SignNow REST API allows you to embed eSignatures into your application, website, CRM or cloud. Try out airSlate SignNow and enjoy quicker, smoother and overall more productive eSignature workflows!
How it works
airSlate SignNow features that users love
Get legally-binding signatures now!
What active users are saying — save varied title
Save varied title
all right thank you everyone for waiting we're going to go ahead and get started here in our presentation on presenting your findings through charting and today's training session we're going to cover a number of different topics related to charting and marking site so we'll cover how it's possible to make charts from both cross Pat's and data views we'll take a look at customizing chart appearance through different options that are available to you as well as designing a PowerPoint template so that you can have customized output and we'll also take a look at some of the features that are going to be available to us and the 10.9 release all right so let me go ahead and then bring up market site for you here today currently this is the home page you are no doubt well aware we will be adding the video of this webinar to our list of videos so do keep an eye out for that if you have any questions later on please feel free to reach out to us you can always send in a comment or question via the chat box or for your email we'll try to get to everything as we can during the webinar if we can't get to your question or to specific for the webinar not a problem we'll follow up with you by email all right so let's go ahead and discuss creating charts we have two different locations from which we can create charts the first and by far the most common is creating a chart from a crosstab generally speaking if you're going to make a chart from a crosstab you're going to want to consider keeping this crosstab relatively simple the reason why is of course the more you show in a chart the less you might actually see so you might consider having two cross tabs one for the actual purpose of analysis and then one that you would build specifically for the purposes of charting let's say for example I will build a simple crosstab where I have age groups in my columns and let's say I will take in different recommendation variables in my rows commonly we can use these to make a difference top and bottom boxes that we can chart as well let's say for example I wanted to chart top box not a problem I'm going to need to make sure that I turn that on in my crosstab design first in the case of netting or the top box I'm going to check this box here at the top by default includes the top two values which works just fine for my purposes since that's what I want but this can also be adjusted I can then apply these netting settings to other variables in my design by selecting them and moving them over here to the right when I click OK my next will be added and this becomes something that I will be able to chart so again it's a general rule of thumb keep it simple and then make sure that you have what you wanted to chart within your crosstab I'm going to go ahead and actually show only my top and bottom boxes and I'm going to do that by selecting this checkbox here the first time I check it everything will be selected but the second time I check it only my top box will be shut up now that I have what I'm looking to chart I'm going to go ahead and save my crosstab in terms of charting from the crosstab you have two choices from how you would like to proceed from here the first choice is going to be making an individual chart you'll see next to any row variable here individual chart icons that will highlight the rows that will be included in that chart all I need to do to create a chart from one of these has simply click on it and then choose the appropriate chart type that I'm looking for market site will gray out charts that may not be applicable for my data for example in this case I can't create a gauge or a KPI chart because I have too many data points to show a KPI is a single data point for example since I have at least three here not including my total row well too many that said again if I simply click on any one item that will bring up that chart dialog but I can also choose to make multiple charts at once so in many situations you might pick and choose which variables you chart by using that icon but if you're looking to chart all of your row variables in one go you're actually looking for an option up here in the gray toolbar called charting when I click on batch charting that's going to open a new tab within my browser that will bring up the path to charting dialog here I have all of the same options that we'll see in the other editor the major difference here being that I will export any chart or any row variable that I select here on my data tab so as long as I select the calculation and select variables batch charting can make more than one chart for me in one go now I am going to show you the export real quick here we're going to come back to this but this is one of the first places where you'll see a template come into action as you can see we have several templates that have been uploaded to this account and I can select any one of them in order to export directly to that template to look and feel when I've begun that that's going to queue up a task list here and then of course when that completes I can go ahead and open that file once this file opens you'll see that I now have customized output and this output is also fully functional as every chart export from market site is so I could say go in and add the data or apply changes to the visuals here in PowerPoint heading back to market site though let's take a look again at that batch charting dialog and see how it relates to the single chart that we have so if I go back to my crosstab that's okay I will leave this page I will see that should I choose any single chart here I'm going to get the same set of options here any chart editor on the left so again it's all about that same editor there the experience is very much the same it's just whether or not you wanted to choose to create one chart at a time or more than one let's take a look then at some of the options that we have here in this editor by default point to several options already from a template from my account again we're going to come to those templates briefly here but let's take a quick look at some of the choices I can of course at any point change my charge type whichever I would prefer all available to me I can change the data that I'm showing in my chart and this is a critical thing for those of you who would like to put in more than one row variable in a chart as you can see here on my data tab my additional row variables are being displayed if I select them here I will then get an extra data series appearing of course I can continue to select more I can select less that is up to me but be aware again that what you see here is going to be based on what you put into that underlying crosstab so I see these variables and I see these calculations such as column and count because that's what I had displayed taking a look at some of the other taps that are available we have a colors tab as you can see my first choice is pulling from the template my next choice is pulling from what it calls custom for those of you who would like to take a look the custom is actually set under your options here under your name this is something where you can also set it individually if you would like on a per chart basis by clicking on any one of these small squares and then choosing either a web-safe color or a custom color based on in X a hex code or RGB values finally if I have multiple templates that are uploaded to my account I can go ahead and choose from those templates here as well this isn't back to drop-down so if I choose say the global research template you'll see the colors that are available adjust as a result standard template again colors are just so it's all going to be based then on the templates that you have available to you now in terms of interactivity is this is an interesting tab this one is going to be able to be used if you have additional row o column or filter variables in your underlying crosstab now as you might recall I have multiple row variables in my crosstab I have one for different brands so if I select to turn on my row interactivity I might choose to sync or my variable names my chart title the reason why is because should I send this chart to someone via to colleague or client they are able to come here and use this drop-down that's appeared here at the top to adjust which brands are looking at since I am synchronizing the variable names in the title that name will update to reflect that selection this means that I'm able to really provide a lot of content for users again be they colleagues or clients by placing multiple rows into that original underlying crosstab this can be expanded upon again if you add additional columns or additional filter variables those can also be turned on and users can work with those to adjust the content that they're seeing in a chart the interactivity is especially something that you want to consider looking into if you're looking into dashboards so something to think about as well now the remaining tabs here in our designer are all going to be by default disabled the reason why is because they're pulling the chart options from the template itself now this can always be deselected so for example if I wanted to go and change my legend position you know rather than on the route perhaps I wanted my legend to be above the chart not a problem I can certainly do that but the idea of the template of course is that it's remembering things like my fonts for example so I don't need to remember that my title needs to be Arial regular 14-point so generally you probably will want to leave these selected but of course again up to you in terms of your design effects is going to be useful if you are saving this chart online if you are going to share it online and you want to impress people with a little bit of fancy magic you might choose to turn on chart animation this is going to control the duration of the animation for when this chart initially loads so this is something that you can adjust via the arrows or via the sliders and that will take either less or more time up to a maximum of one second opacity could be interesting if they're working in dashboards as a design choice it will literally take your chart and make it more transparent of course making it completely transparent it's probably not recommended but it is an option should you choose for it I will leave my opacity at one for the moment and let's take a quick look at our access tabs as well again these by default are going to be pulling from that template file so normally you may not even have to come here to set these options however if I wanted to do something like turn off an axis you know perhaps I thought it would look better if I got rid of my numeric axis for example not a problem those can again easily be adjusted as well no more axis labeled perhaps I don't want the axis title all very easily done simply by clicking and choosing different options it is possible as well just to keep in mind for convenience's sake that all of these options can be set via your options once again underneath your name and then options here so you'll see all of these choices there as well alright so I'm going to go ahead and I'm going to adjust my chart name slightly so I remember which one I made and I'm going to go ahead and save this chart so we've discussed creating charts from cross tabs and how we can create either multiple charts at once by using batch charting or how we can create single charts one at a time by using the individual charting icons we've taken a look at some of the basic options for customizing those charts those are going to be the same whether I'm using the batch charting or the single chart options before we hit the templates though to discuss setting up customization as a default let's take a quick look at creating charts via data views so I'm going to head to the dataview s-- tab and i'm going to go ahead and take a look at some of my data views here we can see that I have several already built generally speaking we have two some charts that can be created through the dataview area the first is going to be a scatterplot chart you can use a scatterplot with any numeric variable that you have in this case I'm using two continuous variables within the state of you if I see these little icons here indicating a scatterplot I can simply click on that and market site will create a scatter plot showing respondent level data now that respondent level data is key that's why these particular chart types are not being shown in the crosstab editor the way to think of it is that if you're showing a calculation such as count or column percent that's something that a crosstab does whereas if I'm just perhaps doing a scatter plot here again that's showing respondent level data and not really a calculation the other type of charts that is available to you via the data view is going to be the word cloud so let me open up a word cloud based data view here I'm going to go with this one anytime you have an open-ended response or a string variable within your data set if you include that within your data view you'll see the word cloud icon appear here as well if I click on that word cloud icon market site will parse the open ends and it will create a word cloud for me now by default again it's pulling those colors from the default template my default settings so this then is potentially a good time to discuss those templates and grade your detail if you are looking to access your templates in your account you're going to look first for the charts page and I will leave this page and then when you're on the charts page you're going to look for the templates button here every account will have the standard template in it unless it has been deleted at some point if that's the case simply reach out to us a customer service and we'll be happy to send you a new copy of the standard template as you see ok an account can have multiple templates uploaded so conceivably I would have different templates for different projects or even for different clients all loaded within my account you can also see here too that only one template can be set as the default so the default is the one that controls those options that we've been looking at it controls how my charts appear online so which colors does it appear in when I first create it it really controls the colors and the fonts primarily the set of works that you can see multiple templates in your accounts for exporting purposes definitely not roblem at all let's go ahead and open up the standard templates so we can take a look at how this tab what is built so the standard template here is one that market site uses to format all of the different charts that it makes you might look at this presentation and worried a little bit because it only has these slides here that you see these six slides of which only five have charts that said really don't have to worry because again these are really just the basis or the underlying settings for other chart types as well the general gist to creating a customized template is to open the standard template is that what we've done and then make modifications to this template so we don't necessarily want to change the slide order we'll leave that as is and we don't really want to get rid of too much for example all of these slides will have say a filter box on them that's great if I need to export filter details I need this box to be there so generally speaking you'll leave things where they are in terms of their content but you can move them around you can format them and you can change the colors you can do things like adding logos so for example let's say I wanted to take my dynamic title here and let's say I shift it over to the left just a bit let's say of course I want to do more formatting so I make that left aligned per I make this bold and let's say I change it from Arial to something oh I don't know let's go century gothic we'll make it a little larger a little more important looking perhaps and let's say we want to change the color all of these sorts of things again are completely doable whenever you change something about the appearance that's great likewise I can take this to church and I can say move it around it doesn't have to stay this size either you know perhaps I wanted to leave space for a text box in my chart or on my slide I should say not a problem I can simply make this a little smaller you know move it over a bit and call that good I can also perform at the colors now in terms of changing the colors this is the easiest of course if you're familiar with PowerPoint however if you are not familiar with PowerPoint there is an easy way to change all of the colors all at once to change the colors in your file and to do that all at once you're going to want to head to the design tab here in PowerPoint you'll see that in the design tab there's a section for themes a section for variants slide size format background and then Microsoft's design ideas which we'll skip what we're looking for specifically is underneath the variants so when you find the variant section you're going to look for this Aero kind of looks like two arrows almost pointing down here it's the more button if I click on that I'm going to see an option for colors PowerPoint will already come with a number of pre-built color schemes but you can always create your own as well if you are looking to create your own color scheme simply choose the customize colors option right here and then the colors that you are looking for in particular are the accents one through six so let's say hypothetically here I wanted to choose different shades of green not a problem I can simply put in again my RGB values here to get specific coats my clients are particular otherwise I simply change these six colors as necessary based on what I need to see so when I go about this again I'm really only looking at these six accent colors those are my primary concern if you will I'd say well put in a dark green and once I'm done with that I've essentially accomplished my task let's say I'll add a very bright green and we'll add our last color here sort of a kind of like a yellowish green how about that so if I do need to make any changes again this is something that I can save so I can always come back here if I decide that perhaps the color is wrong or it's too close to the next one that's not a problem but again you're just looking to change accents 1 through 6 Microsoft PowerPoint will default to the name custom one again that can be changed whatever you find most useful to label this as then when I click OK or save in this case I will see that all of my charts have modified they've been changed and I now see my new color scheme now you may be asking yourself there were only six colors in that thing accents one through six what the heck happens with the rest of the colors in my chart as you can see those are already being filled in for you PowerPoint as well as marcasite takes those first six colors and then when it hits number seven it starts all over again but in a slightly lighter shade so it's a fades it out a little bit so every time you have a new data point beyond the number six it's just going to move on to the next color and your scheme take a slightly lighter shade of it and move on so that's how you get the multiple color points now in terms of adjusting these slides and you know repositioning things like the layout for example let's say I move those over and now I like this but perhaps obviously it's not looking like this on any of the rest of my slides not a problem of course copy paste is your friend you can use the slide masters if you are feeling brave and bold if you are not no problem simply select all of the objects that you have formatted copy those guys and then you can simply get rid of the old versions in the other slides let me move that over so I don't overwrite him by accident thank you something like that out of work let me select these and now I simply paste in my new options there so really it's a fairly simple process again especially if you're used to PowerPoint it's a matter of clicking and dragging copying and pasting and just moving things around until it approximates the layout that you're looking for if you do have multiple chart types that aren't shown but marcasite makes those chart types again don't worry about adding those chart types to the template it'll be fine the way it is just consider the appearance when you are customizing your template file so again just moving things over be a little a little consistent here and then my last slide and I will be done shortly of course this took all of perhaps 5-10 minutes when working with your templates if you do have any questions or challenges facing you perhaps you can't figure out how to add a certain object to our PowerPoint is being confusing you know please do feel free to reach out to us and we'll be more than happy to help the last slide that we have is one that does not have a chart on it so that's going to be the title slide here and again this is something where we can adjust what we're looking at so say for example I want to place that up we want to left align it make it bright and happy make it bigger and more important and let's say not Arial so anything like that again all doable you can add images you can add logos you can use powerpoints ability to add shapes now since I've gotten rid of those other boxes there for example the date so that's right here in the middle I'm not going to see a date on my title slide but if I'm okay with that that's fine all right so I'm going to go ahead I'm going to make sure that I save this so I'm going to do a save as and in my case I'm going to be a terrible person and I'm going to save this to my desktop of course I T always recommends don't doing that don't do that but you know it'll be okay so I will call this my modified green template and I will save that now of course this template is all well and good but they need to put it back into market size for this to be most useful so I will open up that chart templates page again here and I'm going to go ahead and click on the new button this is going to allow me to browse for that file that I just created so I will head back to my desktop and I should see my powerpoint presentation there right there modified green template I can then upload that by clicking okay alright so that is now in place I can make this the default if I want this to be my again default settings here for all things by clicking set default there and now if I choose to make a chart that chart will be green automatically I won't have to change anything about it so let me go back to my crosstab then and let's make a quick chart just so we can take a look at that let's say for example I want to take my best chart and cross tab here and I want to make a bunch of charts from this one for each variable that I have so just as a refresher we're going to go with bats charting we're going to make sure that we select on the data tab all of the variables that we would like to chart and note that you may need to select additional calculations for all variables to show for example I have multiple response variable here that shows mentions therefore if I don't show mentions as a calculation it isn't there so do keep that in mind but again I'm going to hit select all and select all again and now when I hit export I'm going to see that my modified green template is my default so all I need to do is then simply click OK and when I reopen this chart presentation when my export completes I will see that my charts will be green and formatted as I expect let's go ahead and open that tada so my charts are now all green they are off to the side as I expect and so I should say have room to put in an additional text box or shape or image and do as I would like with my PowerPoint all right so I'm going to go ahead and close this guy now that we've discussed creating charts across tabs and views we've covered customizing our template we are now moving on into the concept of charts think of course when I have charts that I saved to market site that means that I can always go back and export them again so let's say I go to the charts page and let's say I will open up this particular chart household income this was a chart I made a while back still have it so I can always go back and export it at any time and charts Inc is a feature that then becomes relevant to me because I've had this chart for a while your perhaps it's possible that I'm doing a tracking study and new data has come in my chart may now be out of date that's not a problem because not only can I update the chart online and market site I can also update the offline charnelle so let me go ahead and export this particular chart it's going to go to my green template I'm going to choose to use my options for my template only should override the blue color that I've selected here and I'm going to click OK that doesn't take too long so that's my standard task over there I'm going to go ahead and download this file so I'm going to save it first I'm going to leave it on let's say we'll put it on my desktop now a couple of interesting things to take a look at here with that let's go ahead and open up that particular file just as a point of reference I do want to keep in mind that my Cullen percentage here we have 19 18 and 16 all right so let's consider this lovely file the first wave of data that I made beautiful charts for that it exported the PowerPoint into custom templates and I shared with clients now when a new wave of data comes in if you are a long term marcasite user you're probably very familiar with the concept of appending appending is the means by which we combine datasets and market site so I could take both my original data set and add that new data to it since I don't want to make you go through the append process while we're talking about charting I've already gone ahead and done them the append for you so in this case I will select my appended file now I'll head back to my charts page now looks like there's my household income here and if I take a look at this guy I'll open this up you take a note that this is now in my appended version of my dataset so my percentages are now 19 19 and 16 which is obviously different from 1918 16 all right so we definitely have a presentation here that we need to update not a problem that's where chart sink comes into play so again after you've done your update of your data via append you're going to come here to the charts page to look for PowerPoint sync which is up here in the gray bar what this allows you to do is to browse for that file that you previously exported so I'm going to go ahead and look for my chart there and this the one I would like so now that I browse for that file market sites going to upload a copy of it it's going to look at this chart it's going to see if it can find the same chart in my new data set if it does find the same chart it's going to replace the Excel data that's underneath that chart as well as any of the options that I have selected here I simply click OK to proceed when this is complete market sight will give me a new file so my old file is never completely overwritten I always have that and I can go back to it if need be but let's go ahead and open up the new version here alright so you can see this is now 19 19 and 16 I'll move that over to the side we'll zoom in just a tad on this guy and then let's take the other one and move him over here to the right so we can compare easily well zoom in again perhaps not 100 that might be a bit much there we are so same chart yet the data is now different so again that workflow you get that new wave of data in simply add it to your original data set with append and then you can use PowerPoint sync or chart sync as we like to call it to sync that data and make sure that that presentation is now up to date alright so that is PowerPoint chart sick that's especially handy again cracking studies but can be used for many things because again it's going to update those charts are in that presentation now very critical thing if you ever notice that you've done PowerPoint sync and it seems like maybe something hasn't updated you'll want to check out the log file so whenever you do a sync in market site you'll get this log file that you can open from your tasks list when I open this log file going to actually give me a list as well as the summary of what did or did not successfully sync in this case I can see for example that I had one total chart and it had the chart code so it successfully think excellent I would see different numbers of course if things had gone wrong and if they had the details page will give me any notes that I might need to know about why a chart did not sink so always check that log file if you think something may be a bit strange because if it is there will be a reason for it and if you have any questions about that reason reach out to us a customer service and we'll be happy to assist we've covered a lot so far but we do still have a couple of different items remaining on our list of things to cover here I'm going to go ahead and open up the f household income chart one more time and we need to discover or talk about sharing of course with clients most of us in fact I would dare say all of us in this day and age are more than familiar with powerpoints and sending PowerPoint decks to clients a lot of us still do things that way absolutely not a problem as we've shown it's very easy to export that data to PowerPoint but there may be a case to be made for keeping it online now if I keep age hurt online I do have some advantages to that the append function for example that makes sure that my data is always up-to-date because of course those numbers are connected to that chart that charge has not been removed from market site so it's all tied together I can also use these in dashboards so I could say have a collection of charts perhaps even charts from different data sets I take these and I could put them together to give a greater sense of a story to my clients and of course because there is a password required for many methods of sharing there's also that sense that somebody has to know the login in order to get to this item it's not say add X that can simply be passed around edited and so on let's go ahead and take a look at some of these sharing options the first option that I see here under share is email a link this one is going to allow me to provide links to specific email addresses these links can either the spider within a day or never occurs they would always be good this is a good idea for situations in which you don't need a user to log in so you don't necessarily need that security and well maybe the client doesn't have a log and you haven't made one of the free client logins for them not a problem this is a great option for that it's entered an email again that links them directly to this location my next option under share is going to be show you our L this one does require a login so that can be either a full access user or a read-only user read-only users or a type of user and market site that are free but as you might have guessed from the name they're only able to look at content they can use interactivity if you put that in but if you haven't well what they see is what they get if you're going to share this with a client nine times out of ten you're going to use the full URL that you see here this again is going to take them directly to this location they will be prompted to log in and they will be able to see this particular chart if you are using web services with the api's to show market site content within your own website this ID link will be useful for you but that's really only for that particular circumstance for the most part most of us are going to be using the first option here now last but certainly not least in my menu here I can also choose to add this chart to key findings so if I add two key findings this is something where I could put this within a folder if I would like I don't have to I can leave it in main but generally speaking putting in a folder doesn't hurt because you can apply permissions to those folders you can apply permissions to individual objects as well what this means is that this item is going to be placed into the key findings portal let me open up a separate browser here so that you can see how that might look - a key findings only user so a key findings only user then often used for clients but can be used for colleagues if you're looking to share data with them but not have a full market site license for them because perhaps they just don't need that so let's login as a key findings user and let's see what this person sees alright so I'm going to move this window down just a bit to the side so that way we can compare what we're looking at with what a full user sees alright so on the right hand side we have the key findings only user this is the free user and this user can only see what I've been given or what I've given them access to so for example that household income chart is available to my key findings user however my key findings user cannot see this training examples folder it's simply not there I can also see that other things that aren't there include the main site navigation they can't go to cross tabs for example and cut the data on their own they can't go in and edit an item for example so that option that command or delete for example not even there for them again the idea is that I can share different items with my Collins macro clients or colleagues online that way they stay up to date and there's an element of self-serve in it so if I do provide say interactivity they can select that they can work with it cut the data a different place and then export that to PowerPoint now the last thing that I had mentioned in terms of sharing charts in marcasite would be the option to put them into dashboards clearly we don't have time to go into full dashboard training session today but I do want to at least point out the way that workflow works in general you will of course have uploaded your data set you will have made some crosstab you also made some charts by the time you've made cross tabs and charts you are then ready to head to the dashboards if you're going to make a dashboard there's a very easy way to do so I'm recommend using the new option here and then dashboard from template we also have a do-it-yourself approach which is like a blank PowerPoint slide and then finally you can also ask our design services team to do the work for you if you would like alright so I'm going to pause my share for just one moment because I want you to bring up our test server here and we're going to take a quick look at some of the changes that are going to be taking place to charts in market site in our next version which is coming out hopefully in June at this point in time all right so do bear with us this is a test server so errors do often happen I'm going to resume is sharing my screen here alright first and most dramatic change for charts it's going to be visible immediately once you get to the charts page and that is it is now possible to create charts without making a crosstab yep that's gonna be doable in 10.9 or next version what happens that essentially market site creates that underlying crosstab for you so that you don't actually have to deal with it at all you could simply upload your data come here to charts and say you know I'm going to make a line chart today each one of these chart types will have a small wizard that you can then work through in order to place different variables into this chart so for example I might take something like a quarter and stick that into my horizontal axis and let's say in my legend what shall I said meant this by perhaps I'll go with a demographic there let's say I will choose age groups okay and then last but not least I get to choose whether or not I would like to be able to filter this let's say I will put in some additional variables such as gender and let's say travel per year great now I'm done market sites going to go ahead and make that crosstab in this new version and then it's going to take me directly to the chart that's it I have to do all right so give our test server a moment to load here and here we are I didn't even touch the cross tabs page so definitely a major change there now you can also notice another major change that's going to be occurring in charts as well as in other areas of the application and that is the filter panel is going to be dramatically different currently the filter is really only a series of drop-down however it's going to be much more robust in the new version of market site it's also going to show me what my current selection is so if I have multiple variables for example I can deselect something and that's going to show me my current selection and I could actually get rid of this simply by exiting that out when I add different variable types to my filter I could even get different types of filters so for example if I put in a date variable I would get a date picker if I put in a continuous numeric variable for example I would end up with a slider so lots of changes are on the way for the filter panel itself this filter panel can also be adjusted so right now it's on the top of my chart for example but nothing is stopping me from coming to the interactivity tab which has been dramatically changed and say for example move this to the left of my chart my filter is now here on the left I can change my theme from light to dark in which case it's a darker shade of gray and I can even change the color of the text as well as the color of the accent so if I wanted to say choose a shade of green again not the problem so I can even format these which was not an option before so many changes definitely coming into play there now I do want to point out that additional formatting options are going to be available line charts are especially going to benefit from this as well scatter plots so in the case of a line chart I might choose to come here to my display tab and I now have some additional choices for example I can take my line width and let's say I wanted to make that three points instead of one obviously much thicker let's say I decided round with boring I definitely needed Dimond as my marker type couldn't do that before but in ten point nine that's going to be doable the markers themselves can also be adjusted so let's say I wanted to go up to twelve makes those a little bit bigger so I can get very specific about these different formatting choices now whereas before they weren't available to me now as mentioned the other place where you'll see many different formatting choices come into play are going to be in the scatter plots so let's go to the data view page and we'll make a quick scatter plot for that all right so let's open up this guy here and we'll make a scatter plot based on our two continuous variables here simply by clicking on that this probably looks pretty familiar right now and again apologies for the error test server but we now have a number of different choices that are available here so for example if I'm not fond of black perhaps again Green is my choice today I can change it to green in fact I don't actually have to go with a single color I could choose save varied opacity in which case I can base that opacity on a variable so I could say all right you know if they use more it's going to be darker if they use less the opacity is going to be lighter and if i zoom in here for example that's going to be even clearer you see how those different shades come into play is also something I can change so again let's say I wanted to use that monthly cell phone bill if I adjust that now I can say ah clearly the person who's used the most has the largest one year but folks to abuse less definitely much smaller so I can actually get visual cues about my data within the scatterplot I'm also able to do things now I changed the shape again let's say diamonds are my thing and hey I can even change it from filled to border which case I get something like that going on which looks kind of cool so definitely a lot of formatting changes also coming into play with the charts alright so that really concludes the new content for our training today let's take a look at the questions that we have and see if there are any of that we can answer for everyone here today you yes there is a next button so if I'm looking at an individual chart within market site I can see that I have previous and next here this enables me to navigate back and forth between different charts that I have saved simply by clicking on those buttons here so that is available again for charts all right so we have another question if I have a chart that a colleague made can I use that in my dashboard the answer to that is yes as long as your colleague has given you permission to do it so of course if your colleague has not given you permission to see that chart or the data set you will not be able to access it however most likely our colleagues are you know generous people so they probably have in that case if you have access to any chart let's say I'll just make a new dashboard to show you you will see that chart listed here on the charts tab of the editor so that's going to show you all of the different choices and the chart that your colleague made will be listed in here note that you can use the change link as well to get charts from different data sets all right we have another one is it possible to update all charts as a batch or must we do one at a time you can do them all at once so essentially the only thing that you need to have is a single presentation that has all of those charts in it so if you used batch charting for example that works perfectly but again if you have multiple charts within your PowerPoint market sites going to look at each one of those it's going to check all of the charts in that presentation before returning a new and updated file to you so you can have multiple charts that update and you only have to do that step once all right couple of other changes so formatting changes forward clouds we are adding those those will be coming periodically as we update I believe the next change that will be coming forward specifically if not formatting so much as it is an additional list of stock words so words that don't necessarily show up like the word the for example all right the next question when is the Version 10.9 being released that's going to be released this June things are currently on schedule and of course we hope that they will always stay there so keep an eye out next month and we should see some updates being released all right last question all right so to bring all of the variables in the single chart let me go ahead and create a quick crosstab there in fact I think I saved it didn't I I must have saved it so let's look for it PS if you've never seen the spill box here in the corner before it's hidden in plain sight very handy you can use it to search for different cross tabs and it seems I may have changed my data set so likely why I'm not finding it well let's say we'll take a look at this guy all right I'm going to go ahead and actually edit this particular chart so I'm going to add some variables here let's say well do all of these guys all right so let's say hypothetically I need to create a chart where I have all of these variables in a single chart the easiest way to do that is to begin by making sure that they're all present in my underlying crosstab and then making a single chart when I have my single chart the next step is going to be visiting the data tab where those variables will be listed so I simply select them here and as you can see they will then be added and then is a fun little tip or trick with charting lovely little button here called flip variables which can change the way you look at the chart in this case it's now by company here you can see with the familiarity being a legend and in addition I can do formatting data points so if I wanted to change the labels that I see you'll perhaps don't want its shortened those guys up in my chart I can do that as well so in summary the way to make that chart with multiple row variables is to make sure that they're all in the underlying crosstab then they will show here on the data tab and you can add them to your chart alright there will be a video available for today's session that should be released later this afternoon if not a little earlier but definitely by the end of business today we anticipate alright and that's it if you ever have any questions again about PowerPoint templates customizing your charts so that you have output that looks like you want it to please feel free to reach out to us I happen to like PowerPoint and working with it so we will definitely not resent any inquiries that you said thank you so much for your time today and have a wonderful day
Show moreFrequently asked questions
How can I sign my name on a PDF?
How do I sign a PDF file then email it back?
What makes an electronic signature legally binding?
Get more for save varied title with airSlate SignNow
- Cc countersign Lawn Maintenance Proposal Template
- Notarize signature service Letter to Manager for Promotion
- Upload signature block Beach Party Invitation
- Create electronic signature Case Study Proposal Template
- State byline Basic Scholarship Application
- Accredit electronic signature Texas Bill of Sale
- Warrant countersignature Real Estate for Sale by Owner
- Ask esigning Assumption Agreement
- Propose signature block Weidel New Agent
- Ask for sign Summer Camp Evaluation
- Merge Quality Incident Record esign
- Rename Deed of Trust Template signature block
- Populate Home Inspection Services Contract signature service
- Boost Auto Repair Invoice email signature
- Underwrite Time Management Matrix signatory
- Insure Executive Summary Template initials
- Instruct Mobile app Development Proposal Template byline
- Insist Free Graduation Certificate esigning
- Order blank digisign
- Fax cosigner us currency
- Verify watcher gender
- Ink observer credit card number
- Recommend Freelance Recruiter Agreement Template template initial
- Size Basketball Camp Registration template signature
- Display Computer Service Contract Template template email signature
- Inscribe Corporate Bylaws template digital signature
- Strengthen Asset Transfer Agreement template electronically signed
- Build up Admit One Ticket template byline