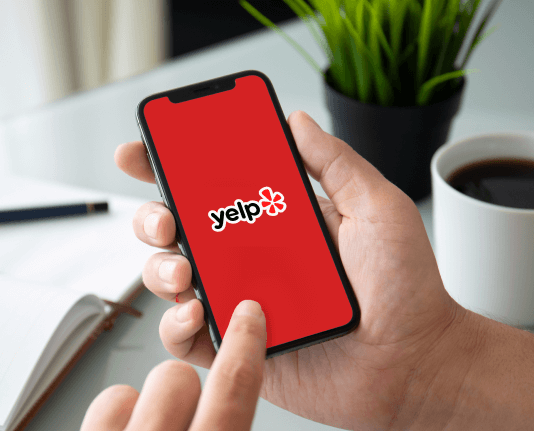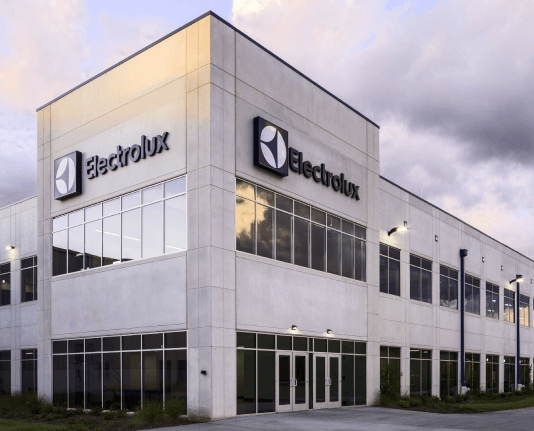Scan Assignee Name with airSlate SignNow
Upgrade your document workflow with airSlate SignNow
Versatile eSignature workflows
Fast visibility into document status
Simple and fast integration set up
Scan assignee name on any device
Advanced Audit Trail
Rigorous protection standards
See airSlate SignNow eSignatures in action
airSlate SignNow solutions for better efficiency
Our user reviews speak for themselves






Why choose airSlate SignNow
-
Free 7-day trial. Choose the plan you need and try it risk-free.
-
Honest pricing for full-featured plans. airSlate SignNow offers subscription plans with no overages or hidden fees at renewal.
-
Enterprise-grade security. airSlate SignNow helps you comply with global security standards.

Your step-by-step guide — scan assignee name
Using airSlate SignNow’s eSignature any business can speed up signature workflows and eSign in real-time, delivering a better experience to customers and employees. scan assignee name in a few simple steps. Our mobile-first apps make working on the go possible, even while offline! Sign documents from anywhere in the world and close deals faster.
Follow the step-by-step guide to scan assignee name:
- Log in to your airSlate SignNow account.
- Locate your document in your folders or upload a new one.
- Open the document and make edits using the Tools menu.
- Drag & drop fillable fields, add text and sign it.
- Add multiple signers using their emails and set the signing order.
- Specify which recipients will get an executed copy.
- Use Advanced Options to limit access to the record and set an expiration date.
- Click Save and Close when completed.
In addition, there are more advanced features available to scan assignee name. Add users to your shared workspace, view teams, and track collaboration. Millions of users across the US and Europe agree that a solution that brings everything together in a single holistic work area, is what enterprises need to keep workflows performing smoothly. The airSlate SignNow REST API enables you to integrate eSignatures into your application, internet site, CRM or cloud storage. Try out airSlate SignNow and get faster, smoother and overall more effective eSignature workflows!
How it works
airSlate SignNow features that users love
Get legally-binding signatures now!
FAQs
-
How do I scan a signed paper?
Use an Android phone to scan a form/document through Google Drive Open the Google Drive app. In the bottom right, tap Add. Tap Scan. Take a photo of the document you'd like to scan. Adjust scan area: Tap Crop. Take photo again: Tap Re-scan current page. Scan another page: Tap Add. To save the finished document, tap Done. -
Is a scanned copy of a contract legally binding?
As long as it's correctly done, courts have upheld that imaging and scanning are just as legally binding as paper documents. -
How do you add signers to airSlate SignNow?
Open your document in the airSlate SignNow editor and click Edit Signers. Add signers by clicking the blue silhouette icon. You can customize signer names and add their email addresses in the corresponding fields (or leave them blank). -
How do you add multiple signers to airSlate SignNow?
How to add multiple signers to a document with airSlate SignNow. If you need more than one person to sign your document, simply add more signers to your eSignature invite and provide the necessary fields in the document for all your recipients to fill out. -
How do I add a signature on airSlate SignNow?
Open your PDF with airSlate SignNow Reader DC. On the right-hand side, select Fill & Sign. Select Sign in the Fill & Sign menu. Choose Add Signature or Add Initials. -
How do you scan someone's signature?
How to Create a Scanned Digital Signature Sign a piece of paper. ... Scan the paper. ... Crop down to the best signature. ... Use the magic wand to select the area around the signature. ... Paste the signature into a new document with a transparent background. Use the magic wand to remove any white still left inside letters. -
How do I scan a stamp?
Place your stamps directly on the scanner bed. Remove them from mounts if possible. Scanning will NOT harm your stamps and you will get more accurate colours. Save your images in Bmp (bitmap) format. -
Can you scan a signed document?
A document signed by hand and then scanned does not constitute an original and must be considered as a copy. Indeed, in the absence of proof, a scanned signature is considered to be a copy, and not an authentic signature! It is therefore not legally valid, particularly when contractual documents are concerned. -
How do I add multiple signatures to a document?
Sign using airSlate SignNow Open your document with airSlate SignNow. Select File and Request signatures. Add the email addresses of the signers and click Specify where to sign. Click the relevant area of the document to place signature fields. ... Once you have finished, click Send to email the recipients. -
How do I scan a stamp and signature?
You need a scanner to do this. Write your signature on a piece of paper. Scan the page and save it on your computer in a common file format: .BMP, .GIF, .JPG, or .PNG. ... On the Insert tab, click Pictures > Picture from File. Browse to the picture you want to insert, select it, and then click Insert. -
How do I scan a signed document to an email?
Right-click on the scanned document and select " Send to" which opens sending options. Select the option for "Mail recipient" to open a new email draft that includes the scanned document. Click on the attached file to check if you've successfully attached it before sending your email.
What active users are saying — scan assignee name
Related searches to scan assignee name with airSlate SignNow
Scan assignee name
In this video we will show you how to save configuration files and carry out firmware updates with FL network manager. For demonstration purposes, we have set up a test network consisting of three Managed Switches. The switches are in their factory default State and do not have IP parameters yet The test network is connected to the laptop. The project tree is shown at the left, all existing devices are shown here. To the right in the component area you will find the device profiles. The "logging window" shows you all the activities in the network and the software. In the centre, there is a TFTP server which you need in order to read devices and for firmware updates. A "BOOTP DHCP" server is also available to you. The middle window provides you with an overview of the project; you can also make your basic configurations here. In order to use the "BOOTP Server", it must first be configured under "Extras" => "Options" in the BOOTP/DHCP server tab. Select the network adapter to which your network is connected. The subnet mask is automatically accepted by the network card and can be adjusted if necessary. Alternatively, a "Default Gateway" can be assigned. You do not need a "Default Gateway" for our test network. If you want to configure a DHCP network? You can also set the IP address area and the least time. Since the switches are set to their default status on bootp. We select the operating mode bootp. Start the server by simply clicking on Play. The requests entered in the BOOTP server are added to the reservation list via the shortcut menu. This list assigns IP parameters to the switches from the test network, depending on the current MAC address. Every assignment is sent directly to the respective device. The bootp DHCP server window shows you the parameter assignment. Once the parameters have been assigned, the network can be scanned. For this purpose, the "Scan options" menu offers three different possibilities: The DCP scan is used to scan from PROFINET networks. The SNMP scan is suitable for standard TCP/IP networks. Since all devices are already provided with an IP address in our test network, we use the PING scan here. A scanning range is entered for this. We deactivate the DCP and SNMP scan at this point. The network scan is then started via the radar button in the project overview. The result is shown on the overview page. Here there is an online area which displays the device name, serial number and current firmware status, in addition to the IP parameters. To accept the located device into the project, all devices are marked and accepted into the project tree via "Add to project". We will present the configuration options of the FL Network Manager in another tutorial.
Show more